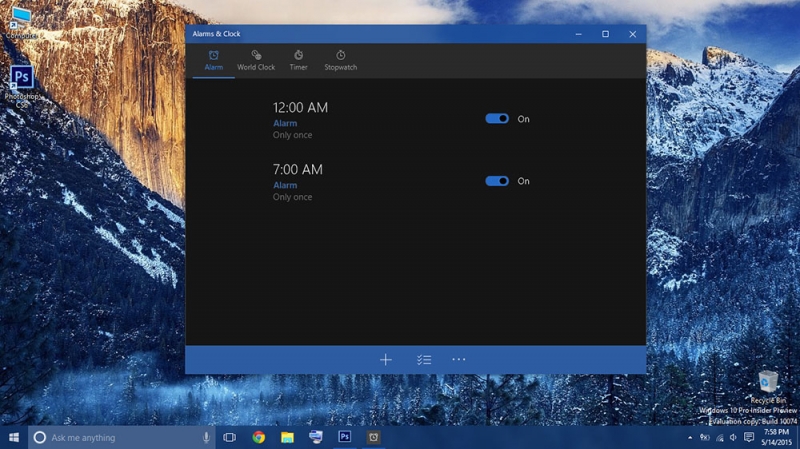Будильник на компьютере — не обязательная, но нередко очень удобная функция. На современных операционных системах Windows 10 пользователи без особых проблем могут получить доступ к полноценному будильнику одним из доступных способов. Рассмотрим наиболее популярные подходы более детально.
Программа «Будильники и часы»
В операционной системе Windows 10 существует стандартное приложение под названием «Будильники и часы», включающее в себя ещё и таймер. Запустить программу можно через меню «Пуск». Если же приложение ранее было удалено, получить к нему доступ удастся только после повторной инсталляции через Windows Store.
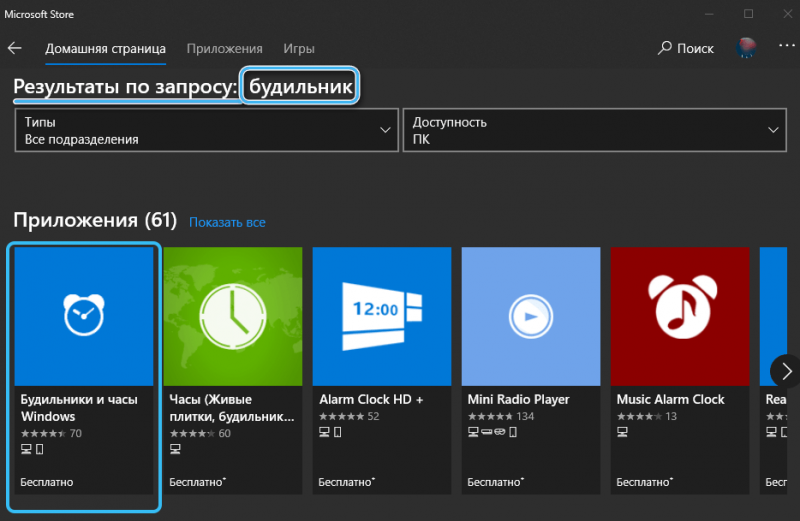

Сразу после запуска при стандартных настройках появится сообщение «Уведомления появляются, только когда ПК работает в режиме бодрствования». Оно указывает на то, что периферийное оборудование и драйверы компьютера не дают вывести систему из режима сна через приложение. Если же спящий режим отключить, заменив его затемнением экрана, программа с будильниками сможет работать постоянно. Стоит учитывать, что отключение режима сна на ноутбуках чревато очень быстрой потерей энергии батареи.
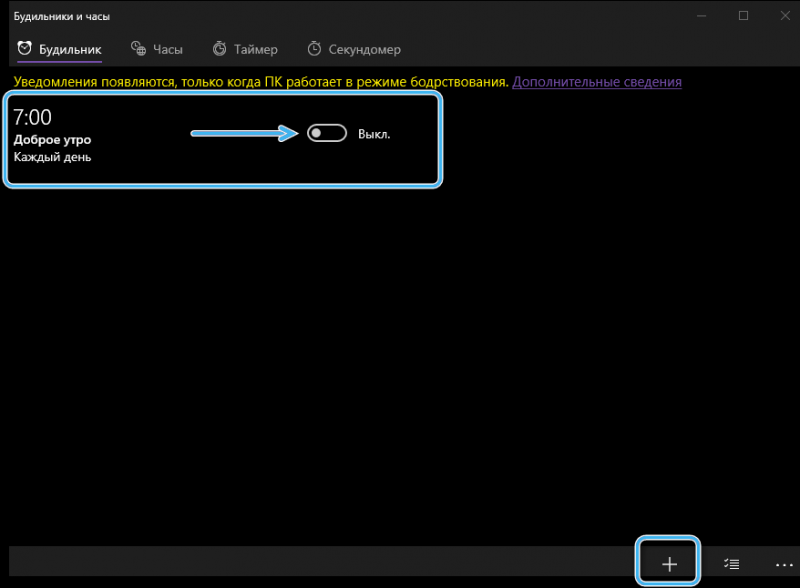
Чаще всего в приложении уже предусмотрен один настроенный будильник, который можно отредактировать по своему усмотрению. Также доступен функционал по добавлению новых будильников через кнопку «Плюс».

Пользователю нужно указать время срабатывания будильника, его наименование, частоту работы, мелодию и время откладывания через соответствующую команду. После внесения всех необходимых правок результат надо сохранить.
Как только придёт установленное время, будильник сработает. В этот момент можно закрыть его или отложить.
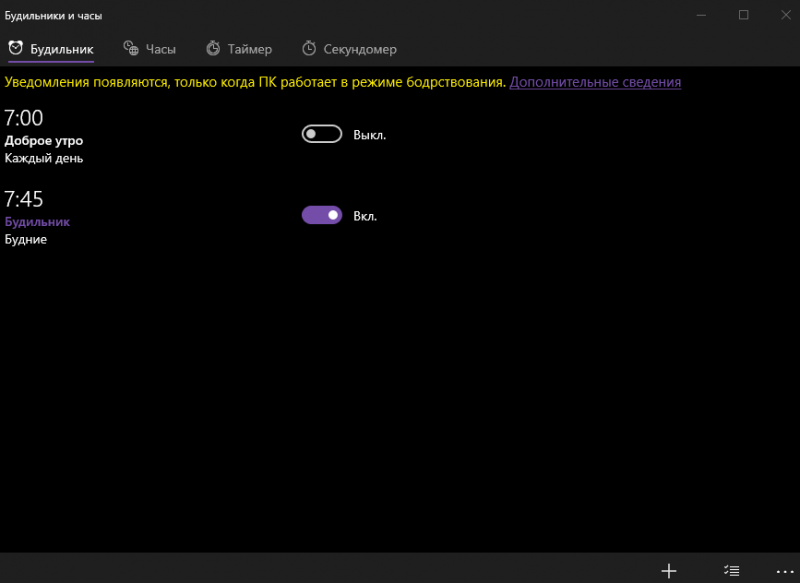
Использование Планировщика заданий
Не менее эффективным представляется способ установки будильника через Планировщик задач. В данном случае процедура настройки несколько сложнее, однако получаемые возможности вполне оправдывают затрачиваемые силы.
Алгоритм работы:
- Нажать на кнопку «Пуск», после чего перейти в меню «Все программы».
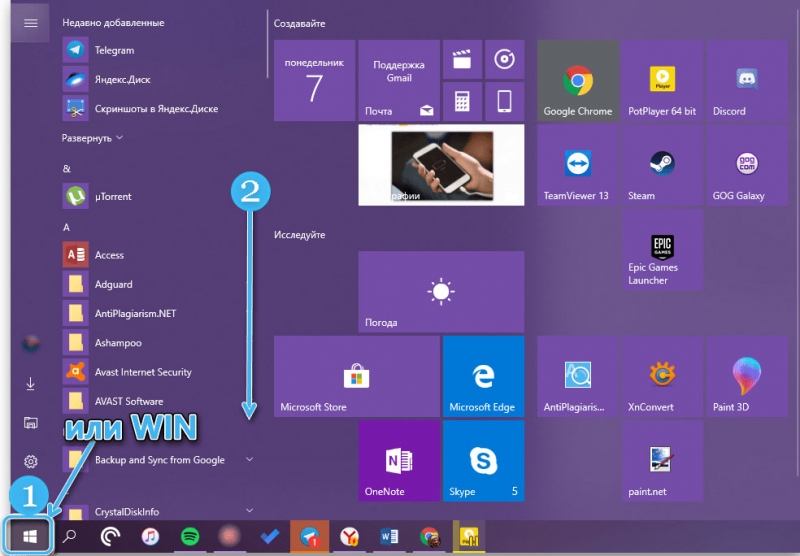
- Раскрыть папку «Стандартные» и перейти в подраздел под названием «Служебные».
- Отыскать в списке «Планировщик заданий» и щёлкнуть по нему. Запустить нужную программу также можно через встроенный поиск системы.
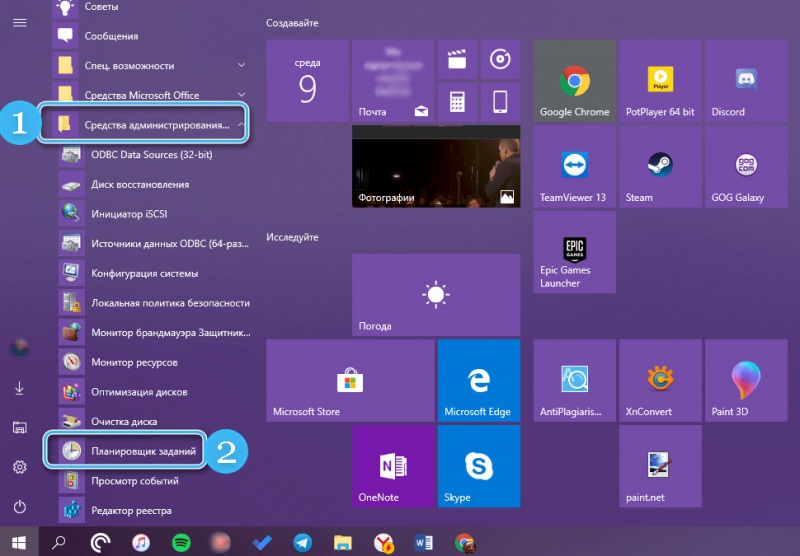
- В открывшемся окне утилиты выбрать пункт «Создать задачу», чтобы получить возможность сформировать новую исполняемую процедуру.
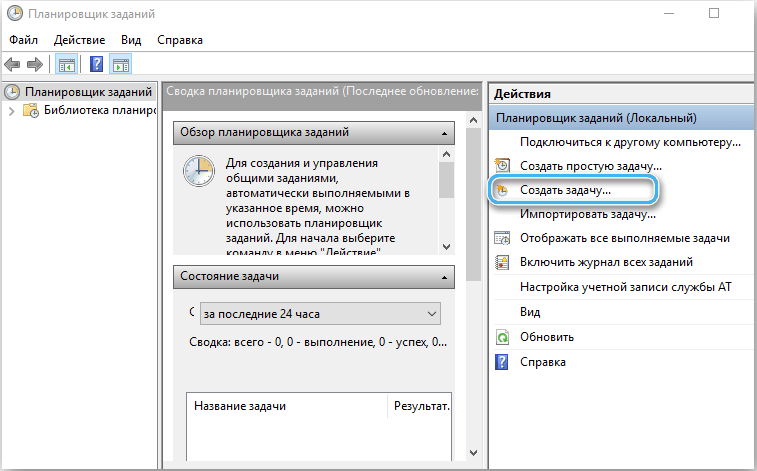
- Во всплывающем окне настроить параметры создаваемой задачи. Нужно ввести название в поле «Имя». Можно использовать абсолютно любое слово, которое потом легко можно будет заметить. В окне с описанием достаточно ввести случайный набор символов.
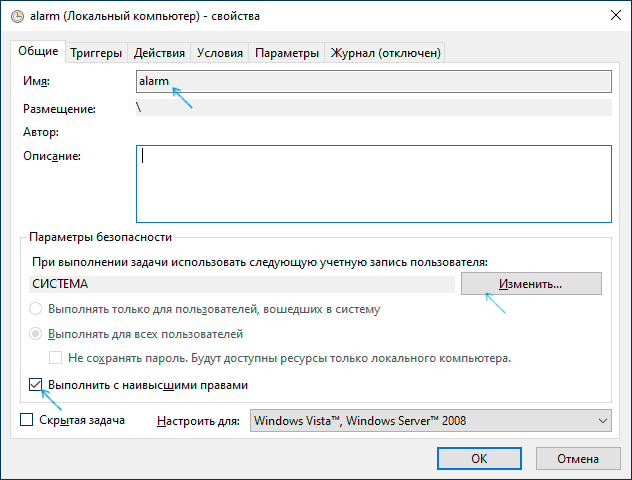
- Открыть раздел под названием «Триггеры» и щёлкнуть по кнопке «Создать».
- В ещё одном появившемся окошке ввести время срабатывания будильника, частоту его работы и дополнительные параметры. Тут же настраивается частота воспроизведения сигнала. После ввода всех нужных параметров останется нажать на кнопку «ОК».
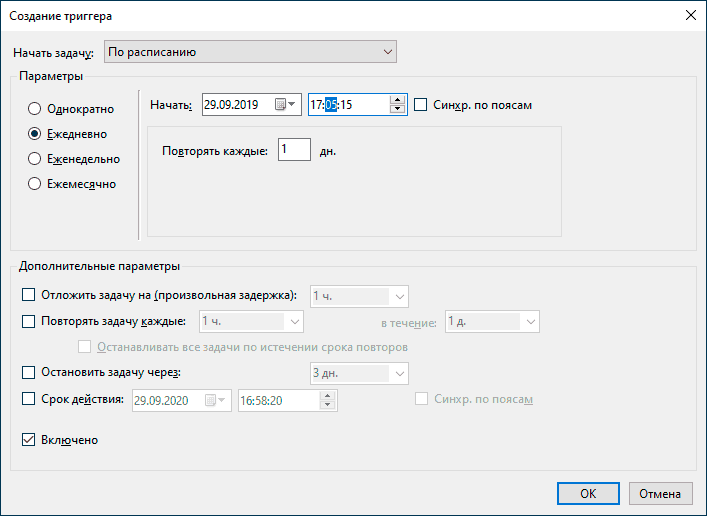
- Перейти во вкладку «Действия» и создать новую позицию через соответствующую кнопку. Щёлкнуть по кнопке «Обзор», после чего найти нужный открываемый файл или приложение для запуска. Если в качестве сигнала будильника будет использована музыкальная композиция, надо выбрать соответствующий файл. При желании можно в качестве будильника использовать какой-либо фильм или открываемую программу. После выбора нужного файла останется подтвердить действия кнопкой «ОК».

- При использовании этого метода пользователю также доступны вкладки «Условия» и «Параметры». Это дополнительные настройки задач, которые при создании будильника, скорее всего, не потребуются.

На этом процедуру создания будильника на компьютере можно считать завершённой. Теперь по достижению определённого времени система автоматически откроет выбранный файл или запустит приложение.
Необходимо учитывать, что полноценная работа подобного будильника возможна только при включённом компьютере. Допускается нахождение в спящем режиме, но не выключение.
Приложение Free Alarm Clock
Владельцы более старых версий операционной системы Windows смогут использовать дополнительный софт для установки будильника на компьютере. Наиболее популярной программой считается Free Alarm Clock, которая к тому же позволяет автоматически выводить ПК из спящего режима в нужное время.
Это бесплатное приложение сторонних разработчиков, которое быстро устанавливается на компьютер и позволяет практически мгновенно настроить интересующие будильники.
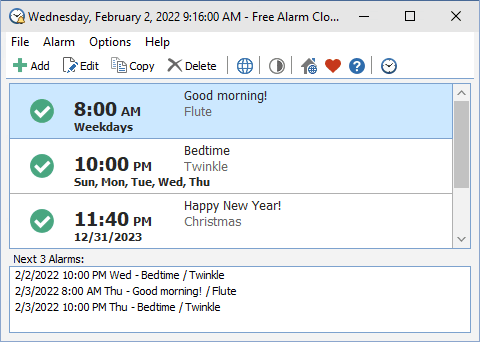
Особенностью Free Alarm Clock можно считать функционал по автоматическому выводу компьютера из спящего режима незадолго до срабатывания будильника. Дополнительно предусмотрено повышение громкости для слишком тихих сигналов. Все необходимые параметры можно внести прямо во время создания будильника или редактирования уже созданных позиций.
Сигналом будильника может выступать абсолютно любой аудиофайл, который будет выбран пользователем. К минусам программы можно отнести отказ от срабатывания при заблокированном экране компьютера. Так что перед использованием софта имеет смысл заранее настроить учётную запись и отключить автоматическую блокировку.
Аналогом описанной выше программы можно считать приложение WakeOnStandBy, функционал которого практически аналогичен Планировщику задач. Пользователю нужно лишь задать время, периодичность срабатывания и указать путь к воспроизводимому аудиофайлу. Подобных приложений существует действительно немало и практически все они имеют одинаковые возможности. Некоторые доступны в официальном магазине, тогда как другие нужно загружать со сторонних ресурсов.

Установка будильника на компьютере не должна доставить проблем. Но пользователю нужно заранее определиться с тем, в каком формате он планирует использовать ПК и нужна ли ему функция запуска сигнала из спящего режима. От этого зависит и выбор способа. А какой из них выбрали вы? Делитесь в комментариях.