Жёсткие диски и твердотельные накопители функционируют на компьютерах в формате разделов, определяемых операционной системой как диски «C», «D» и т. д. И иногда пользователю требуется удалить существующий раздел для дальнейшей настройки памяти. В современных версиях ОС это можно сделать при помощи встроенных средств. Также допустимо использовать стороннее программное обеспечение с соответствующим функционалом.
Ниже подробно рассмотрим, как удалить раздел диска на компьютере под управлением Windows 10, рассмотрев как стандартные, так и достаточно продвинутые методики.
Стоит учитывать, что удаление раздела диска предполагает его форматирование и удаление всех данных пользователя. Поэтому рекомендуется заранее записать всю важную информацию на внешние накопители или флешки.
При помощи системных средств
Операционная система Windows 10 предусматривает несколько встроенных инструментов, позволяющих удалить раздел жёсткого диска. Проще всего воспользоваться графической утилитой, представляющей собой софт для управления накопителями. Функционала этого сервиса должно хватать в большинстве случаев.
Порядок действий:
- На клавиатуре нажать клавиши Win + R, чтобы запустить окно «Выполнить».
- Ввести в соответствующую строку команду diskmgmt.msc, подтвердив её клавишей Enter.
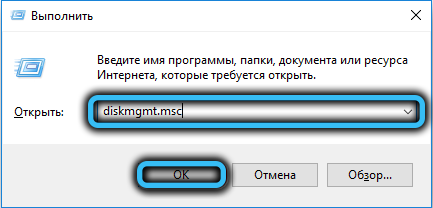
- Данная команда откроет утилиту управления дисками. Также её можно запустить через встроенный поиск меню «Пуск».
- В открывшейся программе отыскать раздел, который требуется удалить. Найти его можно будет в верхней и нижней части окна среди остальных томов компьютера.
- Найдя нужный раздел, щёлкнуть по нему правой кнопкой мыши.
- Из контекстного меню выбрать пункт «Удалить том…».
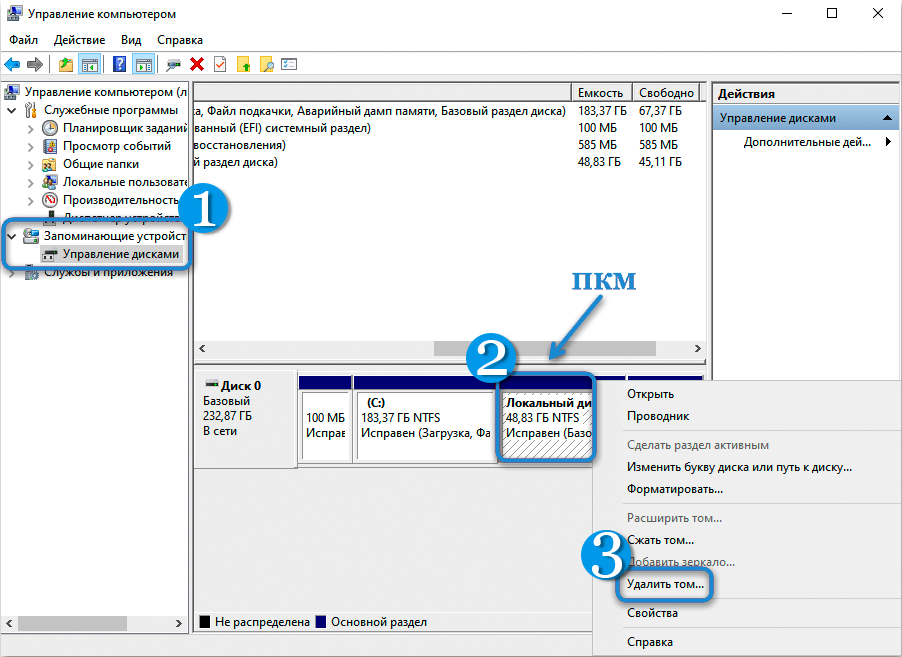
- Появится окно, в котором появится предупреждение об удалении всех данных с выбранного раздела без возможности восстановить их в дальнейшем. Тут надо подтвердить действие, нажав кнопку «Да».

- Дождаться окончания процесса, в результате которого появится свободное неразмеченное пространство. Чтобы начать им пользоваться, нужно будет создать новый раздел.
ВНИМАНИЕ. На самом деле даже после процедуры удаления раздела диска шанс на восстановление некоторых данных остаётся. Однако, для этого потребуется воспользоваться специализированным программным обеспечением.
Удаление раздела через командную строку
Удалить раздел диска всегда можно при помощи такого универсального инструмента, как Командная строка. Причём этот метод одинаково эффективен как при работе со стандартными жёсткими дисками, так и с твердотельными накопителями SSD. Однако, при использовании этого способа важно быть предельно внимательным, так как ошибки в названиях разделов могут привести к удалению томов с важными данными.
Алгоритм работы:
- В поиске панели задач ввести «командная строка» и выбрать её в списке результатов. Нужно щёлкнуть по ярлыку правой кнопкой мыши и нажать на пункт «Запуск от имени администратора». В этом случае пользователь получит необходимые права для серьёзных вмешательств в систему.
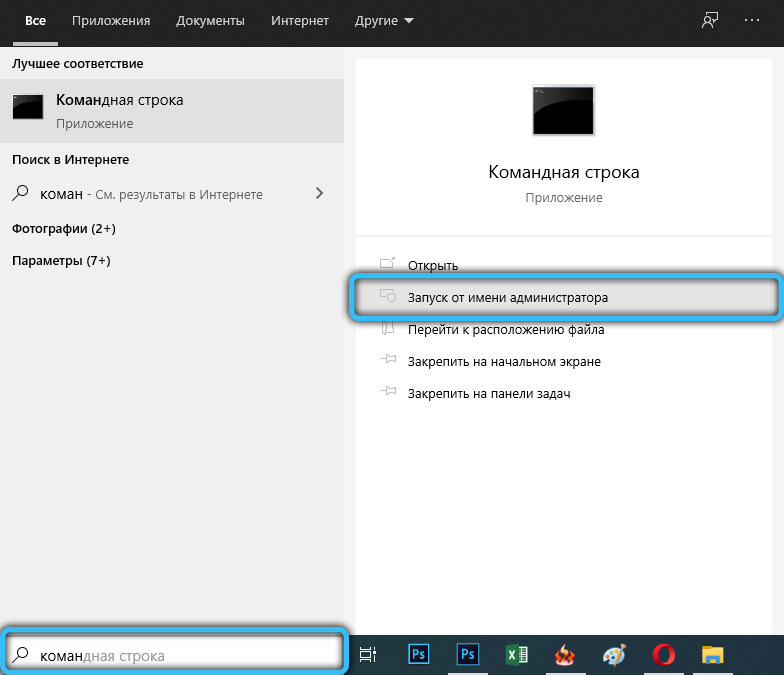
- В открывшемся окне ввести команду DISKPART и подтвердить её клавишей Enter.
- Последовательно ввести следующие команды, подтверждая каждую из них клавишей Enter:
- list disk — отображение номеров всех дисков, среди которых нужно найти нужный (который будут редактировать);
- select disk N, где N — номер нужного накопителя;
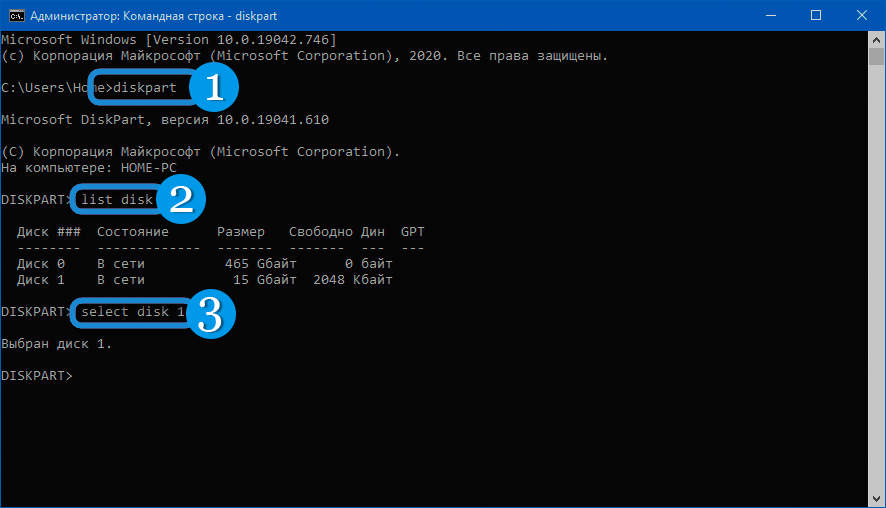
- list partition — вывод списка разделов на рассматриваемом диске с указанием их номеров;
- select partition M , где M — номер удаляемого раздела;
- delete partition — удаление выбранного раздела;
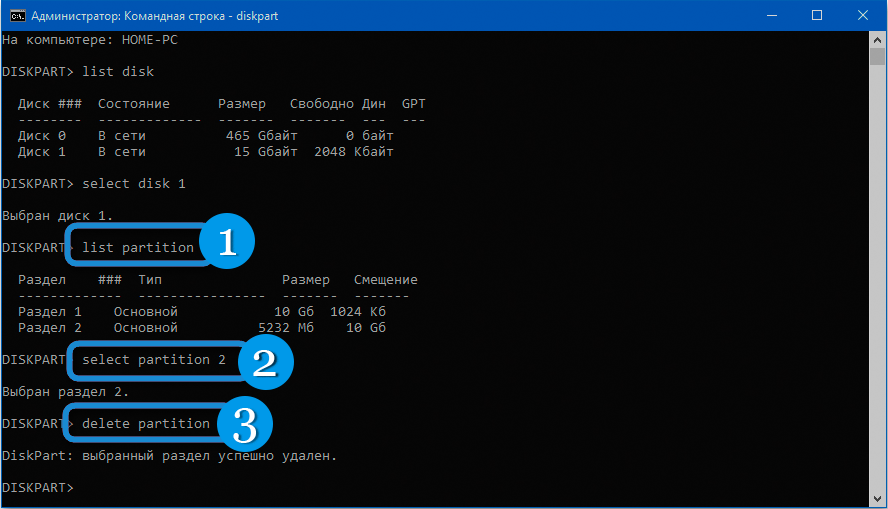
- exit — выход из утилиты Diskpart.
Если всё сделано правильно, выбранный раздел будет удалён из тома. На диске же появится неразмеченная область некоторого объёма. Чтобы начать ею пользоваться, потребуется создать новый раздел или присоединить этот объём к уже имеющемуся разделу.
Использование загрузочного носителя
При установке операционной системы на компьютер пользователю предоставляют возможность форматировать имеющиеся разделы дисков или создавать новые тома. Так что вполне можно воспользоваться функционалом установочных носителей для редактирования памяти.
Проще всего воспользоваться загрузочной флешкой с операционной системой Windows, создать которую легко при помощи специализированного программного обеспечения.
Процесс удаления радела при помощи загрузочного носителя включает в себя выполнение следующих действий:
- Вставить флешку в компьютер и запустить установку ОС. Обычно для этого достаточно активировать запуск ПК с флешки через БИОС.
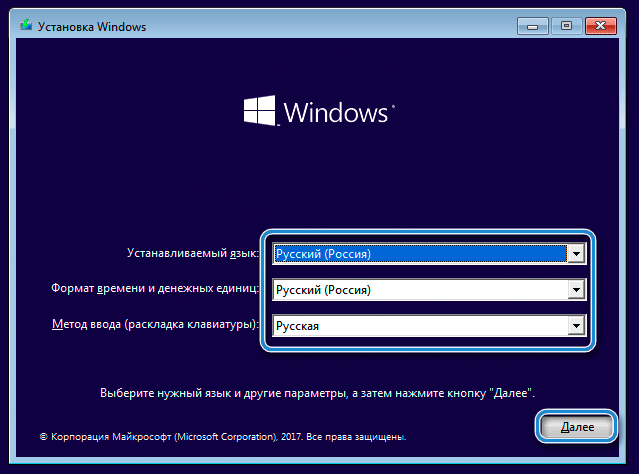
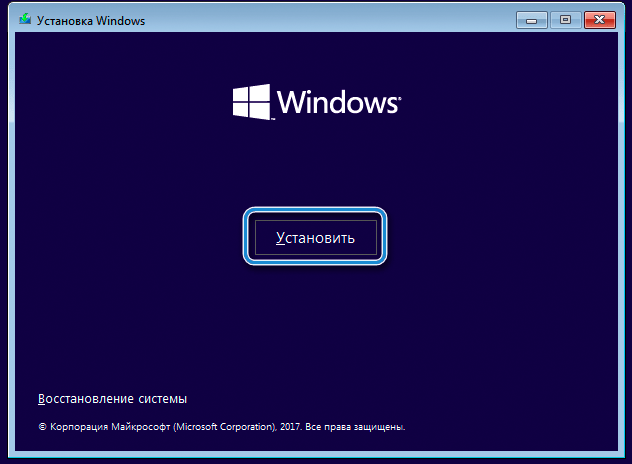
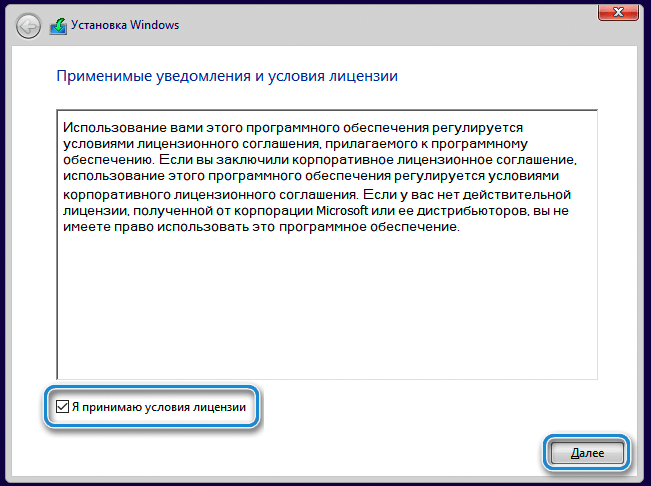
- Как только откроется окно «Выберите тип установки», надо будет отметить пункт «Выборочная».
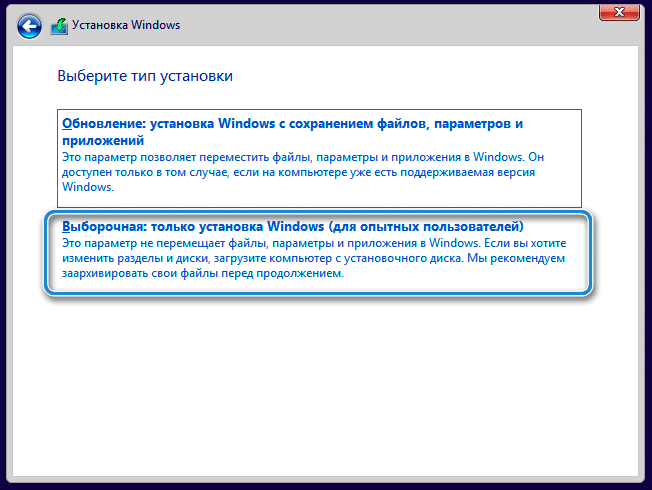
- В открывшемся окне будет представлен список всех накопителей и разделов. Нужно выбрать ненужный раздел и щёлкнуть по кнопке «Удалить».
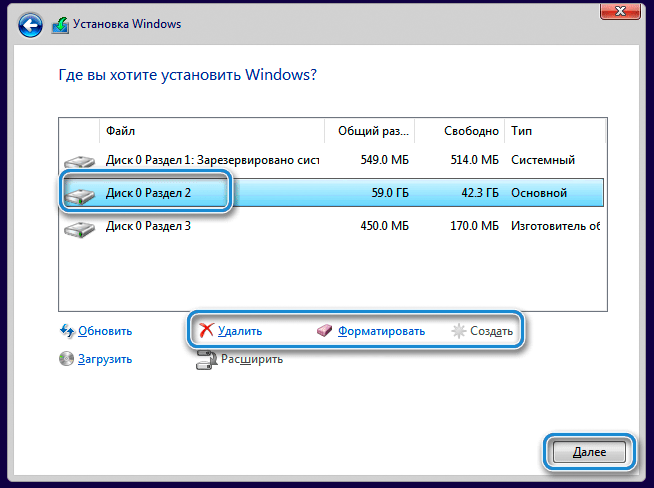
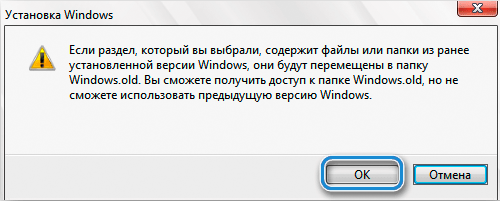
- Если никакие дальнейшие действия с загрузочного носителя не требуются, флешку надо извлечь, а компьютер перезагрузить.
Особенность этого способа в том, что пользователю важно точно знать, какой именно раздел требуется удалить. Ведь на этапе установки операционной системы очень часто не отображаются буквенные обозначения томов, что может вызвать определённые сложности. Однако, всегда отображается занятое и свободное место на диске, так что имеет смысл запомнить это соотношение ещё до запуска программы установки.
Стороннее программное обеспечение
Если нет желания использовать встроенные в операционную систему утилиты или загрузочные носители, всегда можно воспользоваться сторонним программным обеспечением для удаления разделов. Чаще всего такие программы обладают расширенным функционалом, а удаление разделов — лишь один из доступных инструментов.
Macrorit Partition Expert
Одна из самых популярных программ для управления накопителями компьютера. Имеет очень простой интерфейс, который даже при отсутствии русификации вполне понятен неопытному пользователю.
Порядок работы:
- Скачать программу с официального ресурса. Софт бесплатный, так что искать какие-либо обходные пути или загружать дистрибутивы с подозрительных ресурсов не имеет смысла.
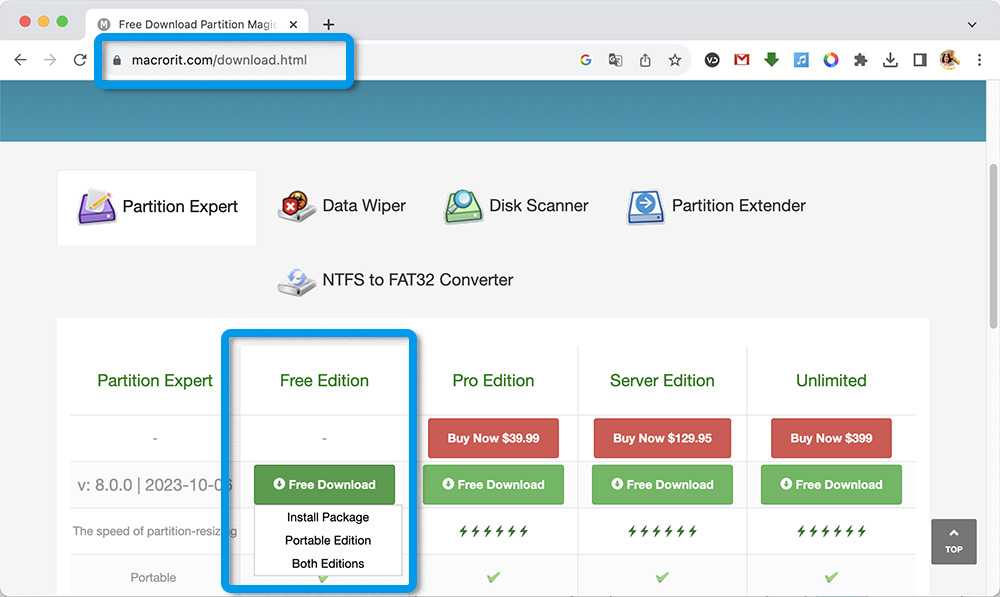
- Запустить приложение и дождаться, пока оно соберёт данные об установленных на компьютере дисках. В главном окне выбрать удаляемый раздел и щёлкнуть по кнопке «Delete Volume».
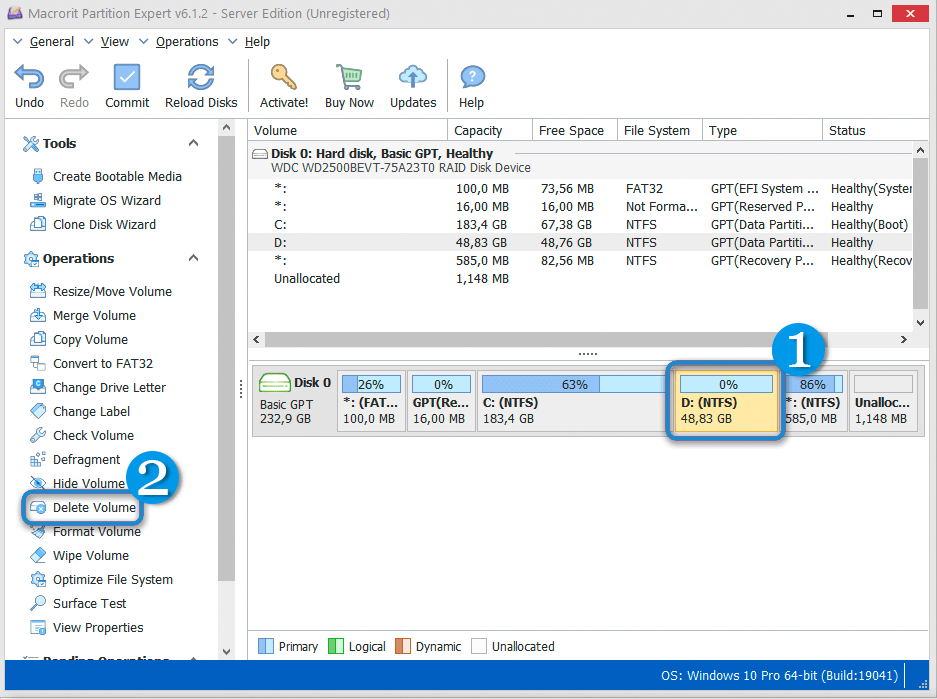
- Подтвердить действие.
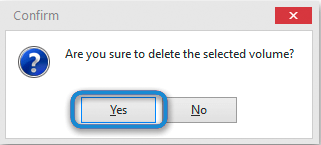
На этом процесс удаления завершается. Свободное место окажется неразмеченным и позже может быть использовано для создания нового раздела. Также его можно прямо в программе присоединить к уже имеющимся томам.
AOMEI Partition Assistant
Ещё одна востребованная программа для управления разделами жёсткого диска — AOMEI Partition Assistant. Это бесплатно распространяемый софт, предоставляющий расширенные возможности по настройке томов.
Последовательность действий:
- Загрузить с официального сайта дистрибутив и установить программу на компьютер. Софт абсолютно бесплатный.
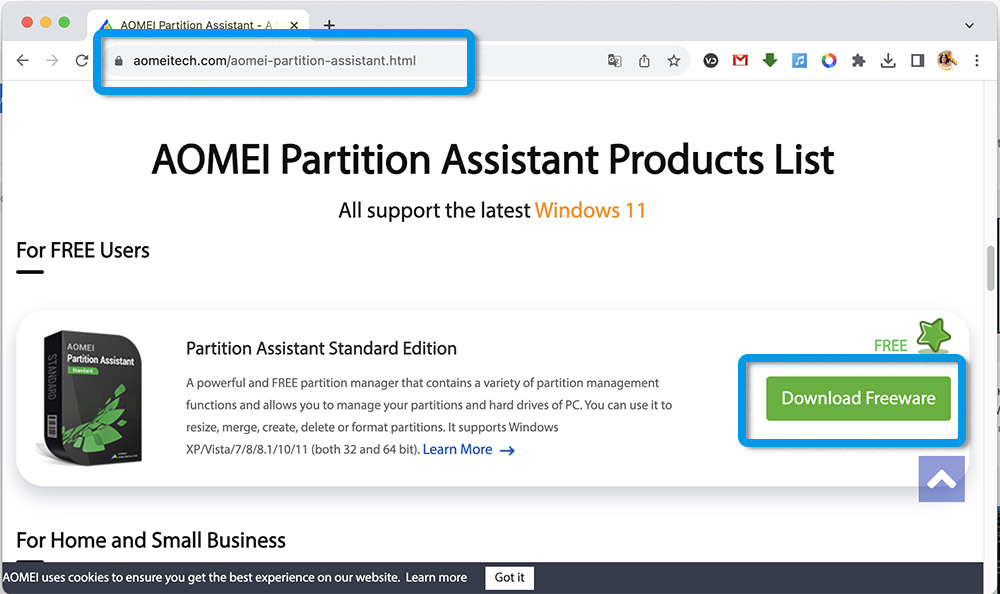
- Запустить программу и изучить список доступных разделов в главном окне.
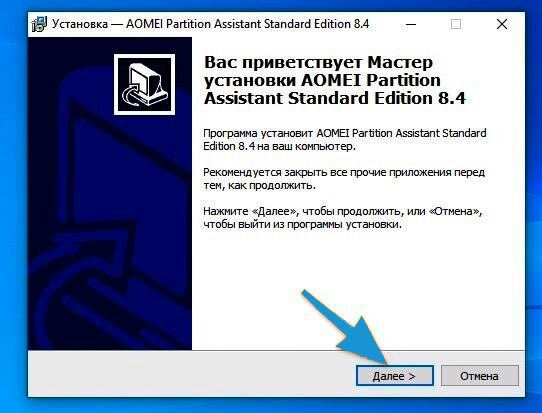
- Выбрать ненужный раздел и щёлкнуть по нему левой кнопкой мыши.
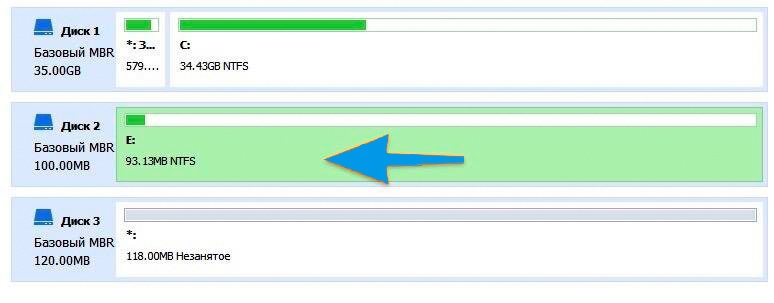
- На боковой панели выбрать пункт «Удаление раздела». Также можно запустить операцию через контекстное меню правой кнопки мыши.
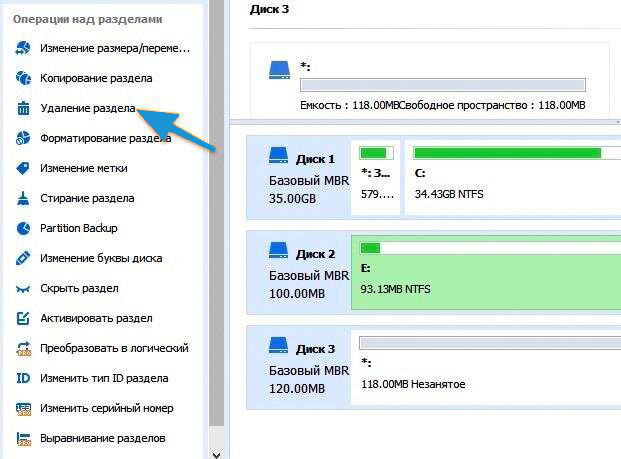
- Утилита предложит удалить раздел с сохранением данных в системе или полным форматированием. Тут всё зависит от целей пользователя.
- Выбрать подходящий вариант и подтвердить действие кнопкой «Ок».
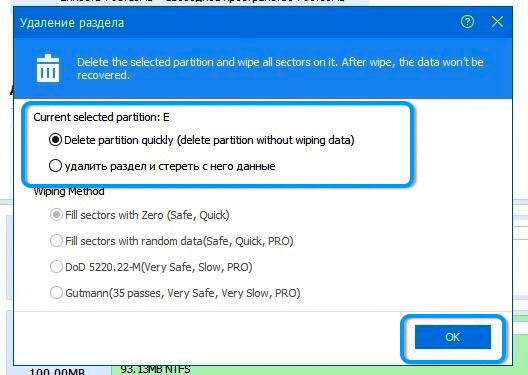
- Дождаться завершения операции.
Как только процесс будет завершён, раздел исчезнет, а его объём будет идентифицироваться системой как неразмеченная область.
Удаление расширенного раздела
Нередко на дисках формата MBR предусматриваются расширенные разделы, выделяемые в средстве управления дисками зелёной рамкой. При этом внутри них есть дополнительные логические разделы. И если удалить один из таких логических разделов, оставшееся место присоединить к другим томам не получится. Ведь оно всё ещё будет находиться в рамках расширенного раздела.
Чтобы удалить расширенный раздел, нужно предварительно удалить все внутренние тома, а затем и сам раздел одним из представленных выше способов.
В некоторых сторонних программах предусмотрен функционал для превращения расширенного раздела в основной, однако чаще всего данный инструментарий доступен лишь в платной версии.
Удаление раздела жёсткого диска — несложная процедура, которая, тем не менее, требует повышенного внимания. Ведь если совершить ошибку, можно потерять важные данные или привести компьютер к состоянию, при котором потребуется полная переустановка операционной системы. Впрочем, при соблюдении базовых алгоритмов никаких проблем возникать не должно.

