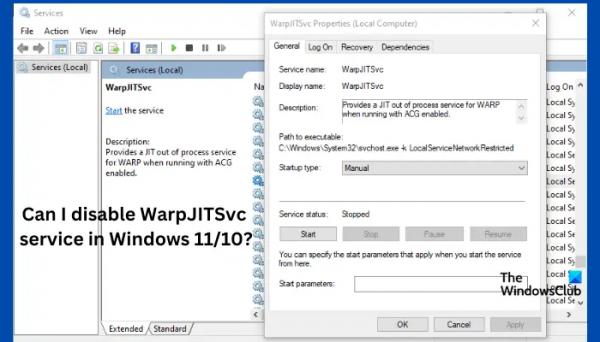Тема стриминга не угасает и популярность онлайн-трансляций на видеостриминговых сервисах, таких как Twitch или YouTube, зашкаливает. Всё больше набирает обороты игровой и «лайф»-стриминг, объединяя миллионы пользователей по всему миру. Такой формат вещания интересен многим пользователям, привлекательность его и в том, что стримить всегда может начать каждый. Транслировать в реальном времени через интернет можно с целью развлечений или получения прибыли, кстати, немаленькой, если привлечь на канал большую аудиторию. В прямом эфире с возможностью комментирования пользователями, просматривающими стрим, выполняются различные действия, это может быть что угодно, например, демонстрация приложений, проведение обучения, показ прохождений игр и т. д.
Для вещания в режиме реального времени путём потоковой передачи данных используется специальный софт, опции которого подразумевают захват видео и его обработку при таковой необходимости. Одной из популярных программ, используемых стримерами, является XSplit, в версии Broadcaster она отличается широкими функциональными возможностями, включая редактирование сцен в режиме «превью», Chromo key и пр. Создание качественного стрима предполагает, в том числе правильную настройку используемого программного инструмента.
Что это за программа
Организация онлайн-трансляций дело нехитрое, но чтобы канал был действительно интересен, и аудитория множилась, отнестись к созданию стримов нужно ответственно, для чего и необходимо использование софта, служащего этим целям. Есть немало инструментов, но сегодня мы остановимся именно на XSplit и рассмотрим, что это за программа, а также как её правильно настроить для качественного вещания.
XSplit является профессиональным декодером для ведения онлайн-трансляций на Twitch, YouTube и прочих видеостриминговых сервисах. Утилита позволяет захватывать изображение, транслируя с экрана монитора, а также веб-камер или игровых консолей, обрабатывать картинку и отправлять на сервер. С помощью программы можно выбирать разрешение, качество видео, частоту кадров и другие имеющиеся параметры.
Пользователям доступны две версии программного обеспечения:
- XSplit Broadcaster, предлагающая полноценный функционал для передачи потоковых данных.
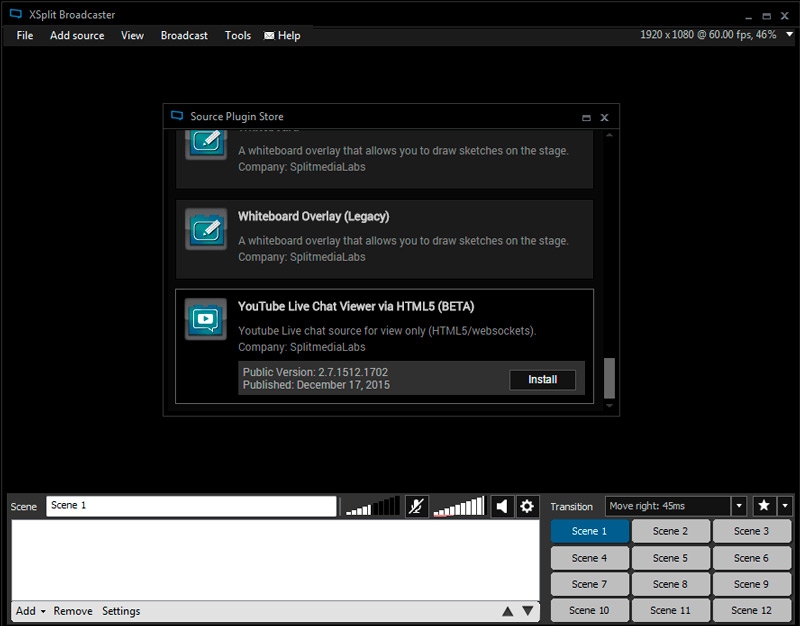
- XSplit Gamecaster, функциональные возможности которой значительно проще, в наличии только основные средства для старта прямого эфира.
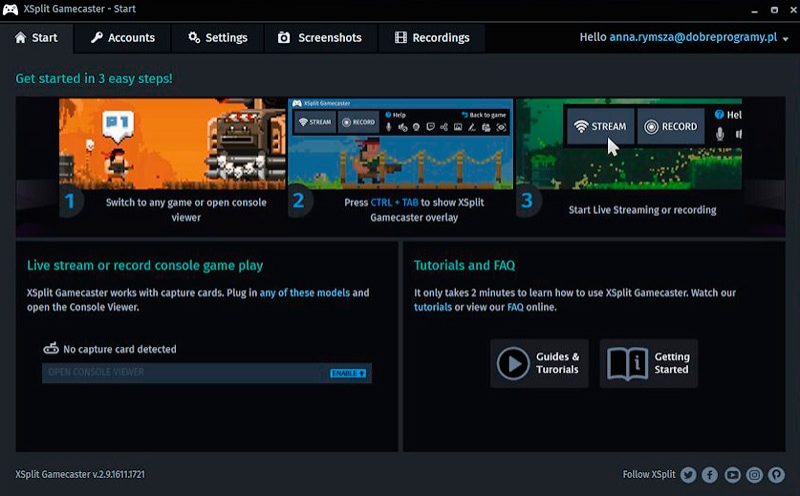
Чтобы использовать любой из вариантов программы, нужно приобрести лицензию (сроком от 3 до 36 месяцев), при этом есть возможность протестировать софт бесплатно благодаря версии триал. Для стрима на YouTube с помощью программы требуется гораздо больше системных ресурсов. Так, при желании вести трансляции с использованием XSplit Broadcaster важно соблюсти следующие минимальные требования:
- От 6-8 Гб оперативной памяти.
- Процессор Intel Core I5 и выше.
- Видеокарта GeForce GTX 780 или с аналогичными параметрами.
Для тех, кто желает создавать качественные трансляции, рекомендуется покупать лицензию, поскольку добиться высокого качества не удастся ввиду ограничений функционала бесплатной версии. Конечно, на пробу подойдёт и триал.
Функционал и настройки
Основные возможности программы XSplit включают:
- Кодирование. Опция позволяет выбрать кодировщик, выставить FPS, разрешения, соотношение сторон и т. д.
- Каналы. Добавление каналов, на которые будет идти вещание.
- Источники. В качестве источника применяется камера, приложение, захват игры, конкретной области на экране и др.
- Сцены. Редактирование во время трансляции.
Добавление веб камеры
Чтобы изображение с камеры отображалось в программе, выполняем следующие действия:
- На нижней панели главной страницы слева находим функцию «Добавить».
- Выбираем из выпадающего меню «Devices (webcam, capture cards…)» – Видео.
- Выбираем используемую камеру.
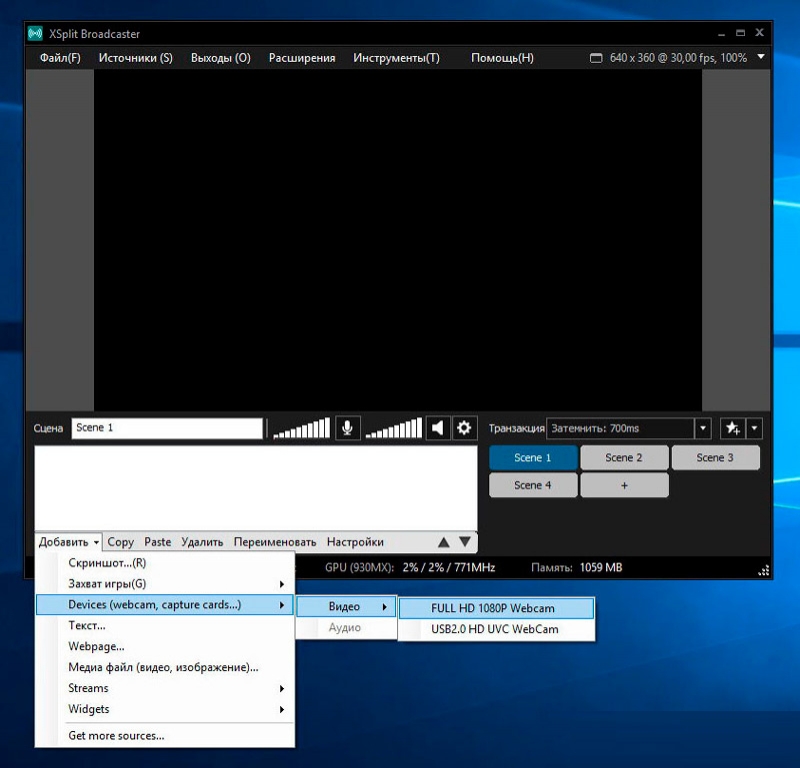
После этого картинка с устройства будет видна в окне программы.
Добавить YouTube чат в XSplit
Для добавления чата с YouTube на стрим в XSplit необходимо сделать следующее:
- Внизу слева жмём «Добавить».
- Выбираем из меню «Get more sources…».
- Из открывшегося магазина плагинов среди списка находим плагин YouTube чата, для чего листаем вниз, выбираем YouTube Live Chat Viewer YTML 5.
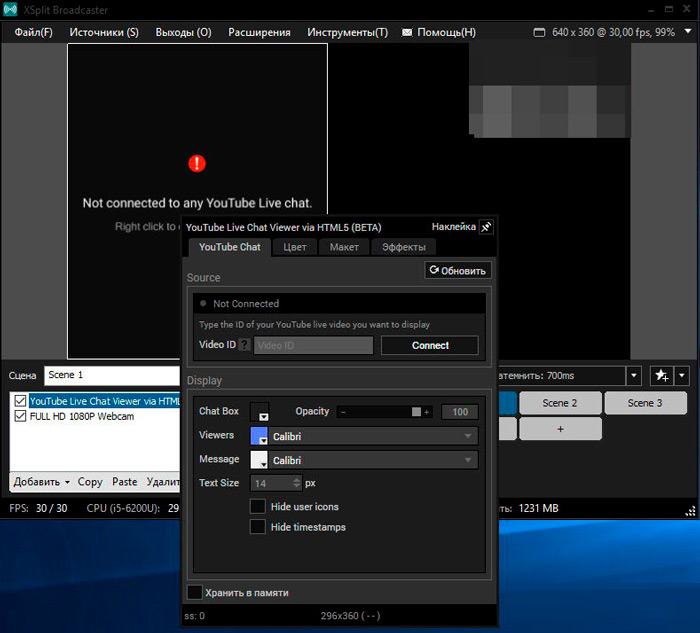
- На странице плагина жмём «Install» для его инсталляции в XSplit.
- По окончании установки нажимаем кнопку «Ок». Плагин установлен.
- Внизу слева снова жмём «Добавить» и выбираем Widgets – YouTube Live Chat Viewer via YTML 5 (BETA), после чего чат должен отображаться.
Теперь чат требует настройки:
- Жмём ПКМ на YouTube чате в XSplit в окне, где он отобразился или внизу в списке доступных источников.
- Для отображения чата с видео или трансляции вводим в поле Video ID соответствующий адрес URL, жмём кнопку «Connect», после чего в XSplit будет виден ваш чат.
Video ID находим следующим образом:
- Заходим на свой канал YouTube, на вкладке «Канал» переходим к пункту «Статус и функции», где можно проверить, активна ли возможность ведения прямых онлайн трансляций, включаем, если неактивна.
- Идём во вкладку «Прямые трансляции», здесь в правой нижней части отображается чат.
- Жмём на три вертикально расположенные точки в области чата и выбираем из меню «Открыть чат в новом окне».
- После открытия его в новом окне вы увидите его адрес URL. Скопировать нужно 10 символов, идущих вслед за v=. Их и следует вставить в настройках YouTube чата в XSplit.
Настройка микрофона в XSplit
Чтобы указать микрофон, выполняем следующее:
- На верхней панели выбираем «Инструменты» и идём в настройки.
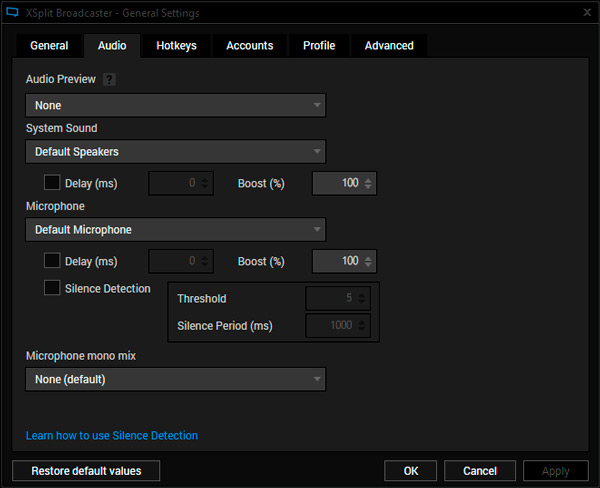
- Переходим к вкладке «Аудио» и в блоке «Микрофон» выбираем нужный микрофон, жмём «Ок».
Чтобы звук был чище на стриме, громкость колонок лучше снизить, а микрофон выставить на максимум.
Добавляем ваш YouTube канал в XSplit
Для вещания на YouTube канал делаем следующее:
- На верхней панели выбираем «Выходы» – «Set up a new output» – «YouTube Live».
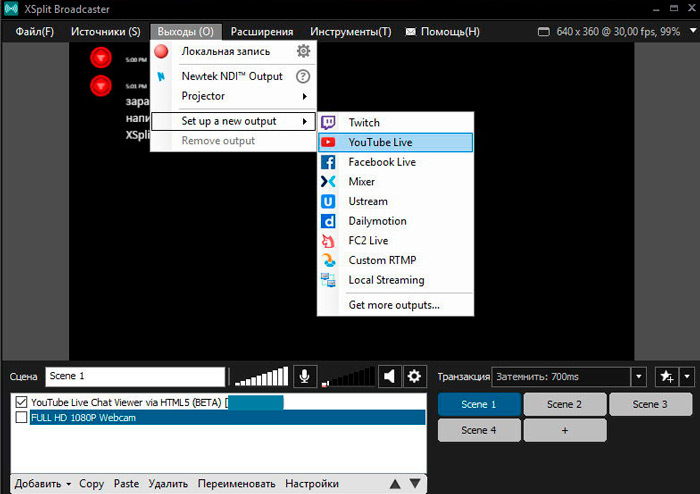
- В окне настройки нажимаем кнопку «Authorize» для авторизации в YouTube и привязки к XSplit.
- Вносим данные авторизации и выбираем свой канал, где будет вестись трансляция.
- Соглашаемся предоставить доступ для XSplit.
Настройка стрима с этой программой
Скачав и установив XSplit Broadcaster, нужно зарегистрировать аккаунт, эта возможность доступна при запуске программы. Теперь рассмотрим, как пользоваться софтом.
1. Подготовка YouTube-канала
Перейдя к видеохостингу, и авторизовавшись (возможность вещания на YouTube доступна только для подтверждённых аккаунтов), выполняем следующие действия:
- Переходим к «Творческой студии», идём в раздел «Прямые трансляции», нажимаем кнопку начала трансляции.
- Если опция неактивна, то и раздел «Прямые трансляции» отсутствует, включить можно в разделе «Канал» – «Статус и функции».
- Указываем название, время начала, описание к трансляции, битрейт и т. д., сохраняем изменения.
- Идём во вкладку «Настройка видеокодера», здесь нужно скопировать название потока, которое понадобится при настройке в XSplit, а также URL адрес сервера.
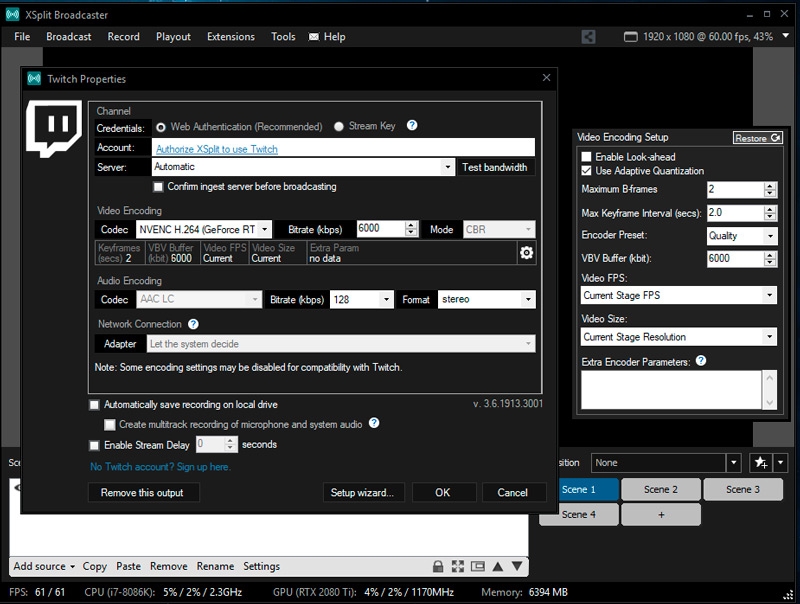
2. Настройка XSplit
Теперь взятые с YouTube канала данные нужно указать в программе:
- Идём в XSplit во вкладку «Трансляция» – «Добавить канал» – «Custom RTMP».
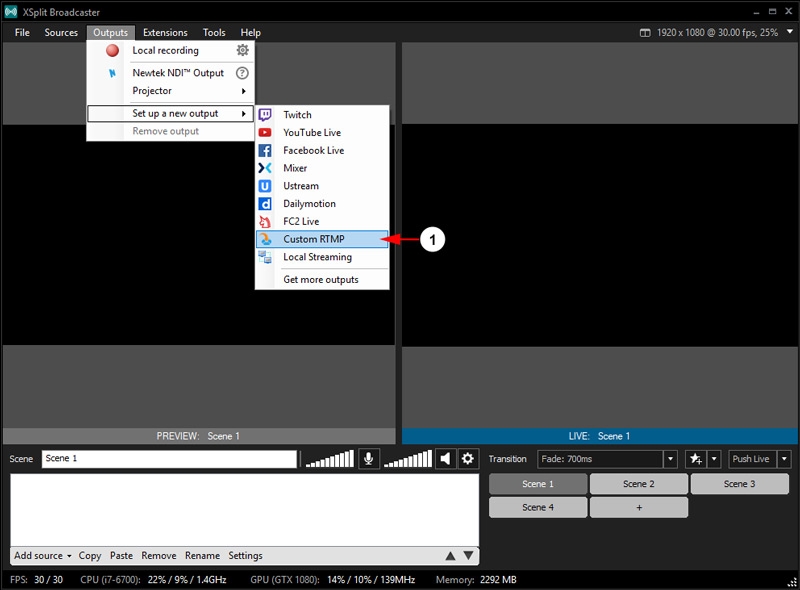
- Копируем из настроек канала адрес сервера и имя потока в соответствующие поля программы («RTMP URL» и «Stream name»).
- К вещанию всё готово, но можно также указать битрейт, кодек трансляции, настройки конфиденциальности и пр.
- Теперь выбираем данные, которые отправим в эфир. Жмём «Добавить источник» и выбираем нужный вариант. Это может быть изображение с камеры, медиафайлы, захват игры, скриншот, текст и прочие источники.
- Запускаем трансляцию.
Программа XSplit Broadcaster предполагает также одновременное использование нескольких источников на рабочем столе, изменять размеры картинки, накладывать одно изображение на другое. Управление каждым запущенным источником доступно при нажатии на нём ПКМ, из меню нужно выбрать раздел «Scene Source».
Ограничения в бесплатной версии
Как уже говорилось, только лицензионная версия программы предлагает широкие возможности для вещания, триал же имеет урезанный функционал. Ограничения в пробной версии следующие:
- Наличие логотипа XSplit на видео в разрешении выше 1280х720.
- Нельзя транслировать стереозвук, только моно (AAC 96 kbps. mono).
- Максимальное количество сцен – 4.
- Не добавляется камера со Skype и другие ограничения.
При этом бесплатная версия софта отлично подойдёт для знакомства с программным обеспечением и создания первых трансляций.