Иногда в системе происходит серьезный сбой, (особенно подвержены этой ошибке версии Windows 7 и выше), и экран зависает на приветственном сообщении «Добро пожаловать». Сложности данной ситуации добавляет невозможность входа в учетную запись и получения доступа к функциям управления. Ниже будут рассмотрены способы устранения проблемы.
Решение проблем с загрузочным окном Windows.
Причины неполадки
Причин прекращения загрузки может быть несколько:
- скапливание пыли на радиаторе процессора;
- конфликт драйверов;
- большое количество программ, запускающихся вместе с системой;
- ошибка жесткого диска;
- повреждение системных файлов;
- вредоносное ПО;
- некачественная видеокарта.
Чтобы достоверно установить, к какому случаю относятся неполадки именно вашей системы, нужно открыть хотя бы элементарные функции управления. Для этого перезапустите компьютер и, пока еще не началась загрузка Windows, несколько раз нажмите F8 (в зависимости от типа БСВВ, ее могут активировать другие клавиши – попробуйте также F2, Shift+F8, Del+F2). Должно появиться окно с предложением войти в систему в «Безопасном режиме» — выберите его и щелкните Enter.

Способы устранения проблемы
Удаление или переустановка драйверов
Первым делом нужно проверить драйверы на совместимость с системой, потому что в большинстве случаев именно это обстоятельство приводит к прекращению запуска. Самыми «конфликтными» зачастую оказываются драйверы графической карты, чуть реже — звуковой.
- Нажимаем «Пуск», переходим в «Панель управления» (в Windows 10 ее проще найти через «Поиск»).
- Выбираем «Система и безопасность».
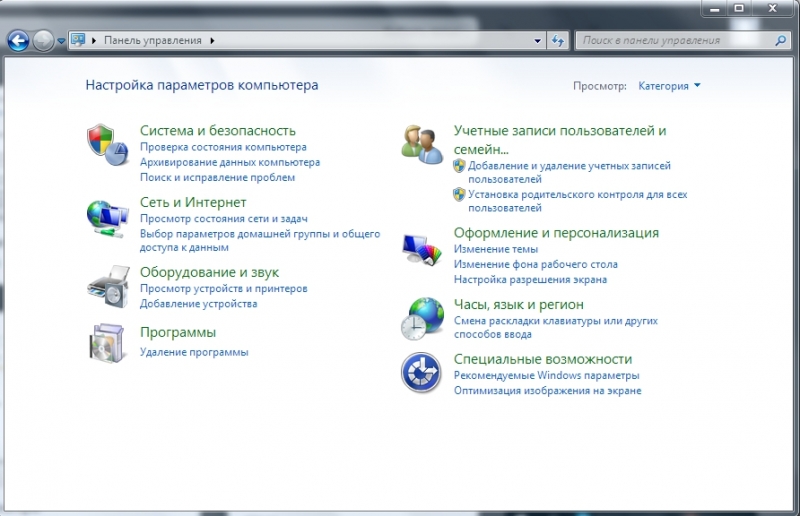
- Теперь открываем «Диспетчер устройств» – «Видеоадаптеры».

- Щелкаем по названию видеокарты правой кнопкой мыши, выбираем «Обновить драйверы».

- Здесь нас интересует предложение «Автоматический поиск …» — соглашаемся с ним и ждем, пока обнаружатся и установятся обновления.
- После пытаемся войти в ОС в обычном режиме.
Если не получилось, повторяем те же манипуляции с каждым устройством. Иногда приходится совсем удалять несовместимый драйвер, чтобы он не мешал загрузке. Система в этом случае заменит его адекватным аналогом, но с потерей некоторых возможностей.
- Возвращаемся к «Диспетчеру устройств» и щелкаем правой кнопкой мыши по устройству с конфликтным драйвером.
- Выбираем «Свойства»- «Драйвер» – «Удалить».
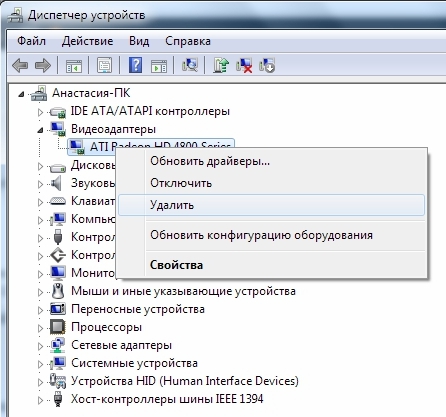
- Выполните перезагрузку и снова попытайтесь войти в систему в привычном режиме.
Удаление программ из автозапуска
Многие программы при инсталляции самостоятельно попадают в автозапуск. Диссонанс одной из них с компонентами системы может вызвать ее зависание. Для устранения неполадки необходимо выявить конфликтующее ПО.
- Комбинацией Win+R вызываем окно «Выполнить», вбиваем «msconfig» (без кавычек).
- Открываем вкладку «Автозагрузка».
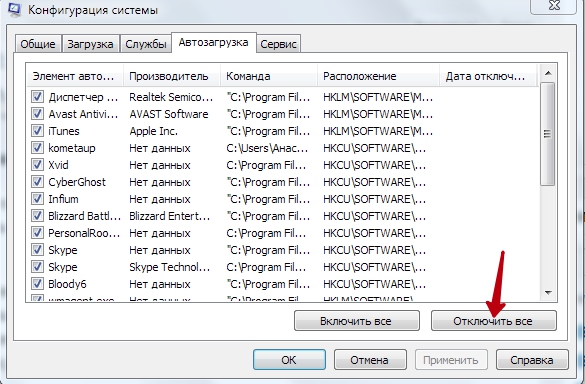
- Убираем отметки со всех приложений в списке и фиксируем изменения.
- Перезапускаем ОС в нормальном режиме.
Если проблема устранена, значит ее источник действительно скрывался в конфликтующем приложении. Чтобы выяснить, в каком именно, снова откройте «Автозагрузку» и поставьте галочку напротив первой программы по списку, затем проверьте, как запускается система. И так поступайте с каждой программой, пока не выявите конфликтную. Если ОС все равно не загружается, дальшце стоит проверить жесткий диск.
Проверка HDD на наличие ошибок
- Нажимаем Win+R.
- В открывшемся окне вводим «cmd».
- Теперь перед нами панель «Командной строки», куда необходимо вписать «chkdsk/f» (игнорируйте кавычки) и кликнуть Enter.
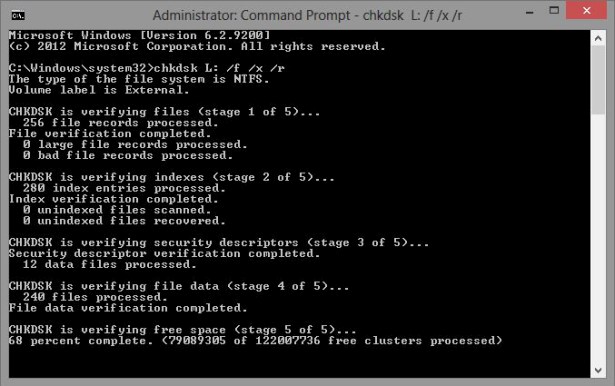
- Появится сообщение, информирующее о невозможности выполнить проверку, потому что диск задействован в другом процессе, и предложение начать действие после перезагрузки. Для этого в конце фразы дописываем букву Y, жмем Enter.
- Перезагружаем компьютер и входим в систему в обычном режиме.
- Теперь ошибки будут автоматически устранены, и ОС перестанет загружаться бесконечно долго.
Но если HDD получил механические повреждения (например, от удара), это не поможет — придется его заменить.
Проверка на целостность файлов системы
Компьютер и ноутбук зависают также из-за нарушения целостности системных файлов. Чтобы проверить, не ваш ли это случай:
- Нажимаем Win+R.
- В окне «Выполнить» пишем «cmd».
- Откроется «Командная строка», в поле которой вбиваем «sfc/scannow» (игнорируем кавычки) — Enter.
Таким образом, мы запустили диагностику, ее результаты будут отображаться в том же окне. Система самостоятельно обнаружит и устранит неполадки.
Проверка на вирусы
Если компьютер долго грузится, возможно, он заражен вирусом. Чтобы определить, так это или нет, нужно просканировать все файлы антивирусным приложением. Для этого:
- Найдите ярлык антивируса и убедитесь, что программа способна работать в «Безопасном режиме».
- Запустите «Сканирование компьютера». Необходимо проверить все файлы, имеющиеся на HDD и флеш-картах.
- Когда будут найдены зараженные компоненты, удалите их или отправьте в карантин.
- Снова перезагрузите компьютер и войдите в ОС в обычном режиме.
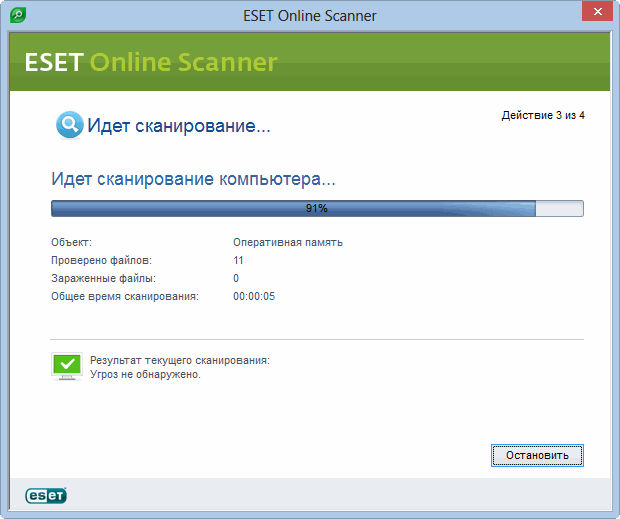
Точка восстановления
Один из вариантов возвращения к нормальному функционированию — применение точки восстановления.
- Открываем меню «Пуск». В строку поиска вводим «Восстановление системы» и отправляемся туда.
- Нажимаем кнопку «Далее». Открывается список сохраненных точек восстановления. Выбираем и снова «Далее».
- Кнопка «Готово».
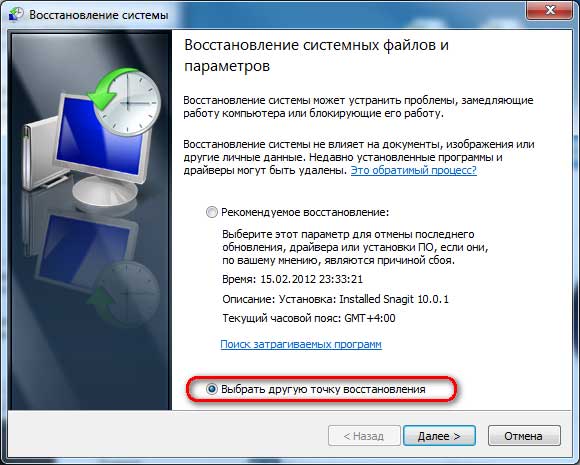
Произойдет перезагрузка, после которой система вернется в нормальное состояние.



