Практически ни один пользователь интернета не застрахован на 100 процентов от того, что на его компьютер не попадут вредоносные вирусы. Особенно если пользоваться Windows. Кто-то, начитавшись страшных историй или наслушавшись их от друзей и знакомых, покупает дорогостоящее антивирусное программное обеспечение, а кто-то, вообще не заморачивается по этому поводу.
Тем не менее, какой бы мощной ни была защита, она всё равно не гарантирует абсолютной безопасности. Время от времени на компьютер всё равно проникают вредоносные файлы, на которые антивирус почему-то не реагирует. Особенно часто источником заражения становится флешка. Каким образом? Она может переносить так называемый загрузочный вирус, известен также как вирус автозапуска. В результате файлы могут становиться скрытыми, а также в фоне работают непонятные процессы, дополнительно нагружающие ваш ноутбук или компьютер.
Чтобы не страдать от этого, существенным подспорьем для вас станет портативный антивирус. Его можно записать на флешку и регулярно проверять ваши носители и файловую систему на наличие вирусов. Чем они отличаются от обычных антивирусов? Какой антивирус лучше всего выбрать для вашей флешки? Ответы на эти вопросы вы сможете найти в нашей статье.
В чём отличие портативного антивируса от обычного
Прежде чем использовать антивирус с флешки для проверки компьютера, стоит взглянуть на отличительные особенности таких программ. Можно отметить ряд положительных и отрицательных моментов. Давайте рассмотрим их подробнее.
Преимущества:
- Бесплатность. Это главное преимущество. Не нужно обходить различные ограничения, искать ключи, программы для взлома или выкладывать кучу денег. Просто качайте и пользуйтесь.
- Отсутствие перегруженности функциями. Обычно функций всего лишь несколько, а меню управления очень простое и интуитивно понятное.
- Минимальная нагрузка на систему. Большинство обычных антивирусов имеют высокие требования к мощности компьютера, что затрудняет их использование на устаревших машинах. Портативные же программы очень лёгкие и не требуют мощных ресурсов.
- Такие программы не нужно устанавливать. Вам нужно загрузить установочный файл или архив, скопировать его в нужную папку или даже на флешку и просто запустить. Таким образом, вы можете при помощи одной флешки просканировать сразу несколько компьютеров, не устанавливая на каждый из них программу.
Регулярно проводите проверку на вирусы, чтобы избежать печальных последствий.
Недостатки:
- Отсутствие постоянной защиты в реальном времени. Их предназначение — один раз просканировать систему и всё. В них не предусмотрена возможность постоянной защиты, попросту отсутствуют соответствующие модули.
- Для получения свежих антивирусных баз придётся каждый раз скачивать утилиту с сайтаразработчика. В некоторых продуктах, правда, предоставляется загрузка обновлений антивирусных баз, но в основной массе такая возможность не предусмотрена.
Лучшие портативные антивирусы
Dr.Web CureIt!
Наверняка самый известный портативный антивирус на просторах русскоязычного интернета. Компания одна из первых предложила бесплатную утилиту для сканирования компьютера на наличие угроз.
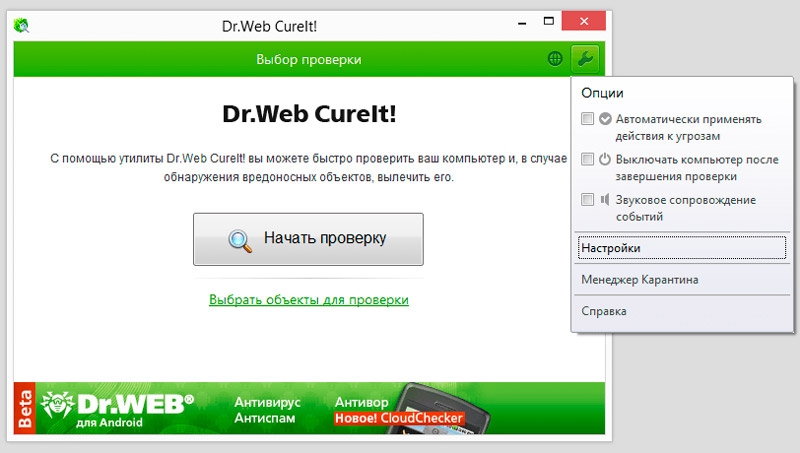
На странице загрузки указано, что для личного пользования для очистки домашнего компьютера программа совершенно бесплатна, а для применения в коммерческих целях нужно купить лицензию. Как пользоваться утилитой:
- Скачайте установочный файл с официального сайта (https://free.drweb.ru/cureit/?lng=ru), переместите его в папку на жёстком диске компьютера или на флешку.
- Запустите файл с расширением EXE, дважды кликнув по нему мышкой.
- Нажмите большую кнопку посреди экрана «Начать проверку». Если хотите выбрать, какие папки и диски нужно просканировать, нажмите «Выбрать объекты для проверки».
- Дождитесь окончания проверки и ознакомьтесь со списком найденных угроз, решите, что с ними делать.
AVZ
Хороший продукт с мощными возможностями по обнаружению и удалению заражённых файлов. С его помощью можно вычистить систему от широкого спектра различного цифрового мусора. Помимо этого, имеется даже модуль обновления антивирусных баз, что придаст уверенности в том, что вы будете защищены даже от самых новых и современных угроз.

Поможет программка избавиться также и от последствий проблем, вызванных действиями вредоносных утилит и процессов, например, когда не запускается какая-то программа. Рассмотрим, как воспользоваться утилитой:
- Скачайте установочный архив с сайта разработчика (http://z-oleg.com/secur/avz/download.php), распакуйте его на переносной носитель или жёсткий диск.
- Запустите файл exe.
- В главном окне отметьте диски и папки для проверки, выберите методику лечения каждого типа угрозы и нажмите кнопку «Пуск».
- Дождитесь окончания, ознакомьтесь с отчётом.
AdwCleaner
Практически незаменимая утилита для очистки системы от различного рекламного мусора, проникающего в систему при установке программ с ненадёжных источников. В результате меняется домашняя страница браузера, открываются непонятные вкладки со странными адресами, запускаются какие-то расширения и тулбары, которых раньше не было.
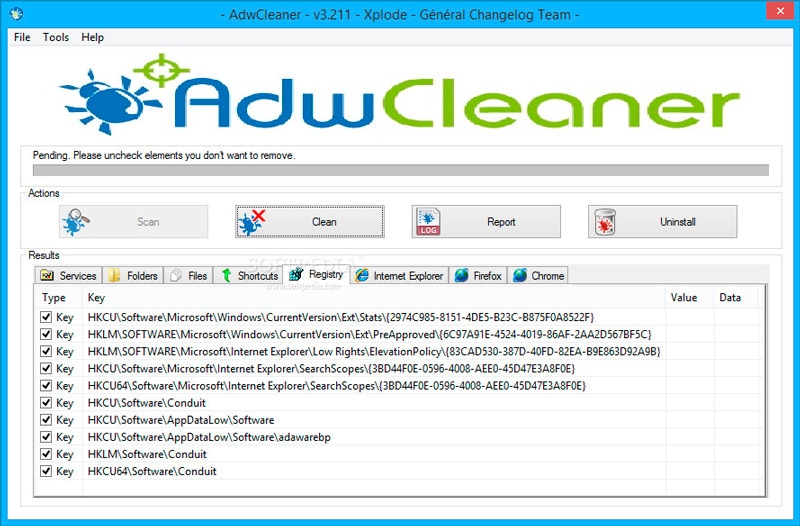
Всё это может существенно тормозить работу вашей системы, кроме того, личные данные могут передаваться злоумышленникам. Чтобы воспользоваться утилитой:
- Загрузите её с официальной страницы https://toolslib.net/downloads/viewdownload/1-adwcleaner/.
- Запустите установочный файл, согласитесь с условиями использования.
- Нажмите кнопку «Сканировать», дождитесь окончания.
- Очень внимательно ознакомьтесь с найденными результатами, чтобы не удалить ничего лишнего, так как утилита часто выбирает в качестве подозрительных даже нужные вам программы.
ESET Online Scanner
Если у вас есть доступ к высокоскоростному интернет-подключению, воспользуйтесь этой великолепной утилитой для проверки компьютера на наличие вирусов.
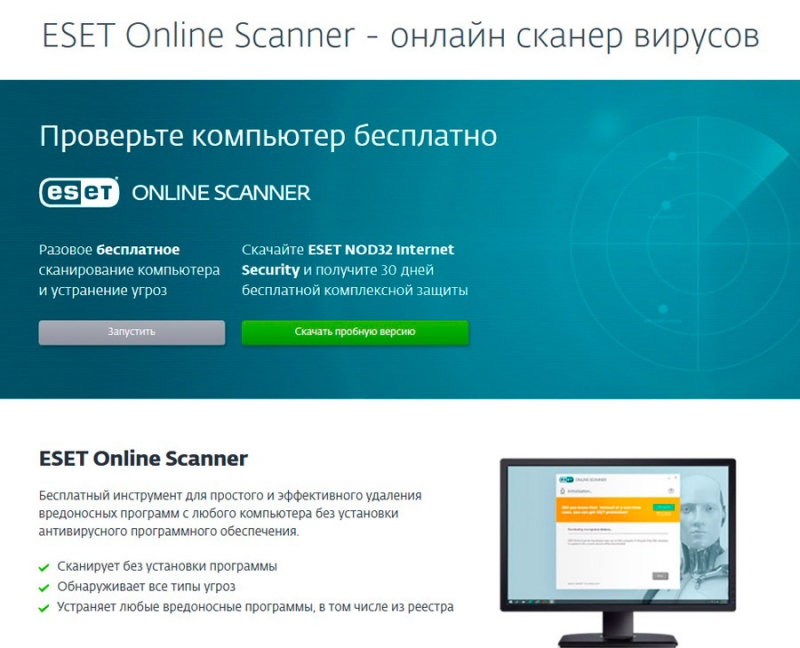
Вам не нужно беспокоиться о скачивании каждый раз свежей версии, чтобы получить самые последние обновления, так как Сканнер работает в режиме онлайн, каждый раз скачивая свежие базы. Если вы хотите воспользоваться продуктом, то:
- Перейдите на сайт разработчика (https://www.esetnod32.ru/home/products/online-scanner/), кликните «Запустить» посреди страницы и введите адрес своей электронной почты.
- Запустите скачанный EXE-файл, отметьте нужные настройки сканирования и кликните кнопку «Сканировать».
- Дождитесь окончания, решите, что делать с найденными угрозами.
- Если вы желаете, чтобы программа удалила при закрытии созданные при работе временные файлы, поставьте галочку на соответствующем пункте.
Как создать флешку с антивирусом
Теперь непосредственно о том, как установить эффективный антивирус на флешку и использовать его для проверки своего компьютера или ноутбука, ничего не устанавливая. Это действительно удобное решение, когда просто так в обычном режиме запустить операционную систему и просканировать её установленным антивирусным ПО не удаётся.
Сами разработчики антивирусов дают в настоящее время все возможности для того, чтобы пользователь всегда держал на вооружении флешку с защитным софтом. Это позволяет в любой момент воспользоваться ею, устранить последствия атак и вирусных заражений.
Что самое привлекательное, применять специальные программы для создания образов нет необходимости, как это было раньше. У разработчиков антивирусного ПО есть собственные инструменты. Но всё же доступ к сети и другому компьютеру для создания флешки-антивируса нужен.
В итоге вы получаете антивирус на флешке, который будет работать и проверять компьютер без установки на ПК.
В качестве наглядных примеров стоит рассмотреть 3 наиболее популярных решения:
- Nod32;
- Web;
- Kaspersky.
Теперь по каждому варианту стоит пройтись отдельно.
Kaspersky
Популярный и востребованный разработчик защитного программного обеспечения. Если вам нужна загрузочная флешка, на которой будет установлен антивирус Касперского, достаточно выполнить несколько последовательных шагов.
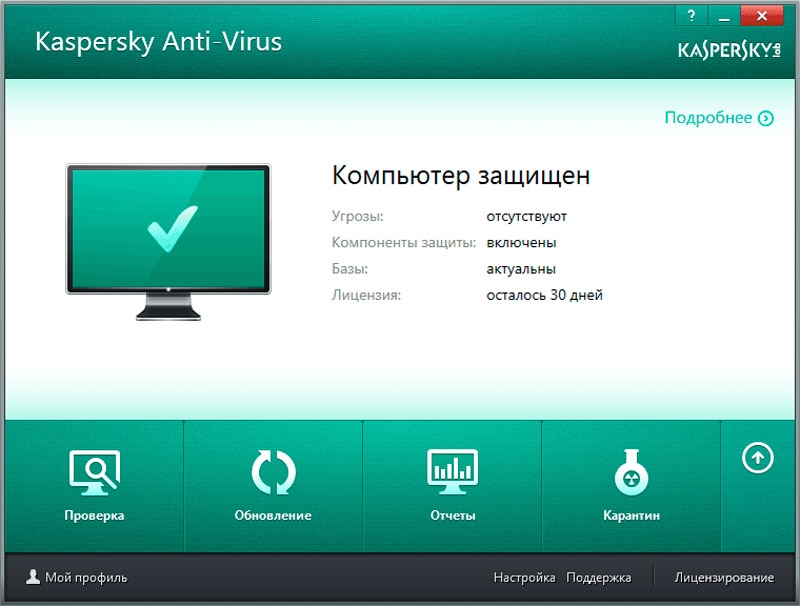
Основными компонентами для работы являются:
- отформатированный USB-накопитель;
- образ антивируса;
- программа, записывающая образ на флешку.
Если на USB-накопителе содержится какая-то важная информация, её лучше предварительно скопировать на другой компьютер, поскольку флешку придётся форматировать.
Образ, позволяющий сделать загрузочную универсальную флешку с антивирусом от Касперского, доступен на официальном сайте разработчика и называется Rescue Disk. Программа для записи образа предлагается тут же. Её название USB Rescue Disk Maker.
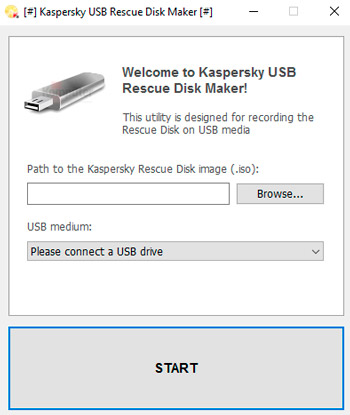
В итоге потребуется загрузить 2 этих файла.
Далее требуется воспользоваться программой для записи образа. Здесь инструкция выглядит следующим образом:
- загрузив файл программы, дважды кликните по ней левой кнопкой мыши;
- выберите папку, куда будет осуществлена установка софта;
- нажмите на Install;
- дождитесь распаковки и завершения установки;
- в появившемся окне выберите кнопку «Обзор»;
- предварительно вставьте в компьютер флешку, подождите, пока система её идентифицирует;
- нажав на «Обзор», выберите место, где вы сохранили себе ISO образ антивируса;
- выберите USB-накопитель, куда будет происходить установка образа;
- кликните на «Старт».
Для записи флешку следует отформатировать. Это может быть файловая система FAT32 или FAT. Об этом создатель образов должен уведомить пользователя. Просто соглашайтесь на форматирование и ждите завершения процесса.
Всё, вам удалось создать на базе Касперского загрузочную флешку с антивирусом.
Чтобы проверить систему на наличие вредоносного ПО, предварительно потребуется подготовить сам компьютер к работе с USB-накопителя. А для этого нужно зайти в BIOS и выбрать вариант загрузки с флешки.
Nod32
Также многих пользователей интересует флешка с антивирусом от Nod32 для проверки ПК. Это тоже довольно популярный и распространённый защитный софт.
Этот разработчик также позволяет своими инструментами создать образ антивируса, и перенести его на USB-накопитель. Требования по составляющим здесь такие же, как и в предыдущем случае. То есть нужны сам образ, программа для записи образа и отформатированный накопитель. Образ и программа у Eset, являющейся разработчиком Nod32, свои.
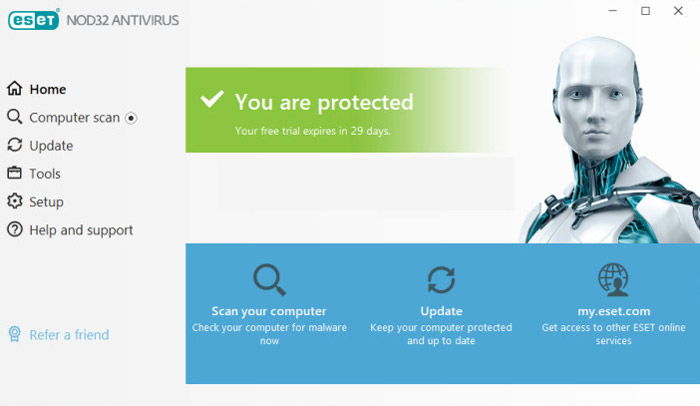
Программа для создания образов носит название Eset Live USB Creator. Сам образ можно скачать на сайте разработчика. Услугами сторонних сайтов в этой ситуации лучше не пользоваться.
Последовательность будет такой:
- загрузите образ и установочный файл программы для образов;
- по завершении установки программы запустите её ярлык;
- в открывшемся окне выберите путь, где располагается образ ISO;
- выберите USB-накопитель, на котором будет создаваться антивирусная флешка;
- жмите на кнопку «Создать USB»;
- ждите полного завершения процедуры.
На этом защитная флешка готова. Теперь остаётся лишь через BIOS запустить программу и дождаться проверки компьютера, а также его очистки от вредоносного программного обеспечения.
Dr. Web
Не менее популярным инструментом является «Доктор Веб», на основе которого также создаётся загрузочная флешка с антивирусом. Причём достаточно легко и быстро.
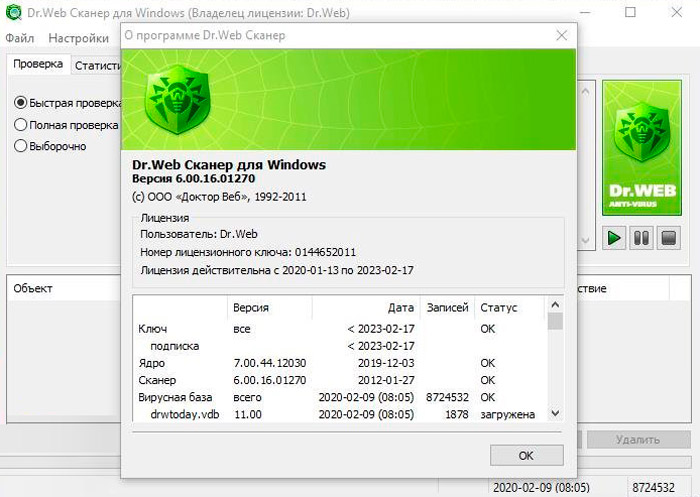
В случае с Dr. Web процедура несколько отличается. Стоит более подробно рассказать о том, как установить антивирус разработки Dr. Web на флешку USB. Для этого нужно:
- зайти на официальный сайт разработчика антивирусного программного обеспечения;
- в разделе загрузок найти утилиту под названием Dr.Web LiveDisk (именно для USB-накопителей, поскольку ещё есть вариант для записи CD/DVD образов);

- дождаться завершения загрузки;
- вставить пустую флешку в USB порт;
- кликнуть дважды левой кнопкой мыши на загруженный файл;
- если появится окно контроля учётных записей, просто нажать «Да»;
- из выпадающего списка выбрать флешку, на которую будет записан образ;
- предварительно рекомендуется поставить галочку напротив пункта о форматировании накопителя перед созданием образа;
- кликнуть на кнопку «Создать LiveDisk»;
- дождаться завершения процедуры.
Как и в предыдущих случаях, теперь пользователю остаётся только загрузить компьютер с флешки, чтобы антивирусное ПО могло устранить все имеющиеся там проблемы.
Заключение
Так как вопрос безопасности при пользовании интернетом стоит зачастую очень остро, мы настоятельно рекомендуем регулярно проводить проверку вашей системы, выбрав портативный антивирусник для вашей флешки из рассмотренных в статье. Зачастую они помогают выявить угрозу, с которой не может справиться основной антивирус. В комментариях просим вас указать, каким сканером вы пользуетесь на своей системе.



