Причин заменить жёсткий диск может быть много. От банального желания поиграть в новые игры, оставляя старые, до поломки устройства.
Алгоритм замены HDD или SSD на Sony PlayStation 4.
Как бы то ни было, вам нужно будет решить три проблемы:
- Выбрать новое хранилище ваших игр.
- Сделать резервную копию.
- Установить его в PS4.
- Обновить системное программное обеспечение.
- Записать на новый накопитель старые данные.
Ещё одним вариантом будет подключение внешнего USB-накопителя. Разберём всё по порядку.
Выбор диска
Начнём с технических требований. Диск для ноутбука, форм-фактор 2.5, интерфейс SATA 6 Gbit/s. Подходят как HDD (намного дешевле при той же ёмкости), так и SSD (существенно быстрее). Как правило, выбирают размер 1–2 TB, так как они достаточно дешёвы и позволяют вместить существенный объём игр.

SSD, напротив, подойдёт для хорошего ускорения загрузки любимых игр, но ограничит в их числе. Кроме того, некоторые модели SSD относительно недолговечны при частой перезаписи.
Резервная копия
Сохранить свои данные важно для любого пользователя. Игроки, терпеливо пестовавшие своего персонажа, особенно болезненно относятся к их потере. Поэтому этот раздел требует особого внимания. В отличие от предыдущей версии всё будет сложнее, но с нашей помощью у вас получится.
- Вам понадобится флешка объёмом от 2 ГБ.
- Отформатируйте её на компьютере под FAT32 либо убедитесь, что там именно эта файловая система. Проверить под Windows можно через Мой Компьютер → соответствующий диск → Свойства. На первой странице будет строчка: Файловая система. Если там написано: FAT32, то форматировать необязательно. Проверьте лишь, достаточно ли места. В противном случае скопируйте всё ценное с флешки и выполните форматирование. Мой Компьютер → соответствующий диск → Форматировать…
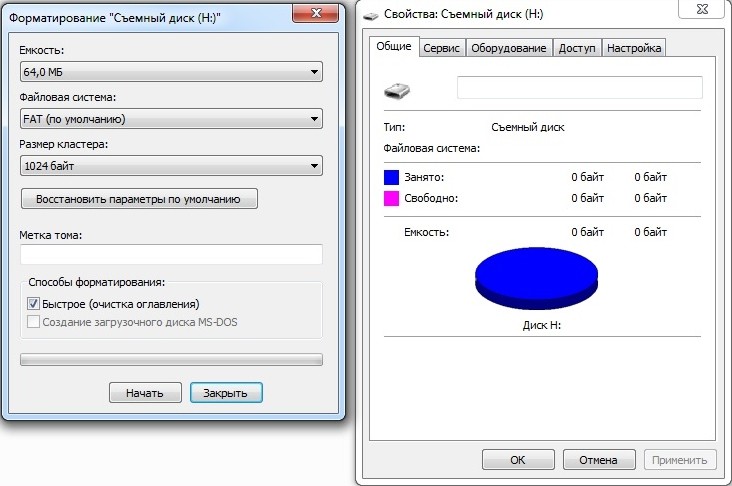
- Вставьте её в USB-порт, затем выберите в меню Sony PlayStation 4: Настройки → Система → Создание резервной копии и восстановление.

- Дождитесь окончания процесса.

- Если у вас есть призы, сохраните их в Playstation Network. Выберите Призы на экране функций, нажмите кнопку Options, Синхронизация с сетью PlayStation Network.
- Скачайте прошивку с сайта PlayStation 4. Обратите внимание, что там могут быть одинаково называющиеся файлы PS4UPDATE, но разного размера! Надо брать тот, что больше. Это полная версия прошивки, в то время как менее объёмный всего лишь обновление!
- Идите по ссылке на сайт обновлений.
- Выберите внизу страницы пункт Новая установка системного программного обеспечения.
- Скачайте себе обновление (~900 мегабайт).

- Создайте каталог на флешке диск:PS4UPDATE. Обратите внимание, что путь должен быть записан большими буквами. Запишите в него файл с обновлением. Маршрут обязательно должен быть таким, иначе приставка обновление не найдёт!
Важные нюансы
- Если эта резервная копия может быть нужна на другой приставке, то в момент резервного копирования нужно войти в PlayStation Network.
- Несколько пользователей потребуют и нескольких резервных копий. Будьте осторожны. Каждому пользователю PS4 нужно делать свою копию.
- Версия системного ПО должна быть или та же, что была, или новейшая.
- В отличие от PS3 запасная копия включает именно данные пользователя, но не игры. Их нужно будет скачать заново.
- Можно сохранить данные в облако (нужна подписка PS Plus), но лучше всё-таки применить USB-устройство.
Меняем жёсткий диск
Теперь мы готовы устанавливать сам диск. Понадобится крестовая отвёртка. Начнём:
- Выключите устройство.
- Снимите корпус сзади или левую панель на основании приставки. Что именно снимать, зависит от конкретной модели.
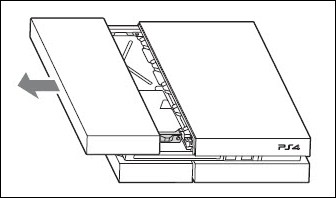
- Вы увидите винт с символом PS4. Отвинтите кронштейн, который он удерживает.
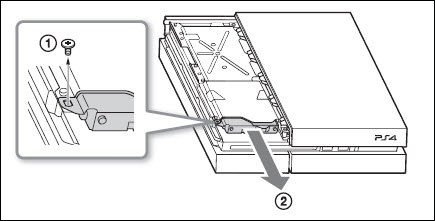
- Выньте поддон с диском.

- Аккуратно, не трогая резиновых вставок, вывинтите винты, закрепляющие диск в поддоне. Их может быть до четырёх.

Иногда бывает, что винчестер ставится в поддон без винтов, но это плохо. Вихляние при перевозке либо перестановке ПС4 будет портить приставку.
- Поставьте свой диск и закрепите его винтами из пункта 4.
- Поставьте поддон на место.
- Поставьте на место кронштейн и закрепите его винтом с символом приставки.
- Наденьте крышку или панель обратно на устройство.
Аппаратная часть завершена!
Восстановление программного обеспечения.
- Включите устройство.
- На экран будет выведено сообщение о том, что система в безопасном режиме, и предложит вам вставить флешку с прошивкой.

- Вставьте флешку с прошивкой.
- Подтвердите консоли её вопрос и ждите окончания установки прошивки.
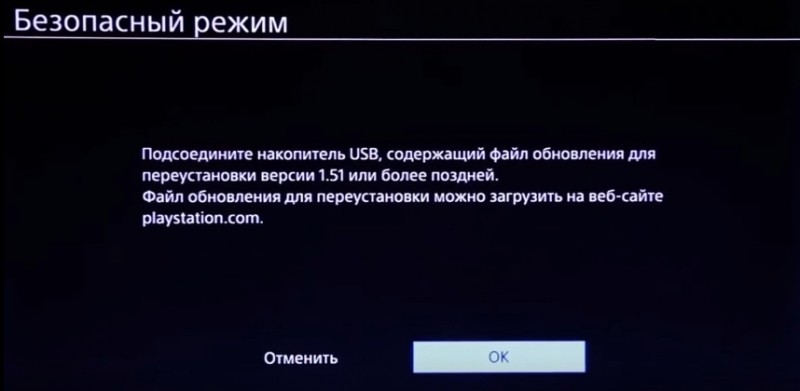
- Выберите русский язык из списка.
- Ответьте системе на её вопросы.
- Идите в Настройки → Система → Создание резервной копии и восстановление. В некоторых версиях прошивки может быть Настройки → Управление сохранёнными данными приложений → Сохранённые данные в памяти системы.

- Восстановите ваши данные. Следуйте инструкциям на экране.
Вот и всё. Надеемся, эта статья вам помогла быстро решить вашу проблему.



