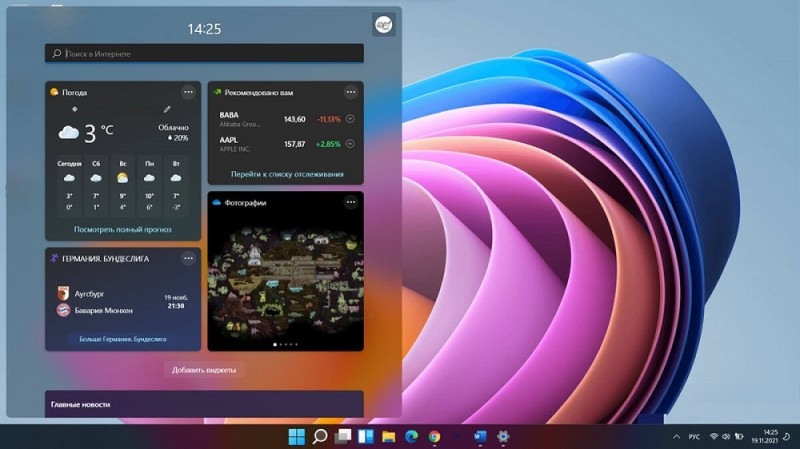Что такое виджет, не нужно объяснять даже школьнику – эти небольшие приложения давно и прочно обосновались в смартфонах и других носимых гаджетах. Начиная с Windows 10, такие миниатюрные приложения поселились и в настольной ОС, привлекая внимание владельцев ПК полезной информацией типа погоды, сводки новостей, советов на все случаи жизни или удобного и информативного календаря.
Всем этим хозяйством заведует отдельная кнопка, находящаяся на панели задач. Сегодня вы узнаете, как именно можно управлять виджетами: добавлять, включать/отключать, удалять.
Где брать новые мини-приложения
Как и в предыдущей версии Windows, для показа виджетов используется отдельная панель, но есть и изменения. Если не затрагивать закруглённых углов, фирменной фишки Windows 11, то здесь кнопка виджетов расположена не справа, а закреплена на панели задач, как и другие приложения. Прогноз погоды для экономии пространства убрали из панели задач, и само окно виджетов не активируется при наведении на неё курсора, как было раньше.
Для запуска мини-приложений используется сочетание Win+W (в «десятке» эта комбинация запускала Windows Ink).
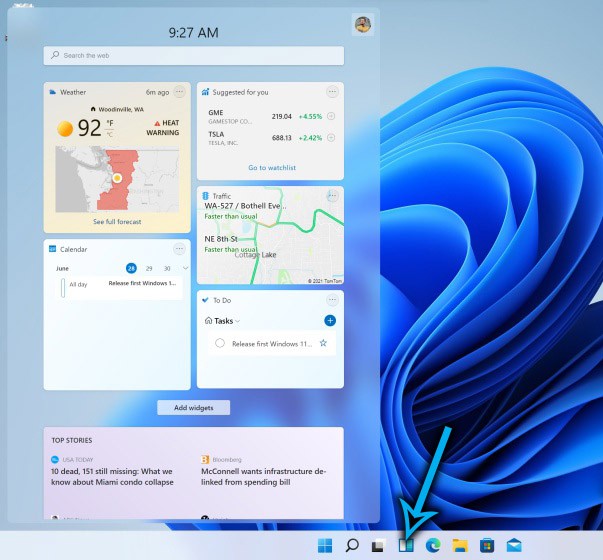
Что касается способов обновления панели мини-приложений, то загрузка виджетов от сторонних разработчиков здесь запрещена в целях безопасности. То есть возможность менять состав панели мини-приложений присутствует, но сами виджеты можно выбирать только из тех, которые предлагает операционная система.
Как установить мини-приложения
Состав панели виджетов, который вы получите после установки операционной системы, можно будет впоследствии изменить, добавляя новые виджеты из числа доступных. Для этого достаточно использовать кнопку «Добавить виджеты».
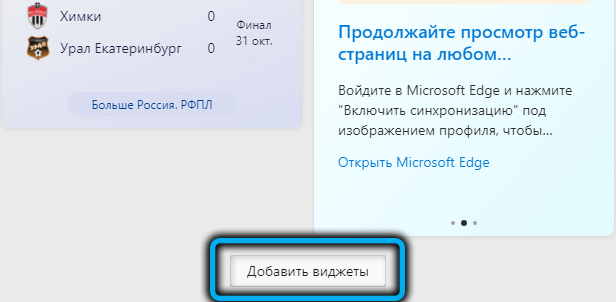
Откроется окно параметров мини-приложений, где и можно менять состав панели: возле тех, которые хотите добавить, нужно нажать иконку с изображением плюсика.
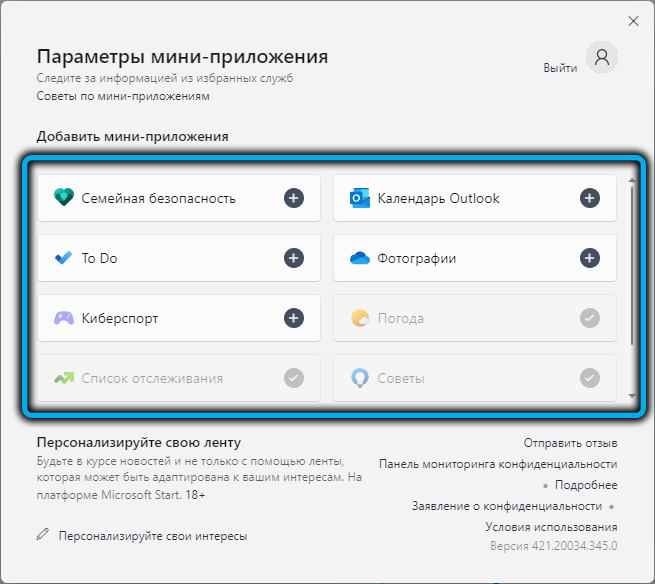
После того, как виджет появится на панели, можно изменить его представление, для чего нажать в его окне на три горизонтальные точки в правом верхнем углу (это вызов меню «Другие параметры).
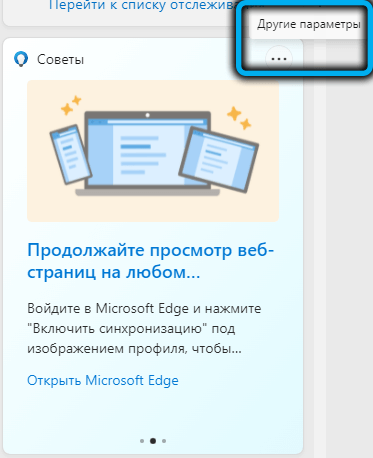
Здесь можно задать желаемый размер окошка, отыскать связанное приложение, откуда будет черпаться информация, или убрать мини-приложение с панели, если оно вас не устроило.
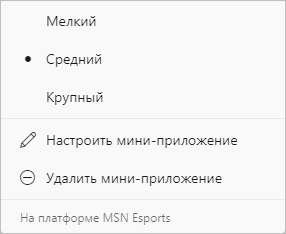
Есть также возможность комбинировать расположение виджетов в панели, просто перетаскивая их окошки в нужное место.
Как включить удалённые мини-приложения в Windows 11
При случайном или намеренном удалении этого инструмента, если возникнет необходимость вернуть его, от вас потребуется предпринять следующие шаги:
- для начала необходимо скачать на компьютер пакет Web Experience Pack, в состав которого входят и мини-приложения. Для этого заходим на официальный сайт и жмём кнопку «Получить» (этот пакет распространяется бесплатно);

- переходим в окно приложения Microsoft Store, запускаем установку пакета;
- после установки приложения его иконка не появится в панели задач. Чтобы вернуть пиктограмму виджетов на законное место, необходимо зайти в настройки панели задач и во вкладке «Приложения» отключить тумблер напротив параметра «Мини-приложения», а затем снова включить его. Такая последовательность действий вернёт значок на панель.
На этом настройка виджетов в Windows 11 не будет завершена, вам потребуется кликнуть по нужно иконке в панели задач, затем нажать клавиши Win+R и в завершение кликнуть мышкой в любом месте рабочего стола вне пределов панели виджетов.
Как отключить
Можно понять тех пользователей, которые решаются на отключение этого инструмента: он действительно занимает немало места на экране, а если это, скажем, офисный компьютер, то это будет только отвлекать от работы. Впрочем, те сведения, которые предоставляет панель, для кого-то будут совершенно бесполезными, и при этом возможности использовать нужный гаджет не будет: бери только то, что дают. Рассмотрим, как происходит отключение мини-приложений в среде Windows 11.
Использование меню «Параметры»
Это самый простой метод добиться желаемого – убрать с рабочего стола панель виджетов. Его же можно использовать, если возникнет необходимость вернуть её на место.
Пошаговая инструкция:
- для вызова меню «Параметры панели задач» кликаем мышкой на пустом пространстве панели;

- альтернативный вариант – использование комбинации Win+I, выбор пункта меню «Персонализация» и подпункта «Панель задач»;
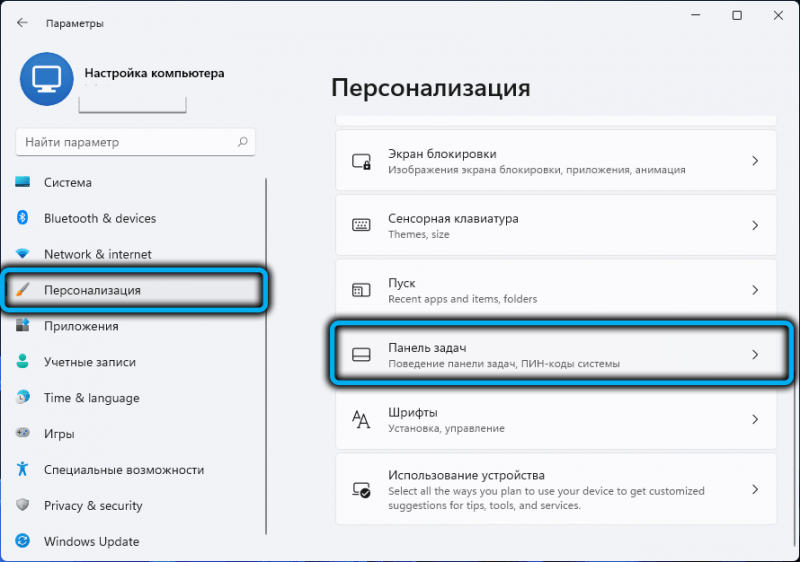
- выключаем тумблер напротив параметра «Мини-приложения», переместив его в крайнее левое положение;
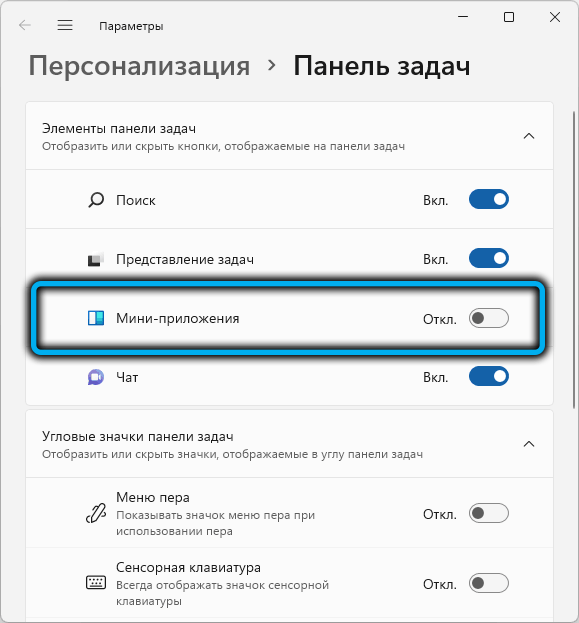
- закрываем окно «Параметров».
Отключение панели через реестр
Этот метод сложнее первого, но есть пользователи, которые предпочитают вносить изменения в операционную систему именно таким образом. Для них инструкция будет следующей:
- запускаем панель «Выполнить» (комбинация Win+R), вводим regedit, подтверждаем нажатием Enter;
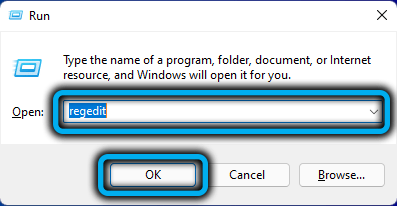
- переходим в ветку HKEY_CURRENT_USER/Software/Microsoft/Windows/CurrentVersion/Explorer/Advanced;
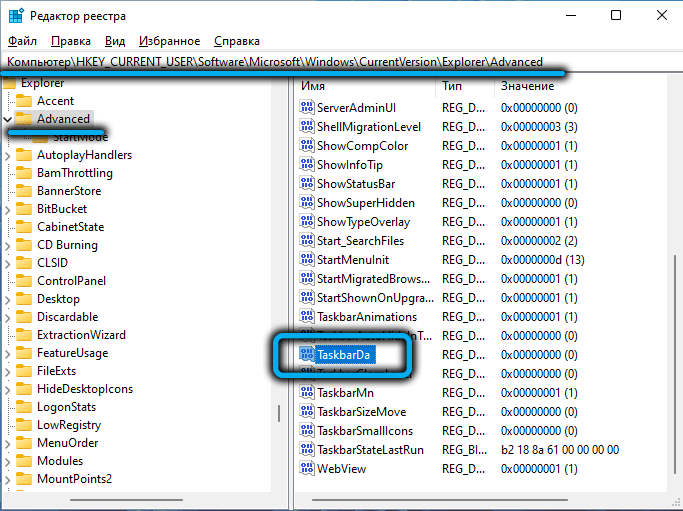
- в правой панели ищем параметр TaskbarDa, изменяем его значение с единички на нолик;
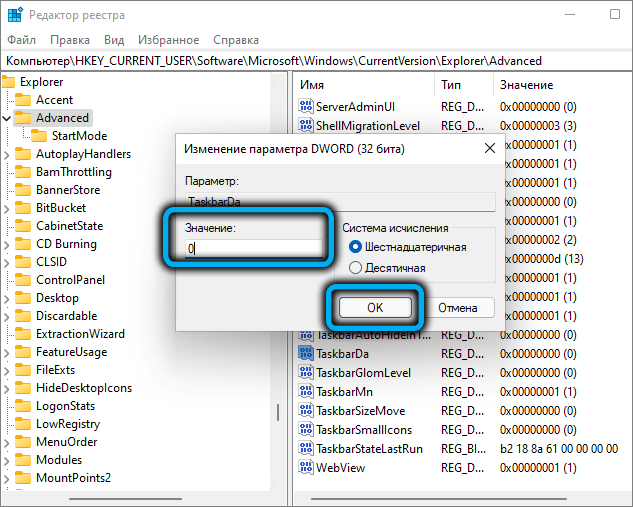
- если такого параметра в списке нет, его нужно создать (тип – DWORD), правильно переименовать и присвоить значение 0.
Выйдя из редактора реестра, не забудьте перезагрузить компьютер.
Отключение через компоненты
Обладатели версии Pro многие вещи могут настраивать через редактор групповой политики, в том числе и отключать/включать панель виджетов.
Рассмотрим, как убрать в Windows 11 панель мини-приложений этим способом:
- вызываем комбинацией Win+R консоль «Выполнить», вводим gpedit.msc, подтверждаем нажатием Enter;
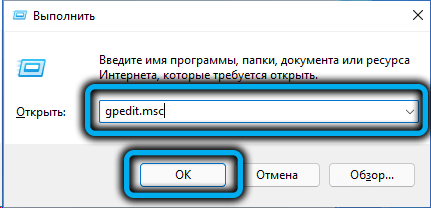
- откроется окно редактора локальной групповой политики – заходим во вкладку «Политика Локальный компьютер»;
- кликаем по опции «Конфигурация компьютера»;
- выбираем «Компоненты Windows»;
- ищем в списке строку «Widgets»;
- в правом блоке щёлкаем по строке «Allow Widgets».
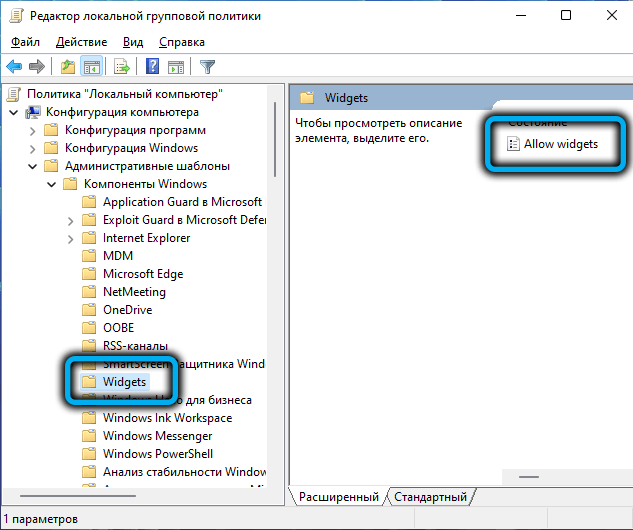
- выключаем параметр;
- выходим, сохранив настройки.
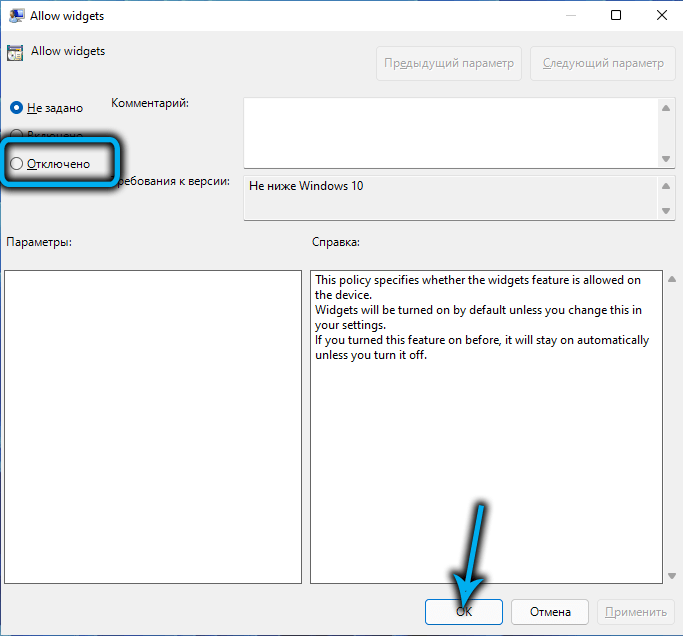
Полное удаление
Все предыдущие методы отключали показ панели виджетов на рабочем столе. Само приложение в системе остаётся и использует немало ресурсов (дисковое пространство, параметры в реестре и т. д.). Рассмотрим, как полностью удалить мини-приложения, если вы твёрдо решили, что они на вашем компьютере не нужны:
- кликаем ПКМ по меню «Пуск», в появившемся меню выбираем строку Терминал Windows (Администратор), наличие привилегий при выполнении этой операции обязательно;
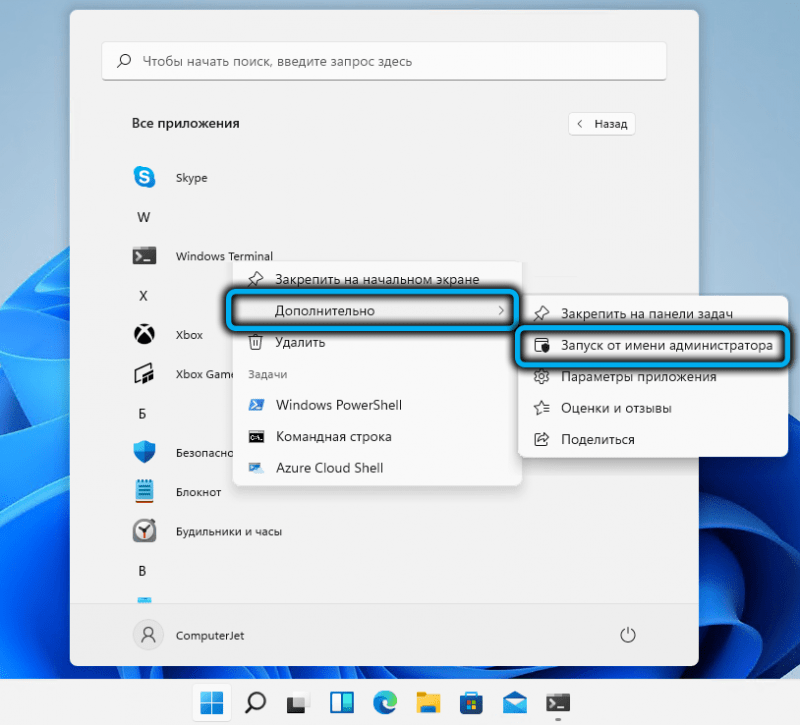
- откроется окно приложения PowerShell, входящее в состав Терминала. Можно использовать его, а можно – окно командной строки. Вводим команду со следующим синтаксисом: winget uninstall «windows web experience pack», подтверждаем нажатием Enter;
- потребуется ещё раз подтвердить удаление компоненты Windows 11, нажав Y;
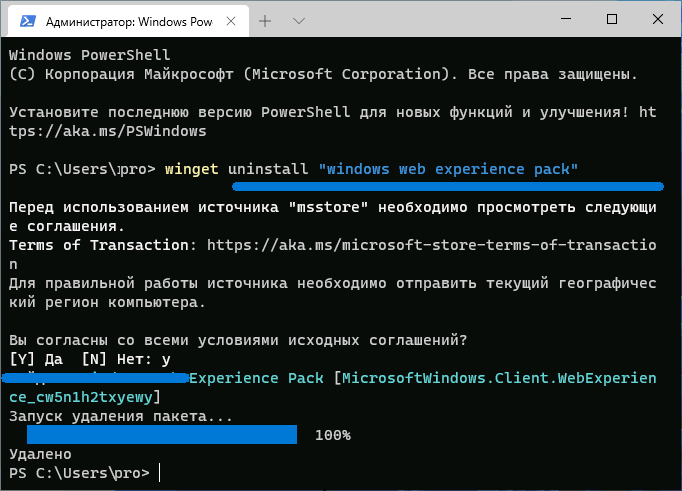
- дождитесь завершения работы «Установщика приложений», закройте окно Терминала.
Если после выполнения команды winget uninstall появилось сообщение об ошибке отсутствия апплета winget, необходимо открыть Microsoft Store, найти там «Установщик приложения», скачать и инсталлировать его в системе.
Заключение
Сколько пользователей – столько и мнений. Эта заезженная истина справедлива и в отношении виджетов. Те, кто пользовался «десяткой» и привык к присутствию мини-приложений, вряд ли захотят лишиться этого инструмента, который действительно может предоставлять интересные и полезные сведения, как и на смартфонах.
Здесь, в отличие от носимых гаджетов, места намного больше, поэтому и панель получается намного информативнее, особенно при использовании мониторов с большой диагональю.
Обладателям ноутбуков, а также тем, кто не находит ничего интересного для себя в имеющихся виджетах, панель мини-приложений может и не понравиться. Они вполне безопасно с точки зрения функционирования операционной системы могут отключить эту панель или и вовсе удалить её с компьютера, зная, что операция обратима.