Боковая панель Windows представляет собой ленту с визуализацией полезных функций для быстрого доступа к ним. В разных версиях системы с ней возникают полярные проблемы: в Windows 7 её нужно специально скачивать и включать, в Windows 8 и 10 – вручную отключать, поскольку она часто присутствует по умолчанию. Далее рассмотрим оба варианта и способы активации/деактивации панели.
Как включить боковую панель в разных версиях ОС Windows
Начнём с Windows7: в её ранних версиях вызвать боковую панель было достаточно легко, но позднее её переработали в отдельный набор гаджетов, а затем и вовсе отказались добавлять в комплектацию ОС. Однако многим пользователям она нравилась, поскольку включала в себя календарь, аналоговые часы и много других полезных вещей. Как её можно открыть теперь:
- Скачать дистрибутив с сайта Microsoft: вбейте в строку поиска запрос «Windows Sidebar». Предложения есть и на других ресурсах, но загружать с них опасно, так как можно заразить компьютер вирусами.
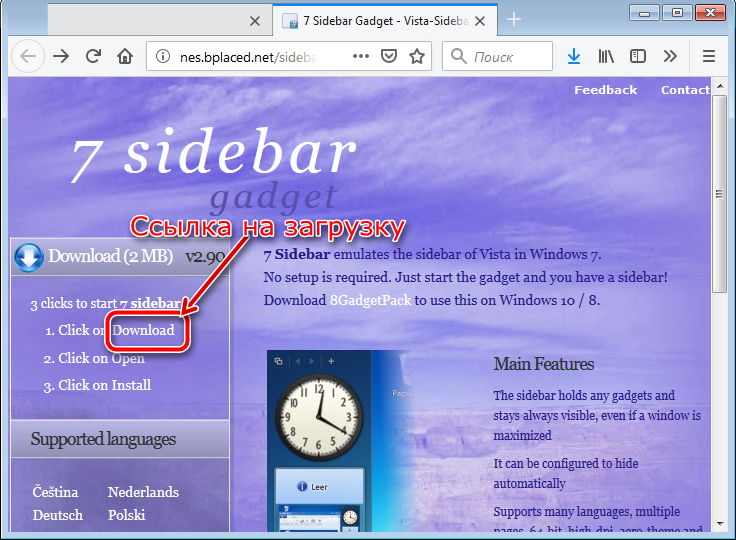
- Кликните дважды по дистрибутиву и подтвердите, что вы запустили инсталляцию, если появится окно с вопросом от брандмауэра.
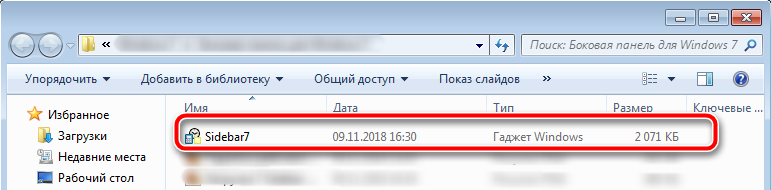

- После установки панель сама появится сбоку на Рабочем столе.
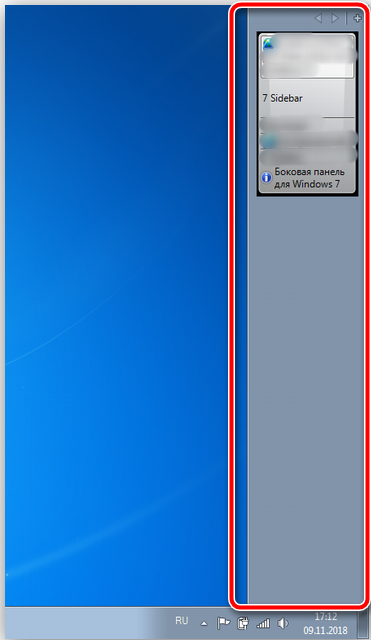
Если вы кликнете по панели правой кнопкой манипулятора, то сможете настроить её более точно: добавить нужные гаджеты, запустить опцию быстрого переключения между открытыми окнами, заказать отображение поверх всех развернутых программ, выбрать дизайн, скрыть ленту при необходимости и т. п.
Важно понимать, что в Windows 7 отсутствуют встроенные средства для организации боковой панели с различными инструментами. Подобное делали для ОС Windows Vista, но решение почему-то особой популярностью не пользовалось. Встроенную панель обычно заменяли сторонние инструменты.
Помимо дистрибутива, можно воспользоваться ещё несколькими решениями. А именно:
- Установить утилиту 7 Sidebar Gadget. Программа отличается оригинальным дизайном, во многом повторяет оформление Vista. Но только здесь можно рассчитывать на существенные усовершенствования. Панель позволяет размещать различные гаджеты. Меню отличается удобной навигацией и приветливым интерфейсом.
- Задействовать программу Rainmeter. Она обладает аналогичным функционалом, позволяет создать собственную боковую панель инструментов.

- Применить инструменты программ модификации рабочего стола. Это уже встроенные решения в различном ПО, созданном для изменения рабочего стола компьютера.
Тем самым боковая панель для компьютеров с ОС Виндовс 7 – это более чем реально.
Если говорить про боковую панель Windows 8, то тут есть свои инструкции, как открыть её. ОС Windows 8 разрабатывали как универсальную платформу, которая может использоваться на компьютерах с обычным и сенсорным дисплеем, на планшетах и смартфонах. Потому интерфейс постарались максимально адаптировать под работу с сенсорными экранами.
В Windows 8, как и в последующем обновлении Windows 8.1, остался один инструмент в виде боковой панели. Ничего скачивать и устанавливать при этом не требуется. Достаточно подвести курсор своей мыши к верхнему правому углу, и панель откроется.
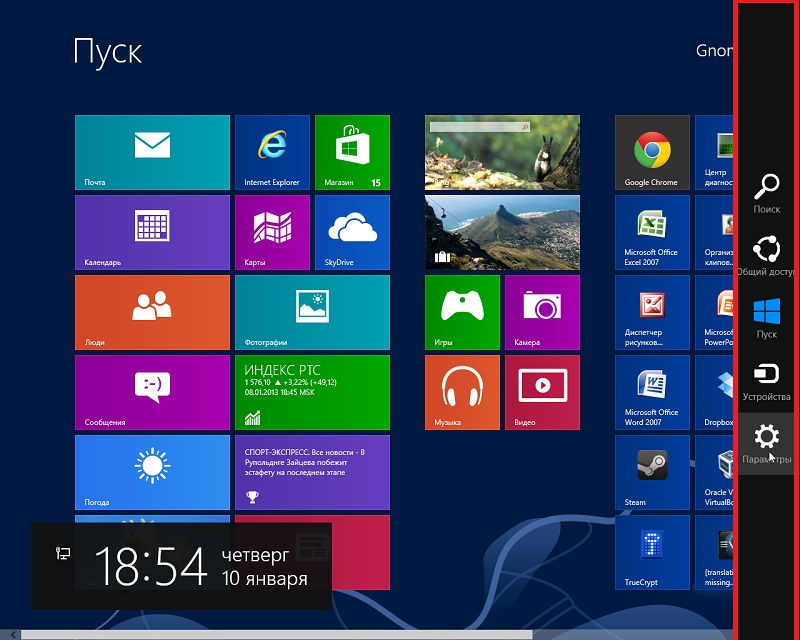
Соответственно, юзеров интересует вопрос о том, как открыть боковую панель Windows 10. В этой версии операционной системы всплывающую боковую панель убрали, поскольку она объективно не нравилась большинству пользователей и была фактически бесполезной для обычного компьютера без сенсорного дисплея.
Но есть и те, кому нужно получить боковую панель в Windows 10. Единственный вариант, как включить её, заключается в загрузке и установке специальных гаджетов. Зачастую применяют инструмент 7 Sidebar, который входит в состав 8GadgetPack. Но у него есть и альтернативные решения. Их просто нужно поискать в сети, стараясь обходить стороной сомнительные сайты.
Как отключить боковую панель через настройки
В Windows 8 и 10 проблема с боковой панелью часто прямо противоположная: многие пользователи, не обладающие сенсорным экраном, считают её бесполезной и хотят отключить. Кроме того, гаджеты на ней совсем другие, не такие, как в «семёрке», а поле широкое и часто мешает комфортной работе. Начнём с того, как убрать боковую панель в поздних версиях Windows 8 и 10 самым простым способом – через меню «Настройки»:
- Внизу экрана есть узкая полоска, где отображаются значки открытых программ – «Панель задач». Нужно кликнуть по ней дополнительной кнопкой манипулятора и выбрать Properties.

- Здесь нас интересуют раздел Navigation и пункт Actions for corners. В последнем нужно снять отметку с опции отображения Magic buttons.
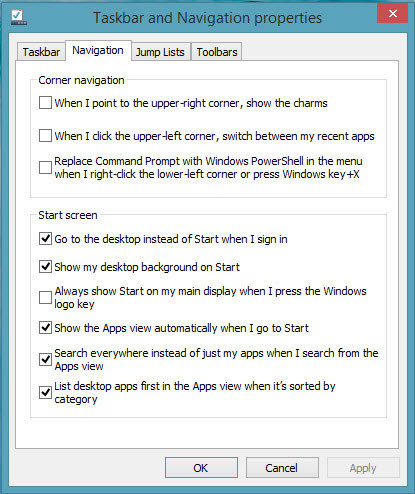
Теперь боковая панель будет всплывать только при попадании курсора в нижний левый угол экрана.
Отключение боковой панели через редактор реестра
Если вы не хотите просто ограничивать показ ленты, как описано выше, а желаете убрать боковую панель полностью, чтобы она не мешала при работе в Windows 8 или 10, то есть более сложный способ:
- В строке «Поиск» нужно набрать слово «regedit» и кликнуть «Интер». В Windows 8, в отличие от «десятки» и «семёрки», этой строки может и не быть. Тогда нужно кликнуть дополнительной кнопкой по «Пуску» и выбрать Search.
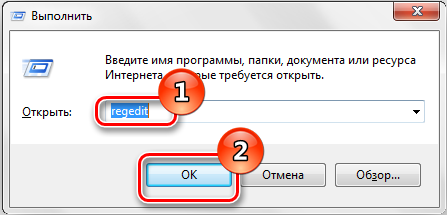
- Откройте найденный редактор реестра и крупный раздел справа HKEY_CURRENT_USER.
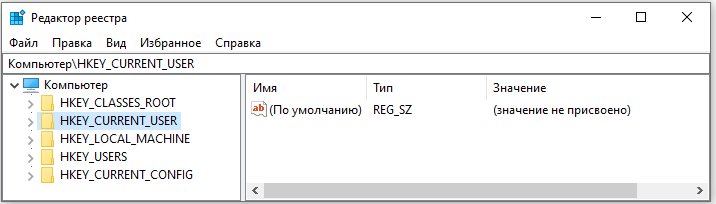
- В ней есть папка Software, если развернуть её, вы увидите следующую под названием Microsoft. Последовательно открывая Windows и CurrentVersion, вы доберётесь до Immersive Shell. По ней нужно кликнуть правой кнопкой и выбрать Create – Partition.
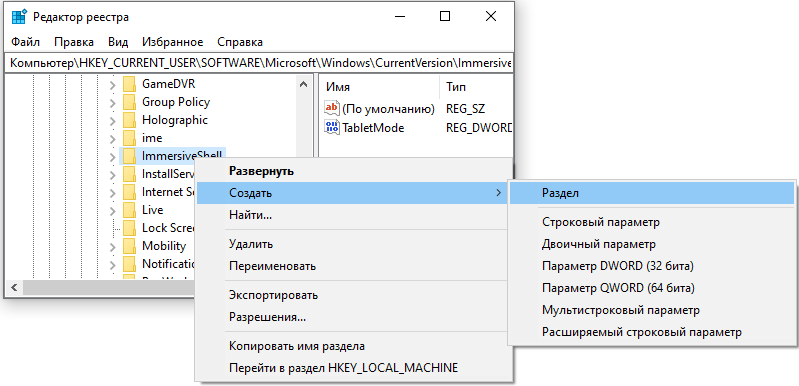
- Назовите полученную папку EdgeUI и откройте её.
- Пока справа видно, что она пуста. Кликните дополнительной кнопкой по свободному полю и выберите Create – Parameter.
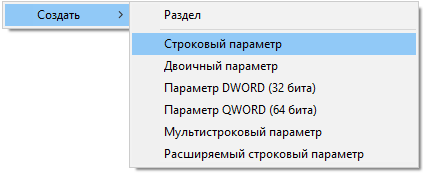
- Назовите параметр DisableCharmsHint и снова задействуйте правую кнопку, чтобы изменить его значение. В появившуюся строчку впишите 1 и закройте редактор.
- Перезапустите ОС – панель должна исчезнуть.
ВАЖНО. Работая с редактором реестра, нужно быть максимально внимательным и осторожным – любая ошибка, случайное удаления файла или изменение значений могут привести к фатальным сбоям в работе системы. Чтобы иметь возможность вернуть записи в прежнее состояние, нужно обязательно сделать копию реестра: в открытом окне Regedit нажать «Файл» – «Экспорт» и сохранить всё в специальную папку. Воспользоваться резервной копией можно через команду «Файл» – «Импорт».
Отключение боковой панели с помощью «Командной строки»
Если вы не очень хорошо ориентируетесь во внутреннем устройстве системы и боитесь что-то менять в реестре, есть более точный и безопасный способ задействовать его в выключении боковой панели – внести команду в Command Line:
- В Windows 8 и 10 в отличие от 7 для поиска программы лучше использовать строку Search, а затем кликать по названию правой кнопкой и выбирать Run As Administrator.
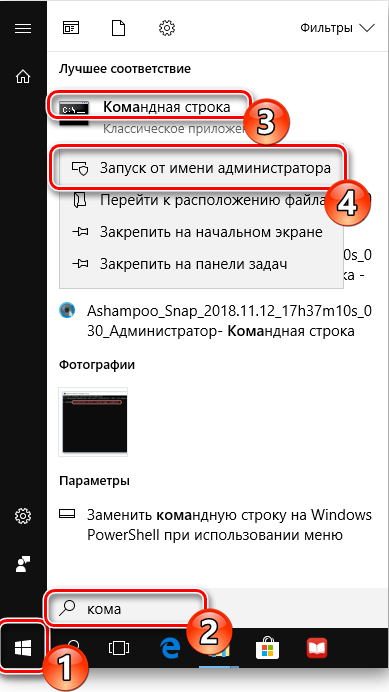
- Введите запрос:
Reg add «HKEY_CURRENT_USERSoftwareMicrosoftWindowsCurrentVersionImmersiveShellEdgeUI» /v DisableCharmsHint /t REG_DWORD /d 1 /f

Система произведёт действия, которые в предыдущем способе нужно было совершать вручную.
Отключение боковой панели с помощью reg-файла
Здесь задействовано то же самое изменение реестра Windows, только выполненное другим методом:
- Откройте приложение «Блокнот».
- В пустое поле впишите:
Windows Registry Editor Version00
и нажмите Enter, чтобы образовалась красная строка.
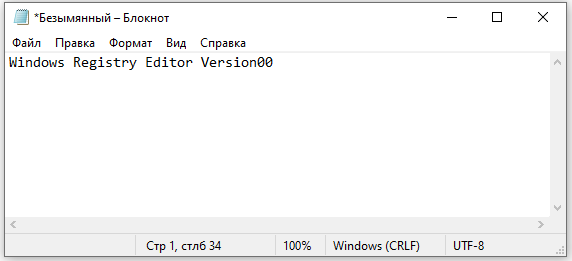
- Далее внесите:
[HKEY_CURRENT_USERSoftwareMicrosoftWindowsCurrentversionImmersiveShellEdge UI]
“DisableCharmsHint”=dword:00000001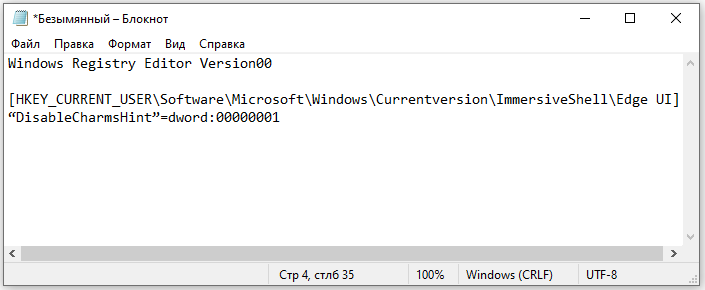
- Нажмите «Файл» – «Сохранить», назовите документ, как угодно, лишь бы вам было понятно, зачем он нужен, и припишите к этому слову «.reg» (без кавычек).

- В типах файлов (строчкой ниже) нужно указать «все».
Теперь полученный элемент нужно запустить двойным кликом и согласиться на внесение изменений, а затем перезапустить ОС.
Если через какое-то время вы захотите снова включить боковую панель, придётся открыть Regedit и папки, описанные в первой главе, а затем удалить файл DisableCharmsHint или присвоить ему нулевое значение.



