Технология ClearType не является обязательной для работы операционной системы. Однако большинство пользователей её активно приветствуют. Объяснить её широкую популярность совершенно несложно. Такая технология благоприятствует снижению зрительной нагрузки при работе с компьютером, а также способствует повышению уровня комфортности при чтении текстов с ПК.
ClearType снижает зрительную нагрузку при работе с ПК.
Технология ClearType представляет собой специфический метод сглаживания шрифтов, выполняемый операционной системой при условии внесения некоторых изменений в настройки. По этой причине многие неопытные пользователи стремятся узнать, как включить ClearType на Windows 7, 10 или XP.
Ничего сложного в предполагаемых действиях нет, поэтому полезно изучить рекомендации, как осуществляется настройка ClearType на Windows XP или других операционных системах, после чего приступить к практическим действиям.
Алгоритм включения ClearType в Windows
Прежде чем приступить к изучению практических рекомендаций, как осуществляется настройка ClearType на Windows 10, 7 или XP, вы должны абсолютно точно понимать, какая операционная система установлена на вашем персональном компьютере. Это очень важно, поскольку алгоритм действий, последовательность выполнения некоторых шагов может отличаться.
Настройки в Windows XP
Если на вашем ПК установлен Windows XP, будем действовать таким образом. Первоначально кликните правой клавишей вашей мышки по свободному пространству рабочего стола. Откроется контекстное меню, в котором последним в списке будет стоять параметр «Свойства», кликните по нему. Если же по каким-то необъяснимым причинам у вас не получается это осуществить, можно воспользоваться иным способом. Только сразу настройтесь, что осуществлять переходы придётся в большем количестве.
Первоначально зайдите в «Пуск», там вы обнаружите «Панель управления», кликните и переходите далее, чтобы отыскать следующий для нас очень важный параметр «Оформление и темы». Остаётся совершить очередной переход, кликнув по ссылке «Экран». На экране вашего ПК возникнет небольшое диалоговое окно, состоящее из нескольких вкладок, выберите вкладку «Эффекты».
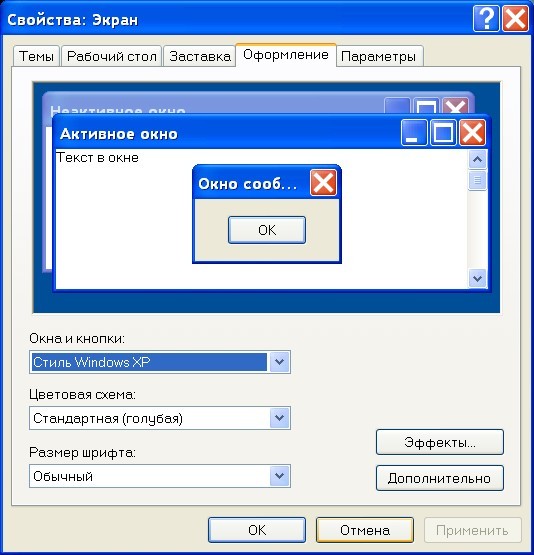
Осталось совсем чуть-чуть и ClearType Windows на XP будет успешно настроена. Найдите строку «Применять следующий метод сглаживания экранных шрифтов», рядом с нею вы увидите пустой чекбокс, установите в нём галочку. Теперь появится дополнительный выпадающий список, который вы очень внимательно пересмотрите, найдите пункт ClearType, выберите его.

На этом внесение изменений настроек завершаются, остаётся «попросить» компьютер, чтобы он учёл все внесённые изменения. Для этого не так уж много и нужно, достаточно, закрывая каждое открытое окно, нажимать кнопку «Ok».
Настройки в Windows 7 и 10
Если же на вашем компьютере установлен Windows 7, алгоритм действий будет немножко отличаться. Прежде всего, вы должны понимать, что разработчики уже учли пожелания пользователей использовать такую уникальную технологию, соответственно, они включили применение такой технологии по умолчанию. Однако в некоторых случаях всё-таки может присутствовать и такой факт, что эта технология оказывается отключённой.
Безусловно, поводов для расстройства и в этом случае нет. Изучаем инструкцию, как включается ClearType на Windows 7, после этого проблема устранится. А устраните её именно вы, ознакомившись с нужными рекомендациями. Кликните по кнопке «Пуск», теперь обратите внимание на пустую строку, расположенную в самом низу экрана. На этой строке будет запечатлён текст серого цвета «Найти программы и файлы». В этой строке пропишите или скопируйте, а в эту строку просто вставьте «ClearType». Теперь откроется ещё дополнительный список, в котором найдите строку «Настройка текста ClearType», кликните по ней.
Далее нам предстоит найти параметр «Включить ClearType», возле которого также располагает чекбокс, в котором вы установите галочку, подтверждая своё желание внести соответствующие изменения. После этого нажимайте кнопку «Далее», соглашайтесь с тем, что операционная система автоматически установила базовое разрешение.
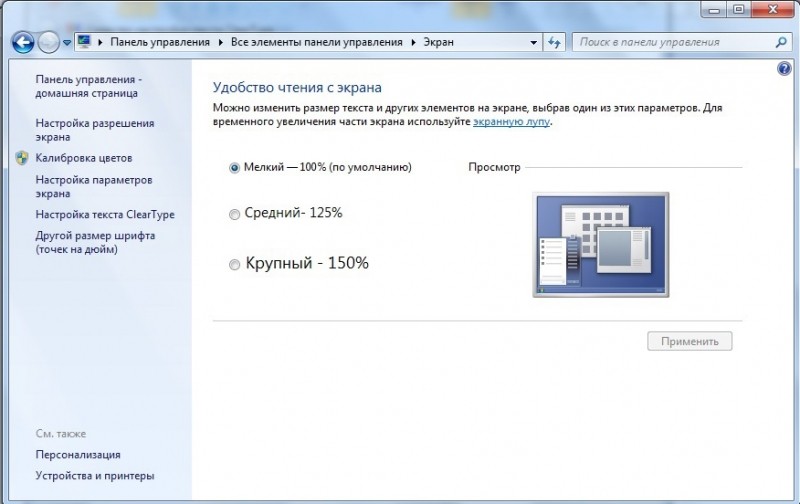
И только после этого мы, наконец, добрались до желаемой цели. Вам будет предложено выбрать вариант, который будет оптимальным именно для вас. Пробуйте, экспериментируйте, выбирайте, после этого смело жмите «Далее», закрывайте мастер настройки и оценивайте результат своей работы. Спешу обрадовать тех, кто приготовился изучать ещё одну инструкцию, позволяющую разобраться, как выполняется настройка ClearType на Windows 10. Алгоритм действий, если на вашем компьютере установлен Windows 10, полностью идентичен тому, который только что был рассмотрен.
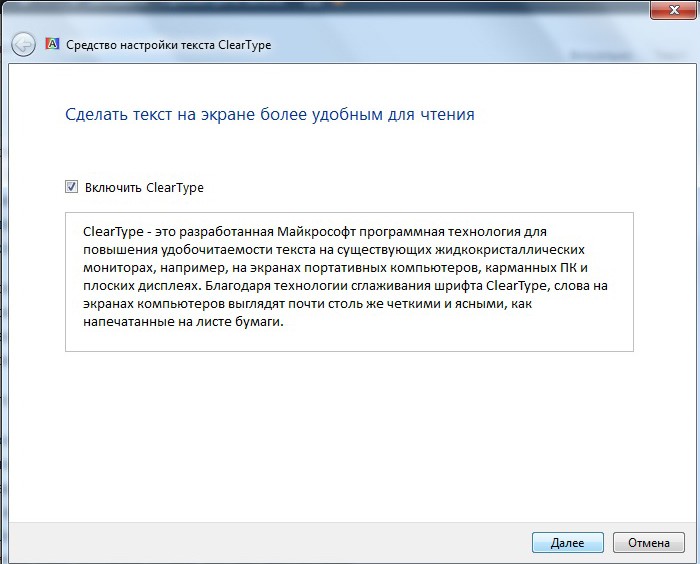
Итак, поскольку многим приходится осуществлять работу за компьютерной техникой продолжительное время, лучше позаботиться о том, чтобы зрительная нагрузка была минимальной, а лично вы ощущали комфорт при работе с ПК, соответственно, просто измените настройки, подключите ClearType.
Как вы смогли убедиться на практическом опыте, никаких сложностей в самостоятельном осуществлении необходимых настроек нет, поэтому дерзайте, обеспечивайте себе комфортные условия и повышайте свой пользовательский уровень владения ПК.



