Мода – понятие временное, но в мире компьютерных программ и приложений действуют иные правила. Здесь всё определяется полезностью и функциональностью. Именно этим можно объяснить рост популярности мессенджеров, позволяющих общаться двум собеседникам максимально быстро и просто. Discord, несмотря на изначально заявленную узкую специализацию, не является исключением. Прелесть приложения состоит также в том, что, кроме текстового и голосового общения, оно позволяет общаться с помощью видеочатов. А ещё одной из полезнейших функций Discord является показ содержимого экрана. Именно о ней мы сегодня и поговорим.
Зачем в Discord нужна функция демонстрация экрана
Нельзя отрицать тот факт, что большая часть пользователей Discord – это геймеры. И неважно, какая у вас квалификация и опыт – в конце концов, в многопользовательских баталиях вы сражаетесь с соперниками примерно одинакового уровня. Лучший способ похвастаться перед другими своим мастерством – это показ игрового процесса, желательно в режиме реального времени. Демонстрация экрана как раз и предоставляет подобную неординарную возможность.
Впрочем, нельзя недооценивать и другие причины, заставляющие пользователей мессенджера включать эту функцию.
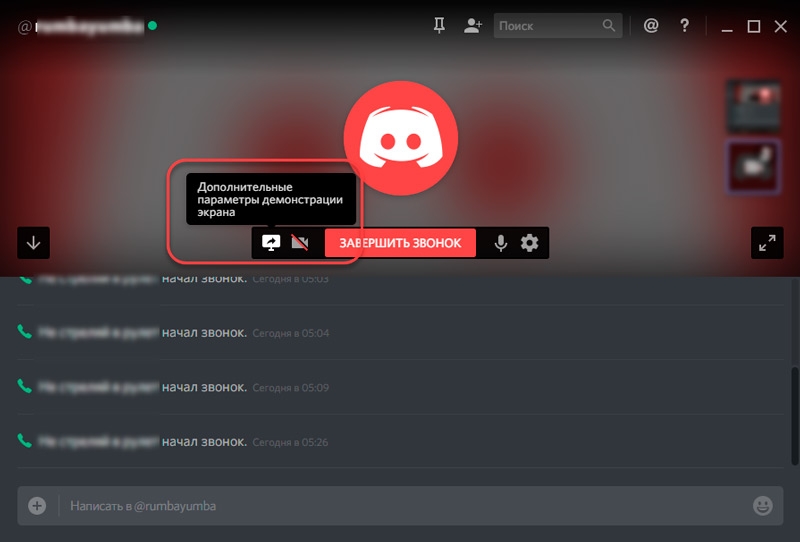
Например, ваш собеседник хочет использовать плохо задокументированную возможность программы (таковых хватает даже в ОС Windows). Объяснять переход по пунктам меню – это сложно и не всегда срабатывает с первого раза. Другое дело – трансляция своего экрана в Discord с тем же запущенным приложением. Наглядный пример будет куда полезнее, да и запоминается намного лучше.
А вот и противоположный случай: вы вроде бы всё делаете по инструкции, но запущенная программа не желает вас слушаться. Показ своих шагов другу-эксперту поможет понять, где именно вы допустили ошибку, а если её не было – посему возникает проблема.
Словом, демонстрация экрана является востребованной функцией, но далеко не все пользователи Discord знают о ней. А есть и те, которые слышали, но не в курсе, как ею воспользоваться. Что ж, это поправимо.
Подготовка Discord
Перед тем, как запустить демонстрацию экрана в Discord, нужно начать с простых подготовительных действий. Дело в том, что без осуществления предварительных настроек в вашем профиле использовать эту возможность не получится. Что нужно сделать:
- запускаем приложение;
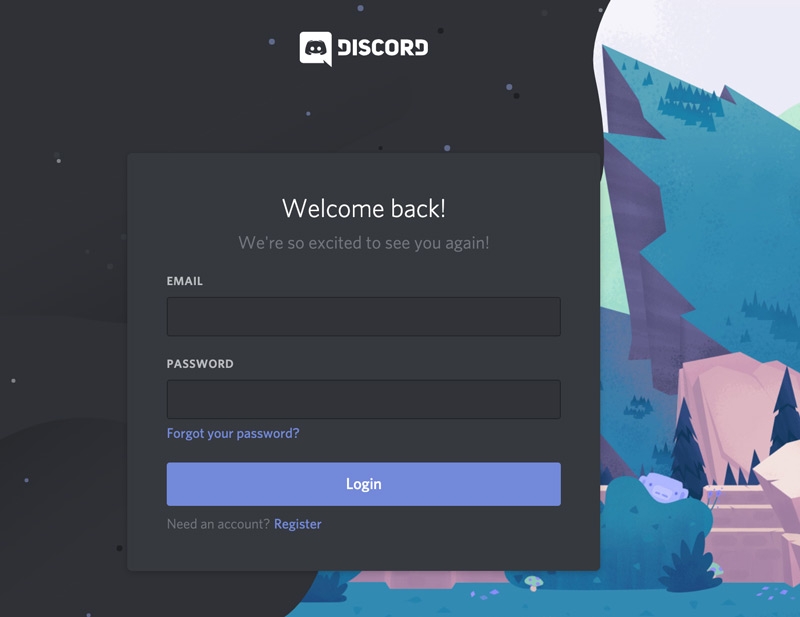
- переходим в настройки – кликаем по пиктограмме шестерёнки, расположенной внизу слева в окне мессенджера, около имени пользователя;
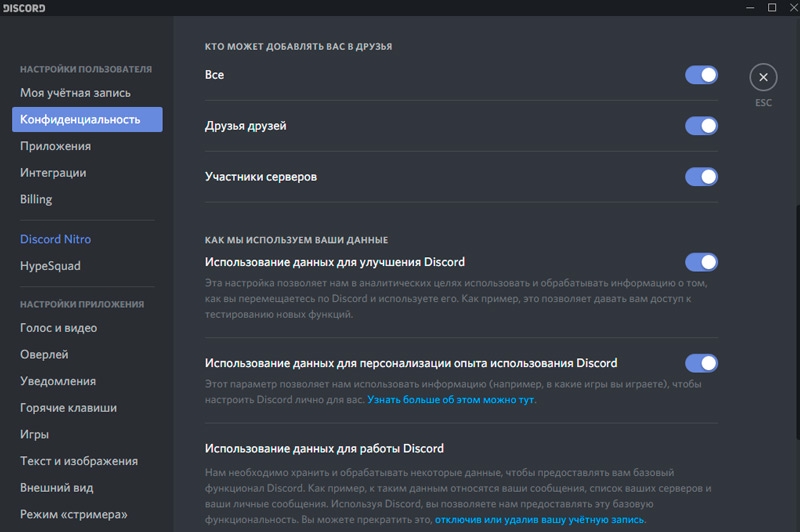
- появится экран настроек, в левой панели ищем пункт «Режим стримера» и кликаем по нему;
- теперь необходимо активировать пункт «Включить режим “стримера”».
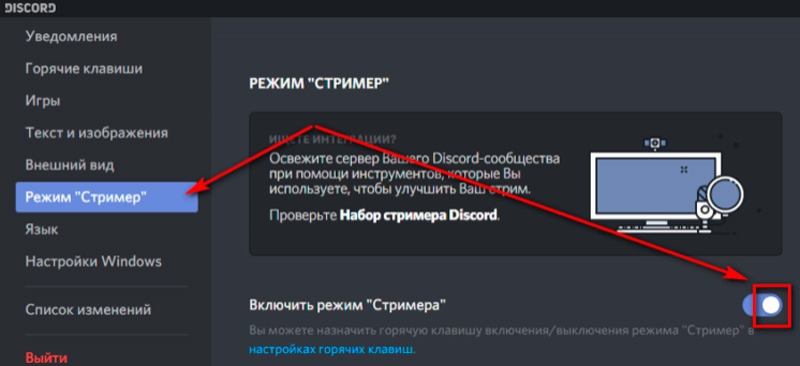
Без включения данной функции показ картинки вашего экрана в программе Discord будет невозможен.
Как запустить демонстрацию экрана в Discord
Главное условие показа экрана в Discord – наличие собеседника. Если вы ни с кем не общаетесь, кому вы намерены транслировать картинку? Итак, начинаем чат, причём обязательно по видеосвязи, для чего после начала общения нужно нажать на пиктограмму видеокамеры, расположенную в верхней части рабочего экрана мессенджера.
Мы предвосхищаем ваш вопрос, можно ли сделать демонстрацию экрана не для одного собеседника, а нескольких. Такая ситуация в геймерском сообществе возникает достаточно часто. Ответ будет положительным. Для этого вам необходимо зачатиться со всеми потенциальными просмотрщиками, для чего создайте групповой чат, а затем инициируйте групповой звонок.
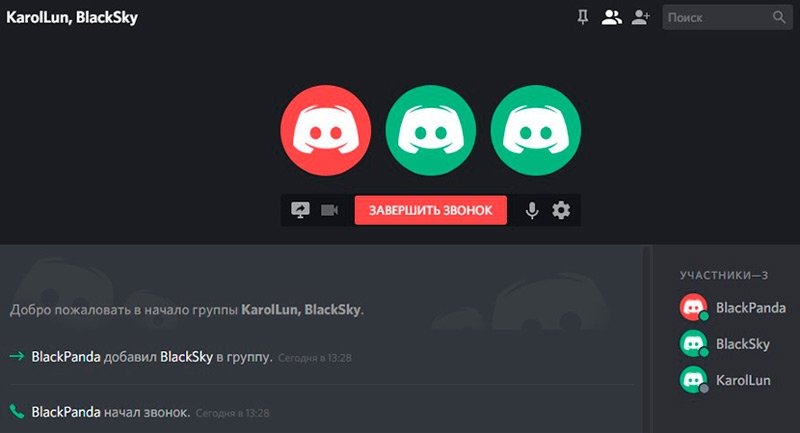
ВНИМАНИЕ. В Discord существует ограничение по количеству участников группового видеочата – их должно быть не более десяти. Отчасти это связано с необходимостью передачи огромного количества информации, так что широкий интернет-канал просто необходим. В противном случае картинка у ваших собеседников будет сильно подтормаживать, и польза от такого просмотра будет близка к нулевой.
Когда чат создан, ваш друг или друзья готовы к приёму картинки, можно приступать к следующим шагам:
- наведите мышь в область с окном, показывающим вашего собеседника (напоминаем, речь идёт о видеочате, не голосовом и тем более не текстовом!);
- в результате в нижней части рабочего экрана появится новое меню. Среди доступных опций будет иконка с изображением монитора, внутри которого находится стрелка, повёрнутая вправо и подписанная Video/Screenshare Swap;
- кликаем по этой пиктограмме;
- появится новое меню, в котором нужно выбрать нужный режим, после чего ваш собеседник сможет наблюдать, что творится на экране вашего компьютера.
ВНИМАНИЕ. С помощью этой кнопки вы в любой момент времени сможете переключаться между режимами показа экрана и видеочата.
Что же касается функции показа экрана, то здесь вы вольны выбирать, какую часть экрана показывать (вплоть до конкретного окна программы), или демонстрировать его полностью, и даже выбирать монитор для показа, если вы используете их несколько.
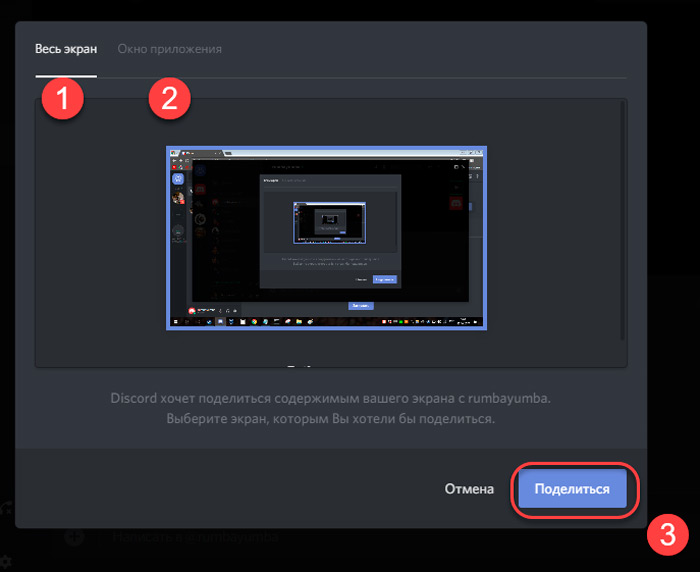
Теперь поговорим о доступных режимах более подробно.
Их два: показ собеседнику отдельного окна или всего экрана. В первом случае вы вправе выбирать для демонстрации показ области экрана, ограниченной окном конкретного приложения, при этом оно должно быть активным, то есть находиться на переднем плане. Сворачивание или закрытие окна приведёт к прерыванию трансляции. Режим можно использовать, если вы не хотите показывать собеседнику ничего лишнего, а также в целях экономии трафика – зачем демонстрировать весь экран, если в этом нет необходимости?
Второй, полноэкранный режим, позволит вашему собеседнику видеть всё, что происходит на вашем мониторе, включая нижнюю панель Виндовс (если программа не полноэкранная, в числе последних можно назвать все серьёзные игры и видеопроигрыватели).
А сейчас мы попробуем разобрать все ситуации, связанные с проблемами демонстрации экрана в Discord – например, как включить звук, если он отсутствует, или что делать, если не появляется изображение.
Решение проблем, связанных с трансляцией экрана
Как и любое другое приложение, Discord не лишено недостатков. Но если во время попытки начать трансляцию экрана вы претерпели неудачу, это далеко не всегда означает, что проблема кроется исключительно в самой программе. Как правило, большинство ошибок связано с неправильными действиями пользователей. Возможны также баги операционной системы, неработающее железо и т. д.
Что ж, давайте разбираться, по какой причине вы не можете включить трансляцию экрана в Discord.
Итак, вы хотите показать своему другу, насколько круто вы играете в «Танки», но при попытке обнаружить заветную кнопку для включения трансляции вы терпите неудачу. Отсутствие пиктограммы может свидетельствовать о том, что вы не выполнили предварительную часть, описанную выше. То есть у вас режим «стримера» не активирован. Такое происходит довольно часто, как исправить проблему – тоже понятно.
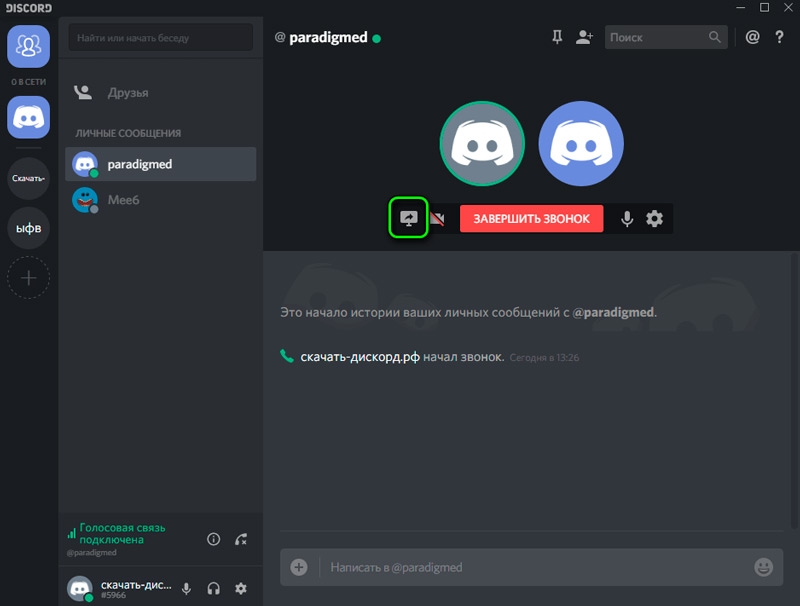
Второй момент, который потребует от вас больших усилий – это использование устаревшей версии приложения. В этом случае, кроме отсутствия пиктограммы экрана со стрелкой, возможны и другие неприятности. Например, отсутствие звука во время трансляции, или отвратительное качество картинки, хотя разрешение монитора у вас высокое. Придётся выяснить, какая версия Discord у вас установлена и является ли она актуальной. Если на сервере производителя в разделе Download имеются варианты приложения, имеющие более высокий номер версии, скачайте и установите самую последнюю или близкую к ней. Обычно этого бывает достаточно, чтобы все неприятности канули в лету.
Вторая распространённая проблема при использовании в Discord функции демонстрации экрана – отсутствие изображения. Если вы запустили трансляцию, но окно остаётся чёрным – скорее всего, вы просто неправильно используете эту функцию. Например, выбрали оконный режим, но при этом забыли сделать активной область экрана, которую нужно показывать. Дело в том, что использование данного режима предполагает, что пользователь самостоятельно выбирает, какое окно какого приложения транслировать, и если он забыл это сделать – вот вам и пустой экран.
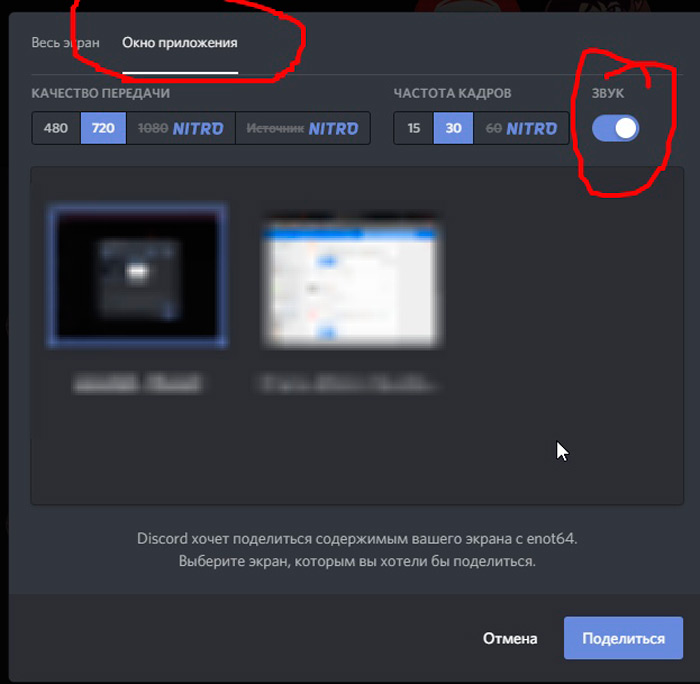
Пожалуй, самой распространённой жалобой является трансляция экрана с зависаниями, фризами, торможениями и пропаданием изображения. Причин здесь может быть множество. Например, плохой интернет-канал, причём не обязательно с вашей стороны. Канал может быть и широким, но загруженным, и это проблема провайдера, на которую вы вряд ли сможете повлиять. Иногда виновником является домашний роутер, не настроенный должным образом на передачу данных, в частности, потокового видео.
Проблемы со звуком при демонстрации экрана
Нельзя обойти вниманием и такую распространённую неприятность, как отсутствие звука при трансляции.
Один из актуальных способов её решения заключается в проверке, включён ли звук в Discord. Для этого установите курсор в область транслируемого окна или экрана, в котором должен присутствовать переключатель звука (ищите надпись Sound). Если он находится в выключенном состоянии, просто переключите ползунок. Звук в результате ваших действий должен появиться.
Если вы используете внешнюю акустику, убедитесь, что она включена – запустите, например, свой любимый трек. Эту проверку следует производить в первую очередь, поскольку она позволяет более точно диагностировать проблему.
Если звук так и не появился, попробуйте выполнить следующее:
- зайдите в настройки программы (пиктограмма шестерни возле имени пользователя внизу экрана);
- в левой панели в меню ищите опцию «Голос и видео», щёлкните по этой вкладке;
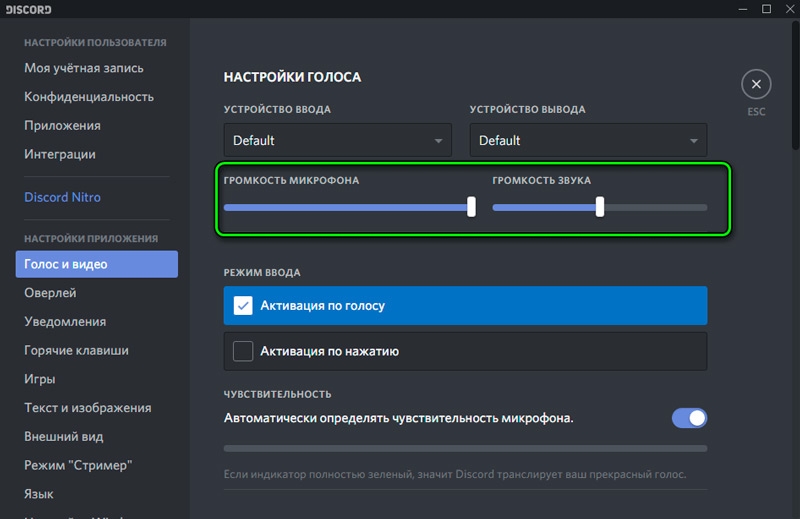
- возле надписи «Устройство ввода» щёлкните мышкой по всплывшему тексту;
- в списке устройств выберите вариант «Стерео-микшер»;
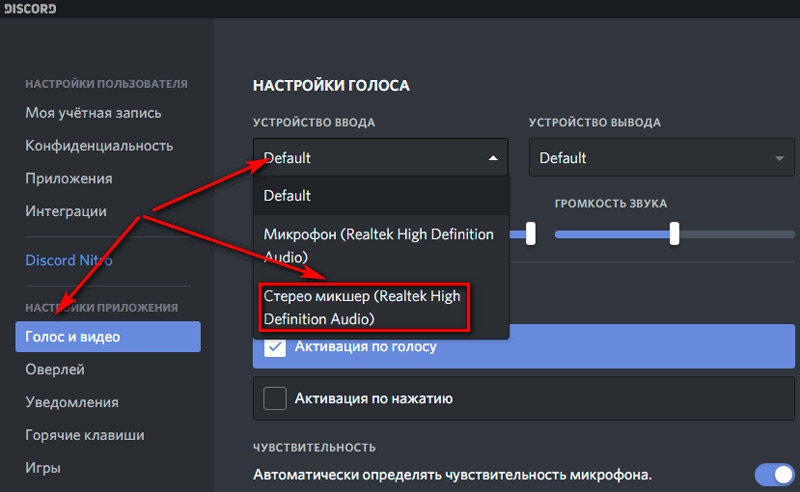
- выйдите из настроек и попытайтесь снова запустить трансляцию экрана.
Обычно этого бывает достаточно, чтобы включить звук в демонстрации экрана или отдельного окна в Discord.
Как видим, трансляция содержимого вашего монитора при использовании мессенджера – функция, которая не требует от вас досконального знания аппаратной части ПК.
Если вам так и не удалось настроить показ, испробовав все перечисленные способы устранения проблем, попробуйте обратиться в поддержку компании-разработчика. Обычно ребята из службы поддержки реагируют достаточно оперативно. Если такой способ вас не страивает, опишите вашу проблему в комментариях внизу страницы, мы постараемся вам помочь в её решении.



