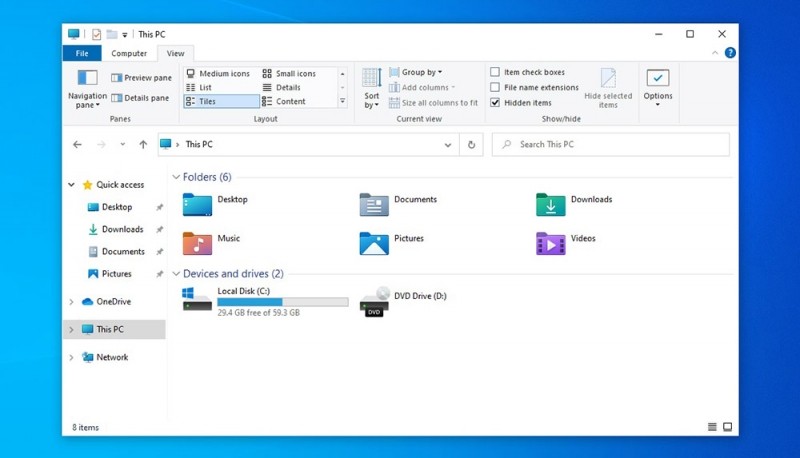Проводник — одна из самых важных программ для операционной системы. С помощью него владелец получает быстрый доступ к файлам, папкам и приложениям, хранящимся на компьютере. Однако, случаются ситуации, когда проводник в Windows 11 тормозит. О том, как решить данную проблему, мы сегодня и поговорим.
Перезапуск Проводника
Существует несколько способов перезапуска Проводника в Windows 11, которые будут перечислены ниже. А также будет предложено разобраться, почему не работает файловый менеджер.
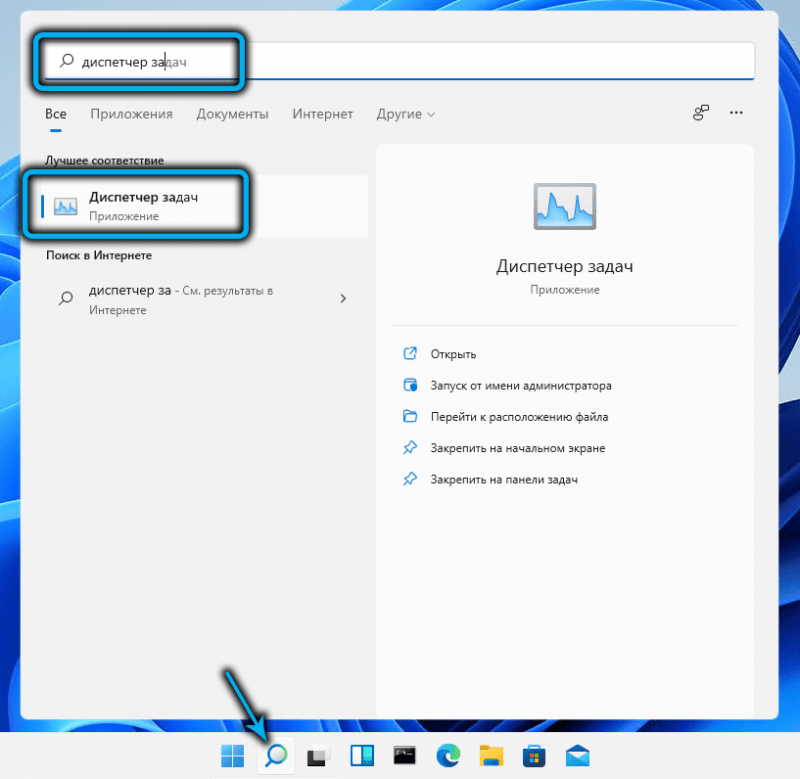
Перезагрузка Проводника Windows 11 является одним из наиболее простых решений, чтобы неработающее приложение начало нормально функционировать. Выполнение данной процедуры не потребует полного перезапуска компьютера.
Пошаговая инструкция, как выполнить перезагрузку, включает в себя следующие действия:
- Открыть «Диспетчер задач» и вкладку «More details» (если не было проделано ранее). Вместо этого можно задействовать комбинацию «Ctrl+Shift+Esc».
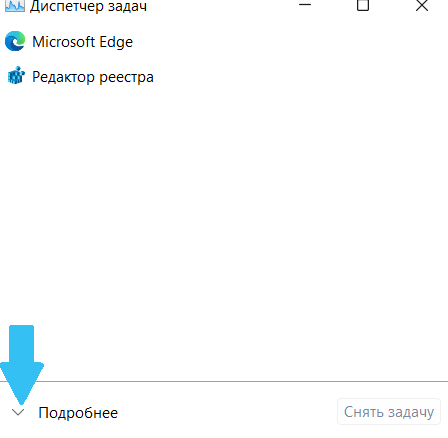
- В блоке «Processes» отыскать и нажать на строчку «Windows Explorer».
- Далее задействовать кнопку «Restart».

- После этого стоит убедиться, что Проводник перестал зависать.
Если проблема осталась нерешённой, придётся опробовать другие способы устранения сбоя.
Очистка истории Проводника
Если в Windows 11 тормозит Проводник, то рекомендуется выполнить очистку кэша. Ведь чем интенсивнее использовать программу, тем больший объём данных будет накапливаться. Периодическая чистка кэша поможет повысить производительность ПК.
Чтобы Проводник перестал виснуть, стоит выполнить такие последовательные шаги:
- Зайти в меню «Пуск», кликнув по клавише с логотипом
- Ввести в строке поиска «file explorer options».
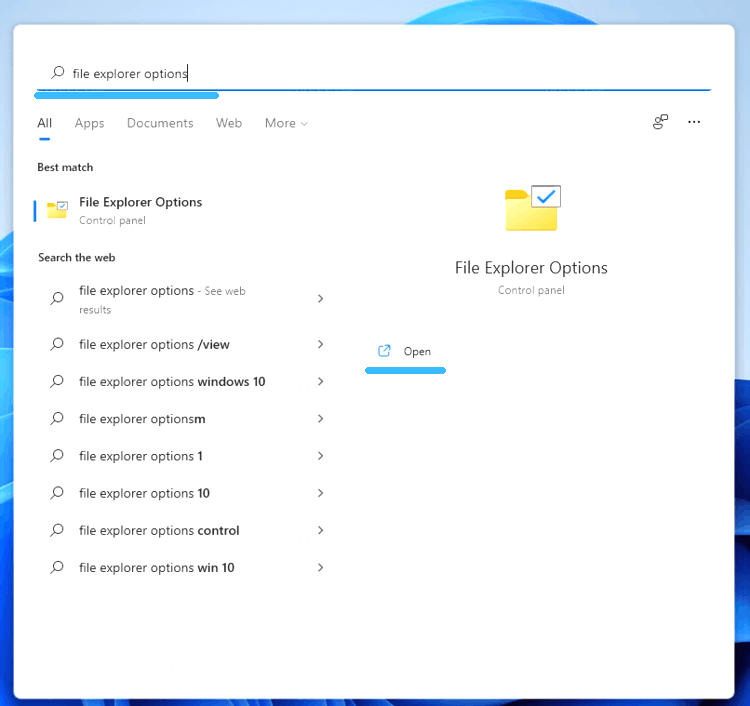
- Выбрать «bestmatch» – более подходящий в списке результатов.
- На вкладке «General» в подразделе «Privacy» щёлкнуть по кнопке «Clear» (она находится выше надписи «Clear File Explorer»).
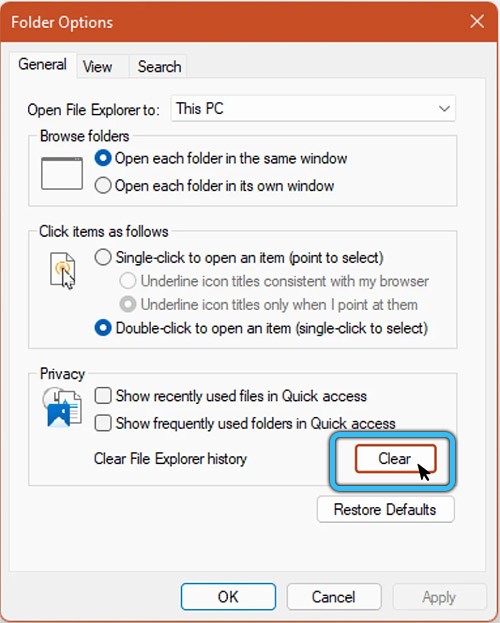
- Для подтверждения действия нажать на «ОК».
Перезагрузка компьютера
Если проблема с Проводником в Windows 11 так и не устранилась, придётся выполнить перезагрузку ПК. Это позволит приостановить действующие процессы и приложения, освободить активную память и запустить программы заново.
Кроме того, должны быть установлены обновления на все приложения. В результате этого перестанет падать общая производительность.
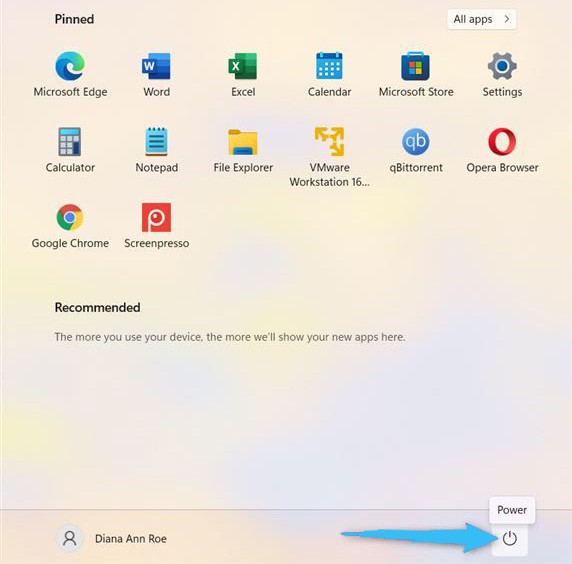
Чтобы перезапустить компьютер, нужно проделать следующее:
- Клацнуть правой кнопочкой мыши по значку «Пуск».
- Щёлкнуть по стрелочке возле надписи «Завершение работы».
- В выпадающем списке выбрать действие «Перезагрузка».
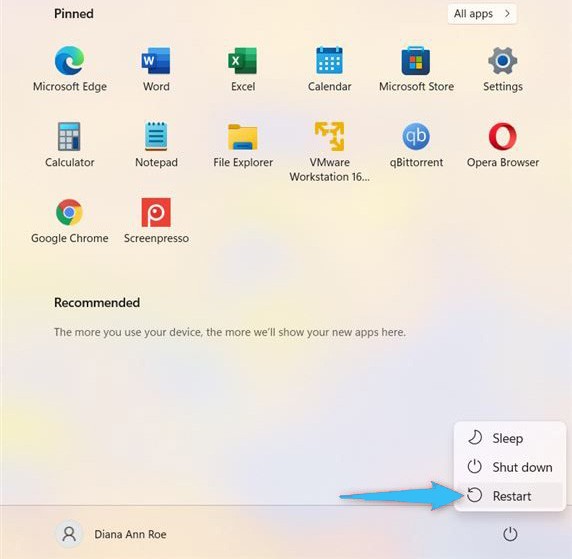
Запуск средства проверки системных файлов
Если приложение Проводник в Windows 11 всё ещё зависает, то можно воспользоваться служебной программой SFC. Этот инструмент предназначен для того, чтобы проверять системные файлы на предмет наличия повреждений.
Если таковые будут обнаружены на локальном диске, то программа поможет их восстановить. Также SFC позволит настроить Проводник на компьютере с Windows 11 и удостовериться, что данное приложение работает корректно.

Если File Explorer лагает, следует проделать такие шаги:
- Перейти к сканированию SFC, клацнув правой кнопкой мышки по символу «Пуск».
- В представленном списке выбрать «Терминал Windows (администратор)».
- Щёлкнуть «Да», если высветится соответствующий запрос UAC.
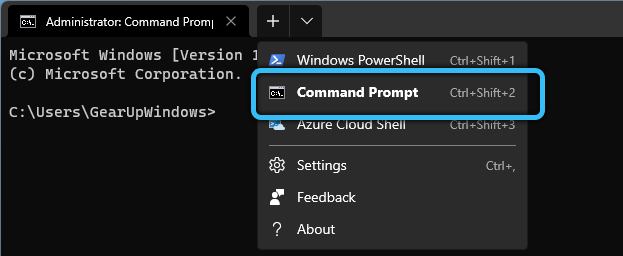
- Когда высветится окошко «PowerShell», потребуется ввести такую команду «sfc/ scannow».
- Затем кликнуть по кнопке «ОК» и запустить процесс сканирования.
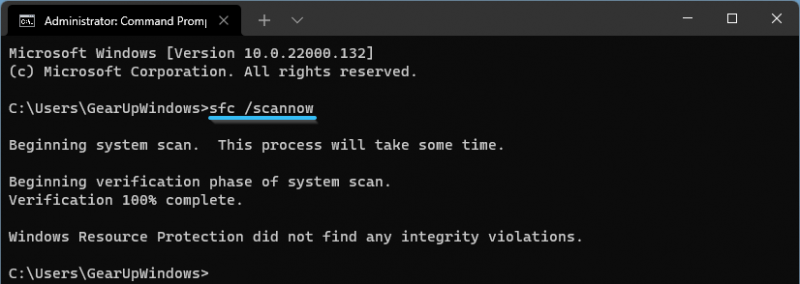
Это займёт немного времени. После завершения сканирования необходимо перезагрузить ПК и проверить, восстановилась ли работоспособность Проводника.
Проверка центра обновлений Windows
Ещё одной причиной, почему не работает в Windows 11 Проводник, могла послужить случайная ошибка. Компания Microsoft постоянно добавляет обновления, позволяющие исправить возникший программный сбой.
Чтобы компьютер перестал подвисать, стоит проверить, обновлён ли Windows. Посмотреть наличие апдейта можно вручную при постоянных сбоях. Особенно если обновления не устанавливаются автоматически в фоновом режиме.
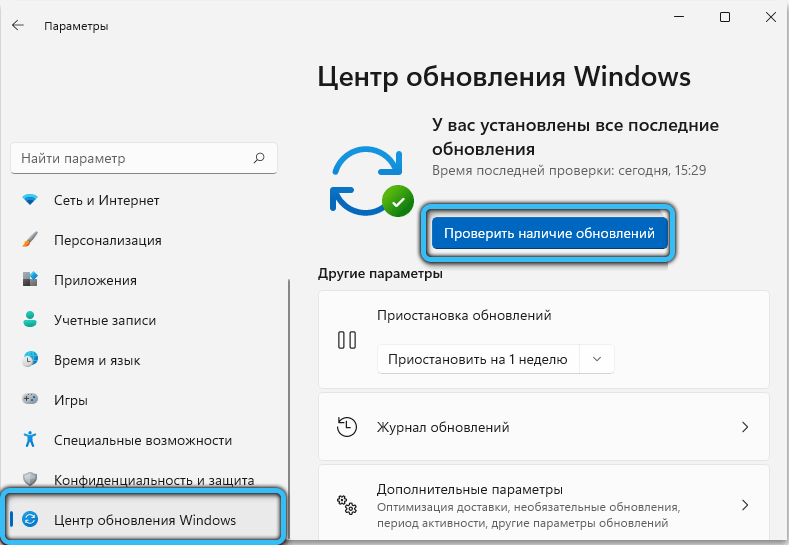
Порядок действий включает в себя следующее:
- Раскрыть меню «Пуск» и перейти к блоку «Настройки».
- Затем выбрать раздел «Центр обновления Windows».
- Далее щёлкнуть по кнопке «Проверить наличие обновлений».
- Если они будут обнаружены, понадобится дождаться окончания установки.
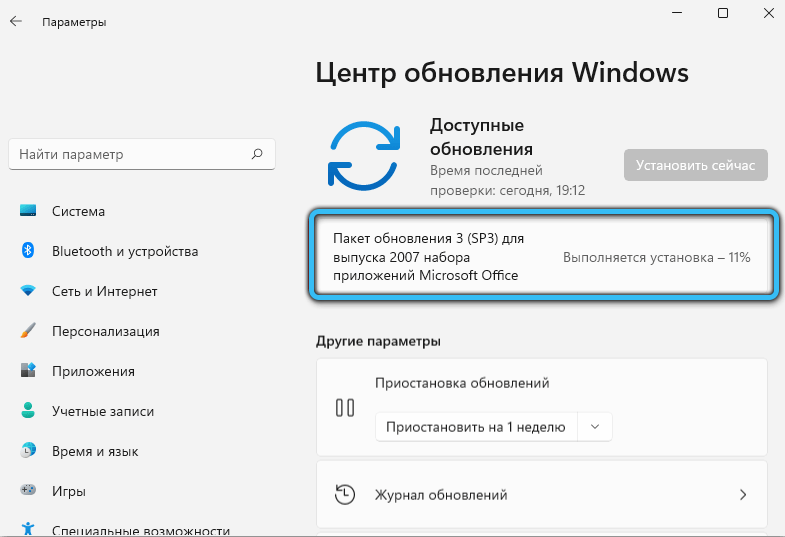
- После чего следует выполнить перезапуск ПК, задействовав кнопку «Перезагрузить сейчас».
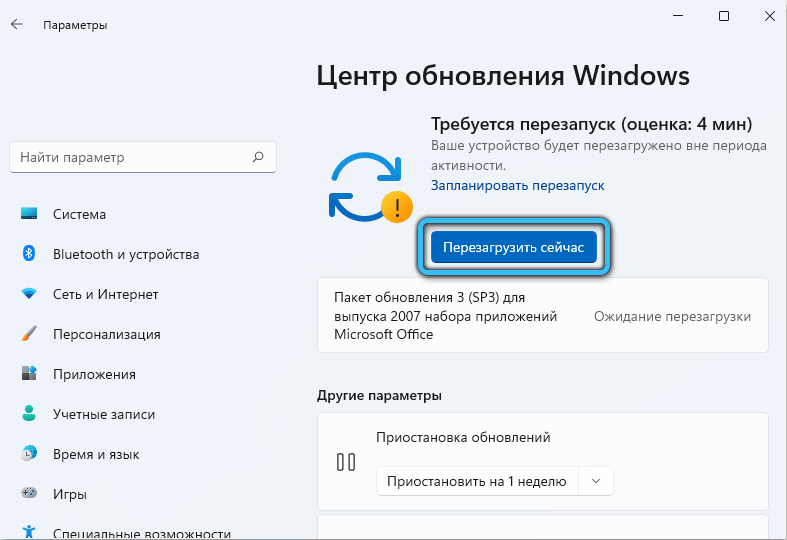
Запуск обслуживания системы в панели управления
Если Проводник постоянно перезапускается в Windows 11, то исправить это можно перейдя в «Панель управления» и запустив инструмент обслуживания ОС. Данный способ считается устаревшим, но может сработать в некоторых случаях.
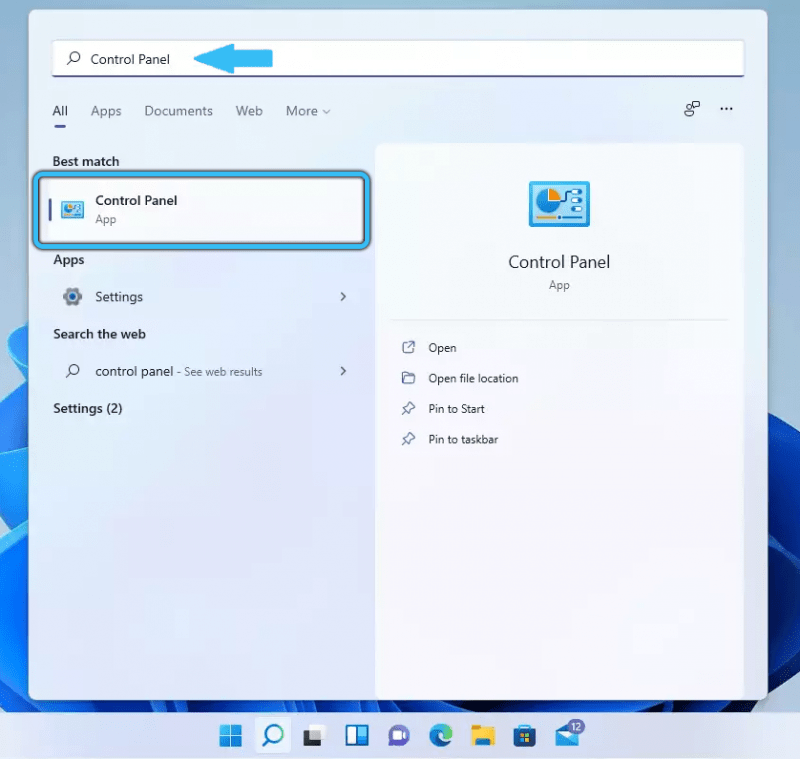
Чтобы Проводник прекратил глючить, необходимо воспользоваться служебным инструментом:
- В открытом меню «Пуск» выбрать пункт «Панель управления» (или вписать запрос в поисковую строку).
- Для параметра «Просмотр по» установить значение «Крупные значки», если это не было сделано раньше.
- Чтобы устранить глюк, понадобится раскрыть пункт «Устранение неполадок».
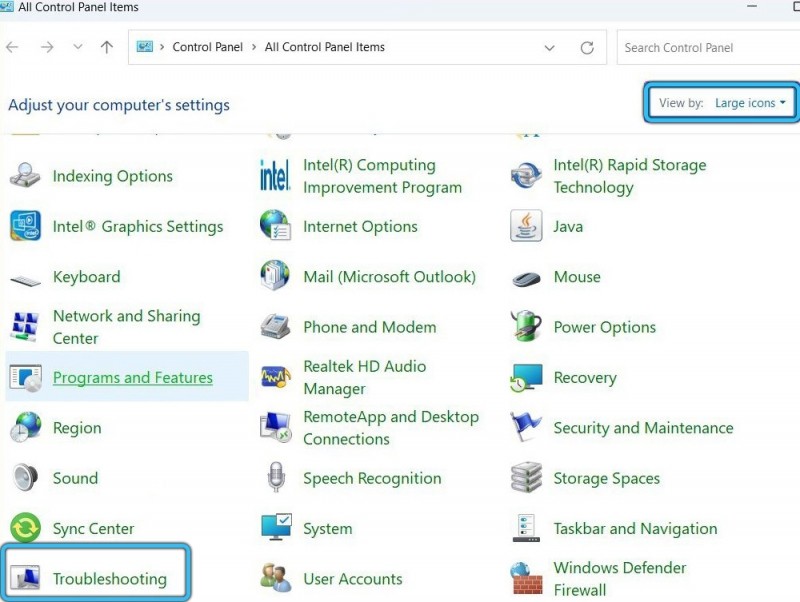
- В появившемся меню использовать функцию «Запустить задачи обслуживания». Она находится в блоке «Система и безопасность».
- Следовать подсказкам на мониторе для запуска мастера.
- После завершения процесса потребуется перезапустить ПК.
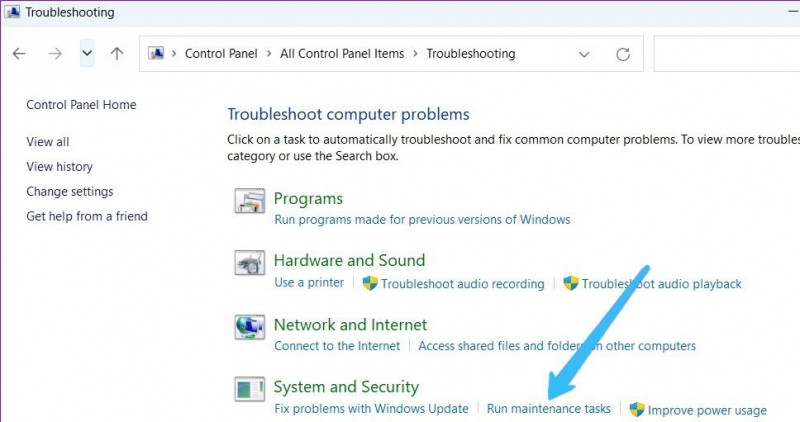
Сканирование на наличие вредоносных программ
Следующей вероятной причиной, из-за которой медленно работает Проводник в Windows 11, является присутствие вирусного либо вредоносного софта. Microsoft запускает встроенное средство безопасности по умолчанию, обеспечивая защиту в реальном времени.
Однако, это не даёт стопроцентной гарантии, что угрозы не проникли на компьютер. Если захотелось проверить это вручную, стоит раскрыть программу Windows Security.
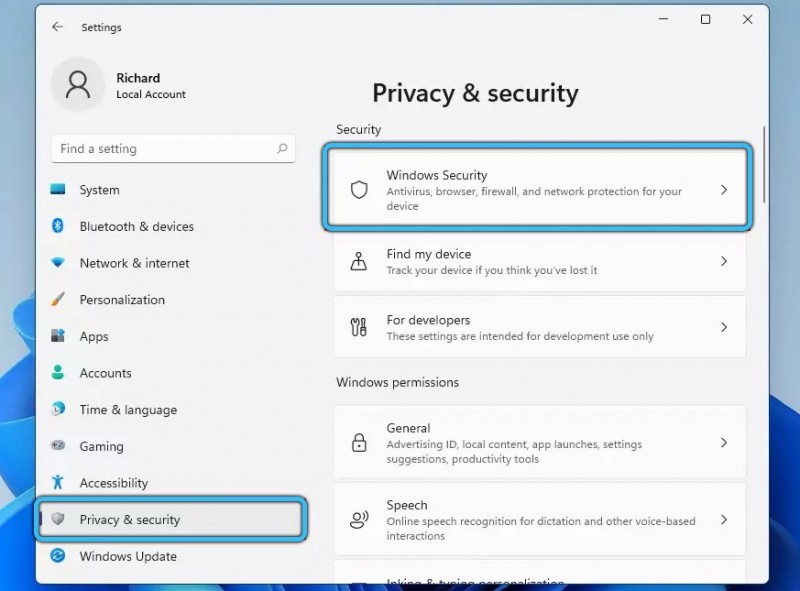
Чтобы Проводник и прочие приложения перестали вылетать, нужно придерживаться такого плана действий:
- Зайти в «Пуск» и выполнить поиск по запросу «Безопасность Windows».
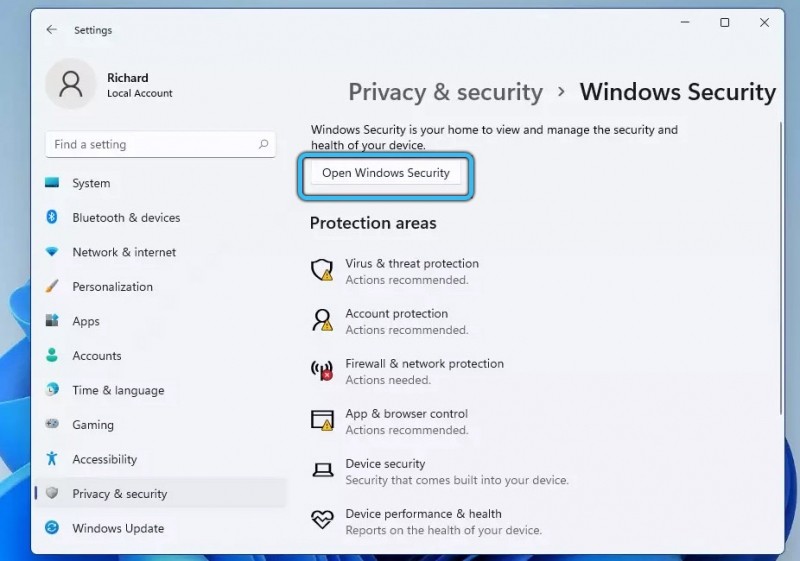
- Далее перейти к пункту «Обнаружение вирусов и угроз».

- Начать быстрое сканирование, кликнув по одноимённой кнопке «Quick scan».
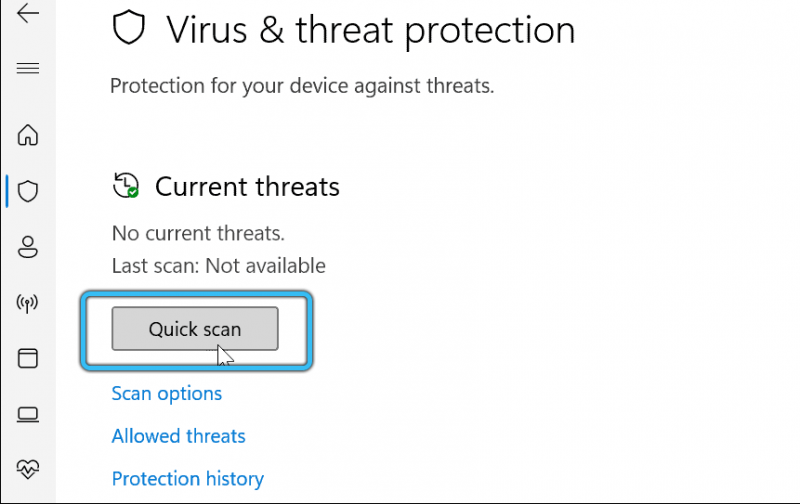
Помимо этого, служебное приложение позволяет настроить параметры для обнаружения актуальных угроз. Так, можно осуществлять полное, автономное либо выборочное сканирование. Кроме того, есть возможность использования сторонних антивирусных утилит.
Устранение проблем с Windows 11
Перечисленные методы должны вернуть работоспособность Проводника. Когда это приложение заработает, можно открыть его взамен быстрого доступа. После чего следует настроить его параметры, например, чтобы начали отображаться скрытые файлы.