Выбирая беспроводный маршрутизатор, многие пользователи по-прежнему ориентируются на стоимость. Но компьютерная грамотность населения растёт, и, кроме стоимостного критерия, народ смотрит и на скорость передачи данных, и на радиус покрытия сети. А самые дотошные хотят, чтобы маршрутизатор поддерживал два диапазона. Всем этим условиями удовлетворяет TP-Link AC750 – модель недорогая, с неплохим функционалом.
Описание и характеристики роутера TP-Link AC750
Возможностей этого маршрутизатора хватит практически для любых задач в пределах зоны охвата устройства – сёрфинга, просмотра потокового видео высокого разрешения, закачки больших файлов через торренты и пр.
Хотя максимальная скорость на входном порту ограничена 100 МБ/сек, благодаря поддержке диапазона 5 ГГц такую же скорость можно получить и по воздуху, что для однодиапазонных 100-мегабитных роутеров – недостижимая места из-за перегруженности этой частоты.

Трёх внешних антенн мощностью 5 dBi достаточно для покрытия даже относительно больших помещений, хотя здесь многое зависит и от других факторов.
Из пяти LAN-портов один отведён под входящий кабель, имеется поддержка IPTV и три режима работы: в качестве роутера, точки доступа и репитера. Особенностью модели можно назвать возможность управлять устройством, кроме веб-интерфейса, с помощью приложения TP-LINK Tether. Среди других доступных функций отметим следующие:
- гостевая сеть;
- родительский контроль;
- файервол;
- привязка и фильтрация по MAC- или IP-адресу.
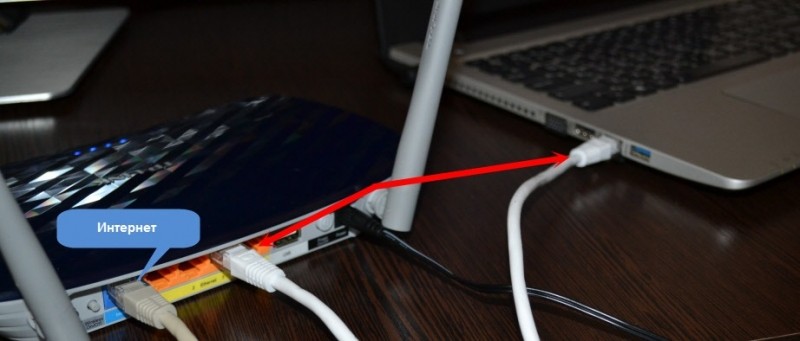
Для роутера внешность – далеко не самый важный параметр, но маршрутизатор TP-Link AC750 Archer С20 – это по-настоящему стильный девайс, который не обязательно прятать в укромном месте. Кнопки Power, Reset и совмещённая Wi-Fi/WPS присутствуют.
Рассмотрим основные технические характеристики маршрутизатора:
- возможность подключения к интернету через модем (3G/4G/LTE);
- поддержка диапазонов вещания 2.4 ГГЦ (300 МБ/сек) и 5 ГГц (433 МБ/сек);
- три внешние несъёмные антенны с коэффициентом усиления 5 dBi;
- мощность передатчика – 20 dBM;
- 4 100-мегабитных LAN порта;
- 1 порт USB 2.0;
- поддержка маршрутизации, DHCP;
- межсетевой экран;
- демилитаризованная зона;
- VPN;
- габариты: 230х144х35 мм.
Настройка интернета на роутере
Предлагаем вашему вниманию инструкцию по подключению и настройке маршрутизатора TP-Link AC750. Вход в веб-интерфейс осуществляется по адресу 192.168.0.1, логин и пароль по умолчанию – admin/admin.
Первое, что нам нужно сделать, войдя в административную панель, – подключить устройство к интернету.
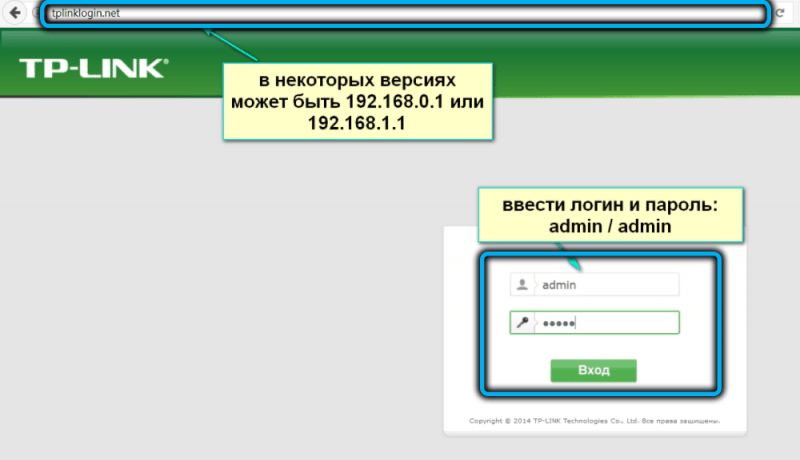
Для этого нам нужно знать, какой тип подключения используется вашим интернет-провайдером – эти данные обычно приводятся в договоре или специальной инструкции. Алгоритм будет разным для типов подключения PPTP/ L2TP/ PPPOE. Рассмотрим подробно каждый вариант.
Настройка PPTP
Данный тип подключения требует авторизации для каждого сеанса связи с провайдерским оборудованием, которая будет осуществляться автоматически пре перезагрузке устройства.
Пошаговый алгоритм:
- в главном меню выбираем вкладку «Сеть»;
- переходим в подпункт WAN;
- в открывшемся окне в поле «Тип подключения» выбираем строку «PPTP/PPTP Россия»;
- в полях, расположенных ниже, указываем имя пользователя и пароль, предоставленные вам провайдером;
- в договоре также должен присутствовать IP-адрес сервера, к которому будет подключаться маршрутизатор. Вводим его в соответствующем поле;
- если все эти данные вы потеряли, просто свяжитесь со службой поддержки провайдера, и они вам вышлют по почте или в SMS-сообщении эти данные;
- в самом низу ставим галочку напротив параметра «Подключить автоматически», то есть интернет-соединение будет постоянным. Если вы используете тариф, предполагающий учёт трафика, лучше выбрать пункт «Подключить по требованию». В этом случае во время простоя интернет-соединение не будет активным;
- жмём кнопку «Сохранить».

В принципе этих действий достаточно, чтобы роутер установил связь с маршрутизатором и сервером провайдер, то есть вышел в Интернет. Перезагружать его не нужно.
Обычно провайдер предоставляет своим клиентам динамический IP-адрес, который меняется каждый раз, когда вы перезагружаете роутер. Если вам нужен постоянный айпишник, большинство провайдеров предоставляет такую услугу, но на платной основе. В этом случае в строке под полями ввода логина/пароля нужно установить переключатель в режим «Статический IP-адрес», и тогда станут активными дополнительные поля («IP-адрес», тот самый, статический, который вам предоставит провайдер на постоянной основе, «Маска подсети», обычно это адрес 255.255.255.0, «Основной шлюз» и DNS). Все эти данные также предоставляет ваш поставщик услуг доступа к Интернету.
Настройка L2TP
Данный тип подключения отличается от PPTP улучшенной защитой (вместо 128-битных используются вдвое большие ключи), за счёт чего повышается надёжность и стабильность сигнала, но чуть падает скорость передачи. Что касается настроек, то они практически идентичны:
- в главном меню выбираем вкладку «Сеть»;
- переходим в подпункт WAN;
- в открывшемся окне в поле «Тип подключения» выбираем строку «L2T/L2TРоссия»;
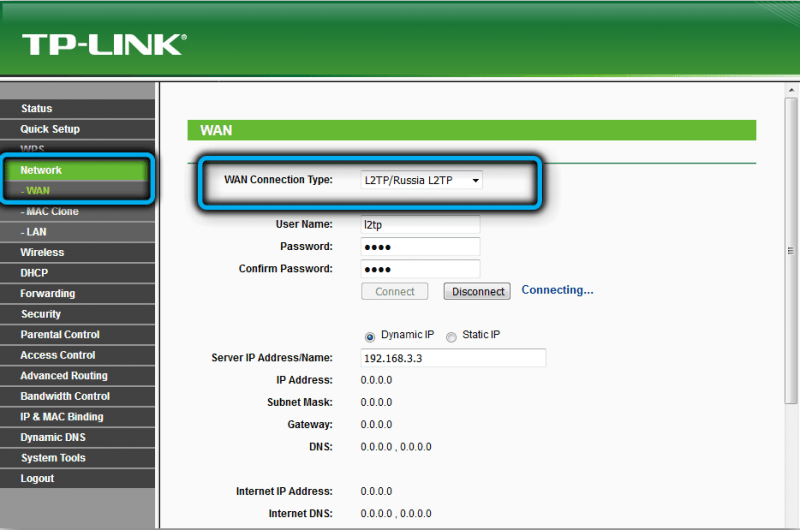
- в полях, расположенных ниже, указываем имя пользователя и пароль, предоставленные вам провайдером услуг интернет;
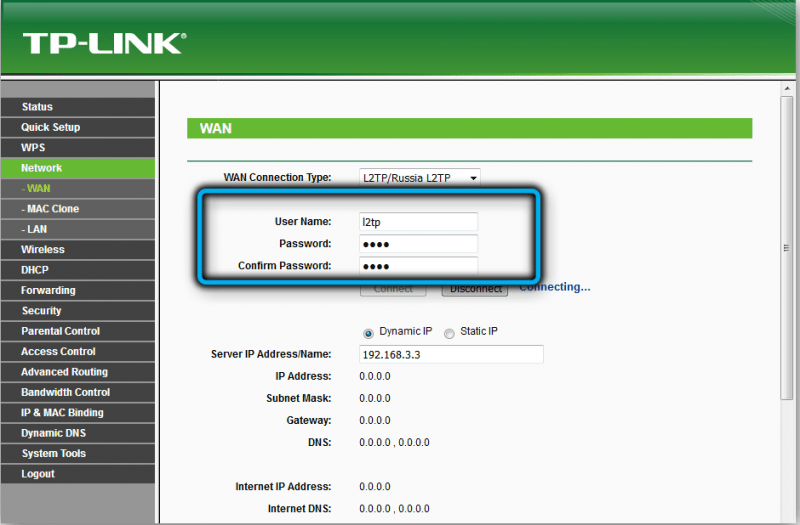
- в договоре также должен присутствовать IP-адрес сервера, к которому будет подключаться маршрутизатор. Вводим его в соответствующем поле;
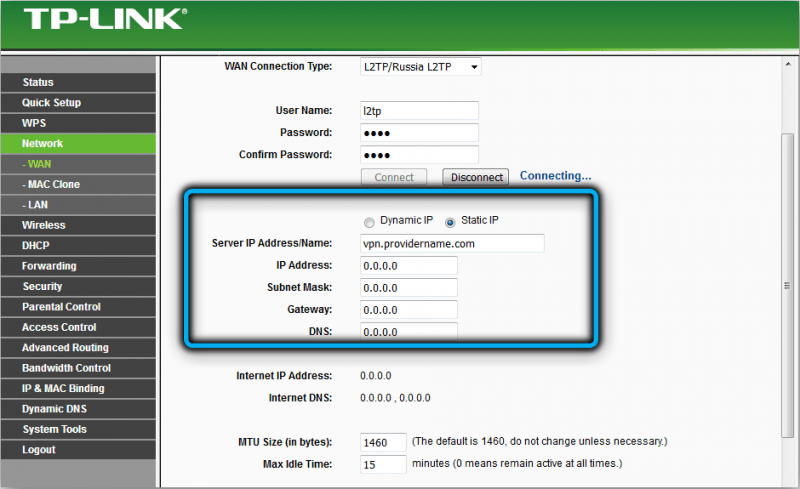
- если все эти данные вы потеряли, просто свяжитесь со службой поддержки провайдера, и они вам вышлют по почте или в SMS-сообщении эти данные;
- в самом низу ставим галочку напротив параметра «Подключить автоматически», то есть интернет-соединение будет постоянным. Если вы используете тариф, предполагающий учёт трафика, лучше выбрать пункт «Подключить по требованию». В этом случае во время простоя интернет-соединение не будет активным;
- жмём кнопку «Сохранить».
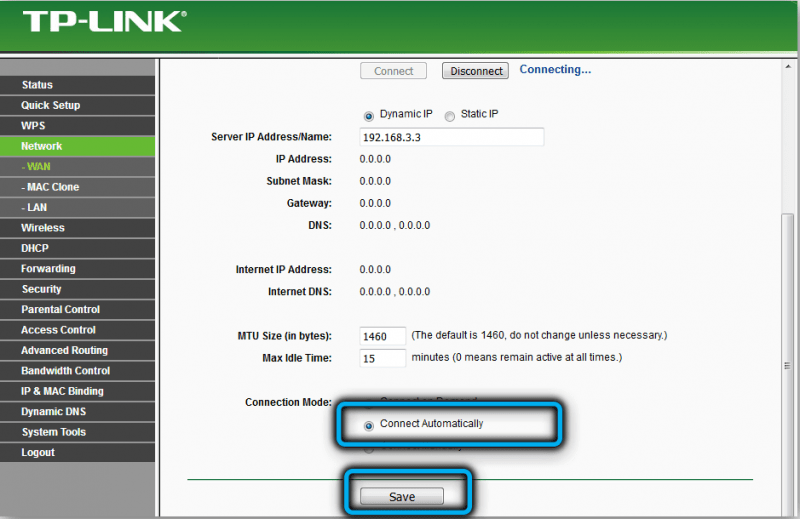
В случае использования статического IP-адреса на станице, как и в предыдущем случае, добавляется насколько обязательных для заполнения пунктов («IP-адрес», «Маска подсети», «Основной шлюз» и DNS), которые вам предоставит провайдер при подключении данной платной услуги.
Настройка PPPoE
Этот тип подключения – самый распространённый, чему есть ряд причин: он работает непосредственно с кадрами, используя протокол Ethernet, что делает его более надёжным и скоростным, чем PPTP (здесь передача данных осуществляется на уровне IP-пакетов по протоколу IP).
Что касается сложности ввода параметров, то и здесь преимущество на стороне PPPoE, поскольку не требуется ввод адреса сервера провайдера.
Пошаговый алгоритм подключения TP-Link AC750 по протоколу PPPoE:
- в главном меню выбираем вкладку «Сеть»;
- переходим в подпункт WAN;
- в открывшемся окне в поле «Тип подключения» выбираем строку «PPPoE / PPPoE Россия»;

- в полях, расположенных ниже, указываем имя пользователя и пароль, предоставленные вам провайдером услуг интернет. Пароль для подтверждения правильности ввода нужно вбить дважды;
- в самом низу ставим галочку напротив параметра «Подключить автоматически», то есть интернет-соединение будет постоянным. Если вы используете тариф, предполагающий учёт трафика, лучше выбрать пункт «Подключить по требованию». В этом случае во время простоя интернет-соединение не будет активным;
- жмём кнопку «Сохранить».
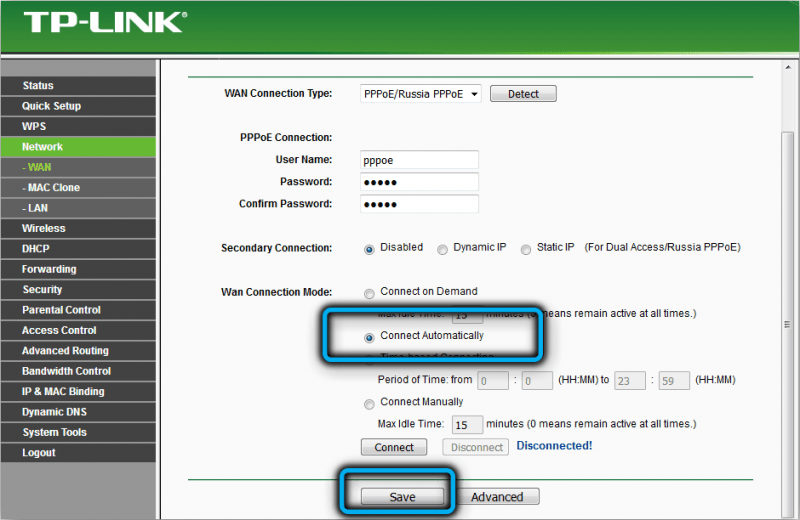
Если вам нужен постоянный айпишник, под полями ввода логина/пароля устанавливаем переключатель в положение «Статический IP-адрес», и тогда станут активными дополнительные поля («IP-адрес», «Маска подсети»). Все эти данные также предоставляет ваш поставщик услуг доступа к Интернету.
Настройка Wi-Fi
Несмотря на принадлежность к бюджетному сегменту, роутер TP-Link AC750 является двухдиапазонный, то есть умеет одновременно работать в менее скоростном, но дальнобойном диапазоне 2,4 ГГц, который часто загружен другими бытовыми устройствами, и на частоте 5 ГГц, характеризующейся меньшей дальностью действия, но более высокой производительностью. Поддержка двух диапазонов означает, что ваши устройства, подключаясь к беспроводной сети, смогут выбирать наиболее оптимальный вариант. Правда, поддержка диапазона 5 ГГц пока имеется не у всех гаджетов, но с каждым месяцем ситуация исправляется.
Рассмотрим настройку роутера TP-Link AC750 Archer C20 на работу с двумя частотами одновременно:
- заходим в веб-интерфейс, выбираем вкладку «Выбор рабочей частоты»;
- в основном окне справа ставим галочки возле обоих параметров, жмём кнопку «Сохранить» (если у вас нет устройств с поддержкой частоты 5 ГГц, ставить обе галочки не имеет смысла);
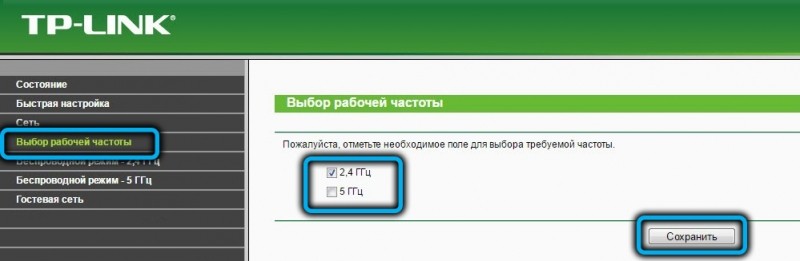
- теперь нужно заняться вводом параметров WI-Fi в обоих режимах. Сначала выбираем вкладку «Беспроводной режим 2,4 ГГц»;

- в окне подменю «Основные настройки» указываем имя беспроводной сети, которое желательно выбрать таким, чтобы вы могли понять, что это подсеть, работающая на более низкой частоте. Вводим это имя в поле «Имя беспроводной сети»;
- в графе «Регион» указываем «Россия», выбрав это значение из ниспадающего списка;
- жмём «Сохранить»;

- переходим во вкладку «Защиту беспроводного режима»;
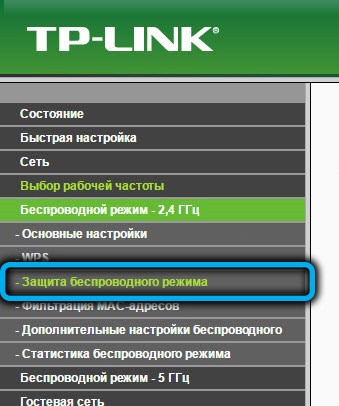
- здесь нам нужно придумать и ввести пароль для вашей домашней сети, предварительно выбрав в параметре «Тип шифрования» значение «WPA/WPA2-Personal»;
- для параметра «Тип аутентификации» правильное значение – «WPA2-PSK», в графе «Шифрование» указываем «AES»;
- собственно пароль вводим в соответствующее поле и жмём кнопку «Сохранить»;

- такой же алгоритм действий выполняем и для сети 5 ГГЦ.
СОВЕТ. Многие пользователи при выборе пароля для второй сети выбирают тот же, что указан для 2,4 ГГц. С точки зрения безопасности это не совсем правильное решение, поскольку, если злоумышленником будет взломан один пароль, то пострадают оба диапазона.
После выполнения всех вышеописанных манипуляций над кнопкой «Сохранить» появится надпись красными буквами, что вам нужно перезагрузить маршрутизатор, чтобы изменения вступили в силу. Кликаем мышкой на ссылке «click here» и ждём, пока роутер не перезагрузится. После этого обе беспроводные сети должны заработать, и вы можете попробовать подключить к ней все ваши устройства.
Настройка TP-Link AC750 в режиме репитера
Все модификации маршрутизатора TP-Link AC750 (Archer с индексами С) умеют функционировать в режиме репитера, то есть усилителя сигнала основной Wi-Fi сети, а также как точка доступа. По умолчанию устройство работает как роутер, но при желании этот режим можно изменить.
Сделать это можно через веб-интерфейс, нажав на вкладку «Беспроводный режим» той частоты, которая будет рабочей (это важный нюанс, поскольку, если основной роутер работает на частоте 2,4 ГГц, то и повторитель должен работать в этом же диапазоне).
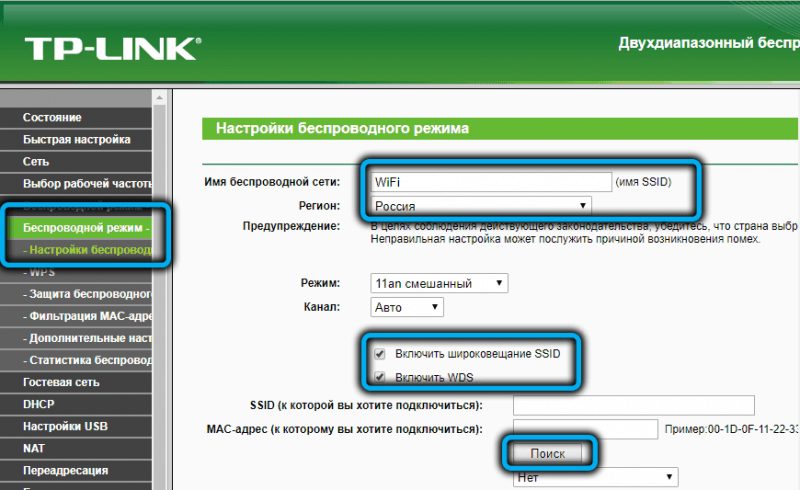
Переходим в пункт «Основные настройки» и активируем режим «Включить WDS», проставив возле него галочку.
Теперь нужно запустить поиск доступных беспроводных сетей, нажав кнопку «Поиск», и выбрать в появившемся списке нужную. В принципе можно обойтись и без поиска, если ввести имя в поле «SSID, к которой вы хотите подключиться». Осталось только ввести пароль вашей основной сети и нажать кнопку «Сохранить».
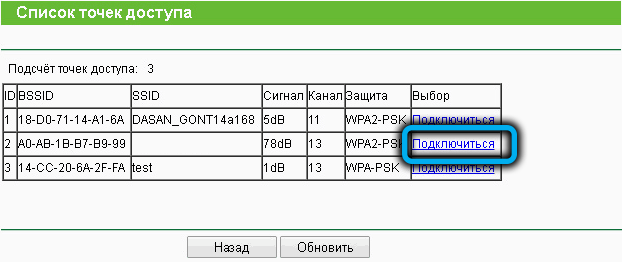
Теперь нужно перейти во вкладку «Настройки DHCP», она имеется в меню обоих беспроводных режимов, и отключить DHCP-сервер, выбрав соответствующий селектор. И снова жмём «Сохранить».
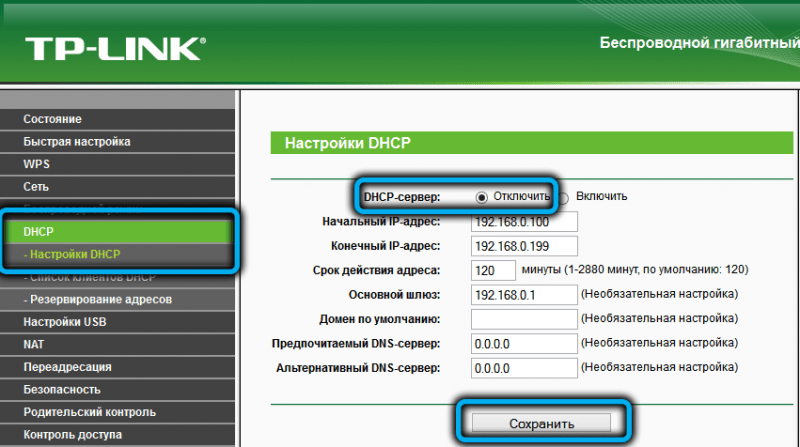
Но и это не всё. Заходим во вкладку «Сеть», выбираем пункт меню LAN. Здесь нужно указать внутренний IP-адрес маршрутизатора, который не должен совпадать с основным. Если, к примеру, на основном роутере стоит IP 192.168.1.1, то для TP-Link AC750 можно указать 192.168.0.1, но если этот адрес присвоен первому маршрутизатору, то желательно увеличит его на единицу, то есть указать 192.168.0.2. Сохраняем изменения и перезагружаем роутер, чтобы они вступили в силу.
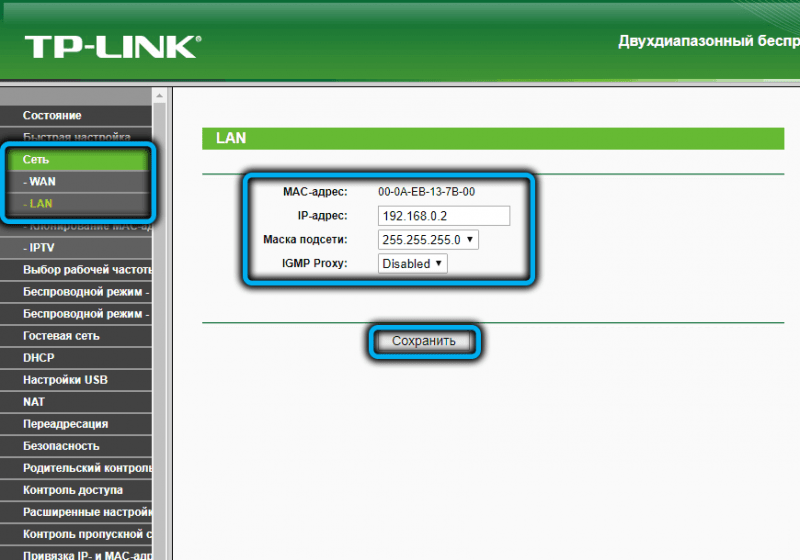
Более простой способ настроить TP-Link AC750 как повторитель – через «Быструю настройку». Откроется экран пункта меню «Рабочий режим», в котором нужно выбрать режим работы «Усилитель Wi-Fi сигнала». После нажатия кнопки «Далее» нужно снова выбрать основную сеть и ввести для неё пароль. На следующем экране в поле «Тип порта LAN» указываем «Smart IP (DHCP)», жмём «Далее» и внимательно проверяем, правильно ли мы всё сделали, после чего кликаем «Завершить». Роутер уйдёт в перезагрузку, после чего начнёт работать в качестве репитера, расширяя зону уверенного приёма сигнала Wi-Fi.
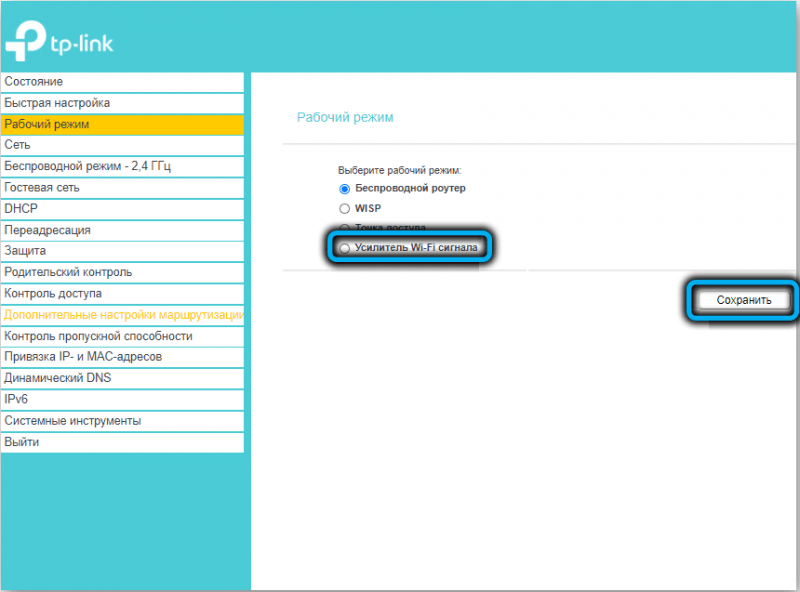

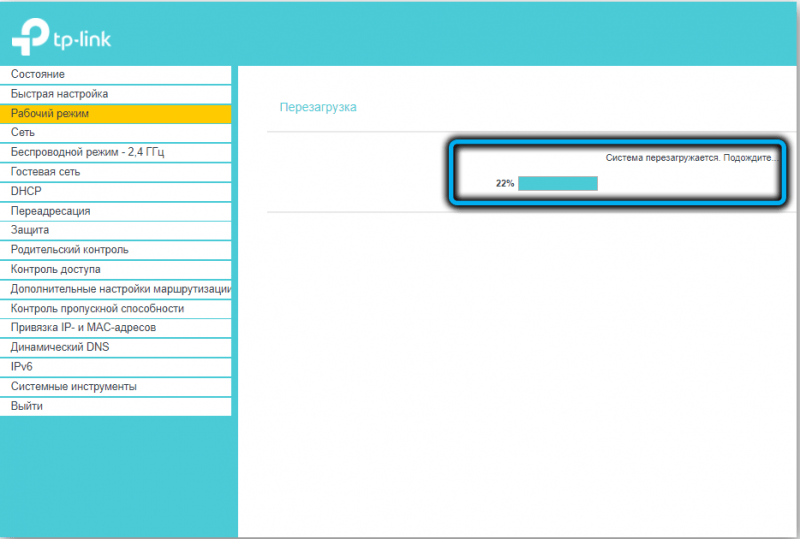
Перезагрузка TP-Link AC750, сброс до заводских настроек
Некоторые модели маршрутизаторов TP-Link и других брендов имеют совмещённую кнопку Reset/WPS, некоторые – вообще её не имеют. У рассматриваемой модели кнопка Reset вынесена отдельно, и для обнуления настроек устройства можно воспользоваться ею. Но такой способ не всегда простой – если роутер «обитает» в труднодоступном месте (многие размещают его где-нибудь на антресолях), то лучше воспользоваться веб-интерфейсом.
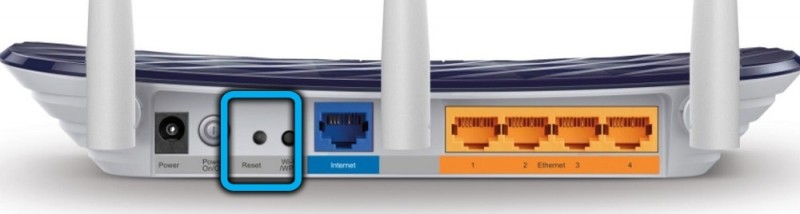
Для этого заходим во вкладку «Системные инструменты» и выбираем пункт меню «Заводские настройки».
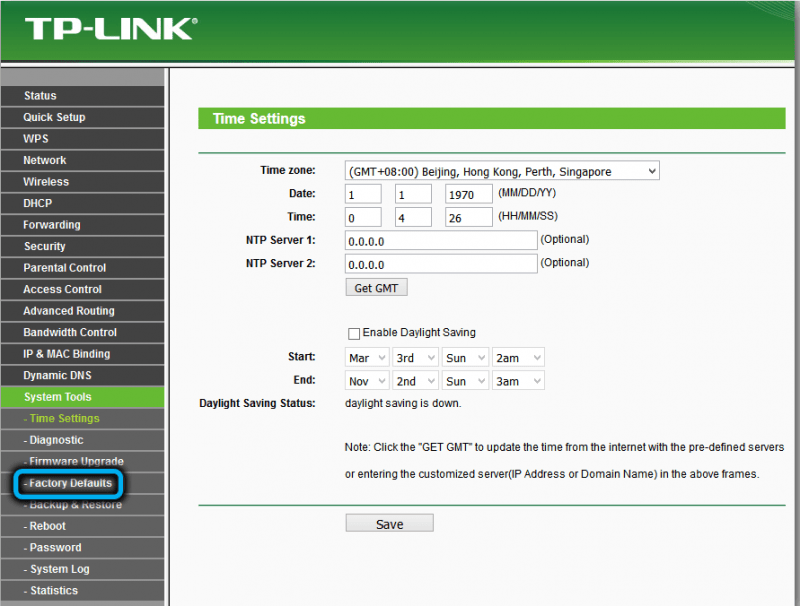
Дальнейшие действия понятны – жмём кнопку «Восстановить», соглашаемся с предупреждением, что все имеющиеся настройки будут сброшены до первоначальных, нажав Ок, и ждём, пока маршрутизатор не перезагрузится.
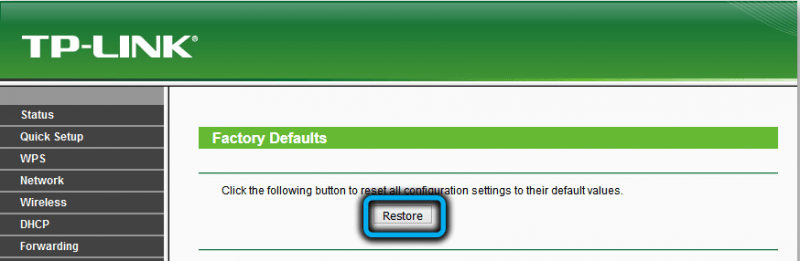
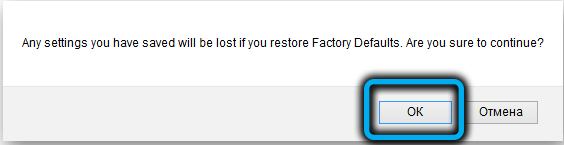
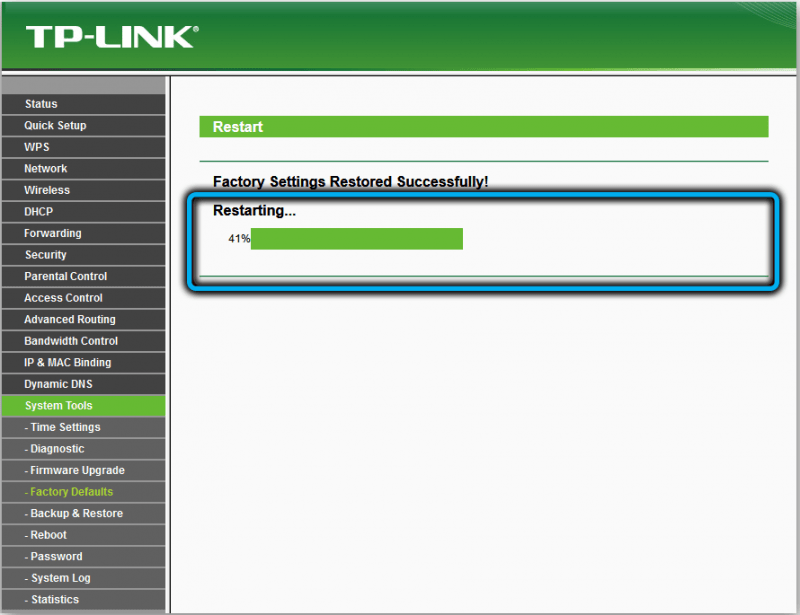
После этого его снова нужно будет настраивать. Что касается перезагрузки, то такой кнопки нет, но можно кнопкой Power выключить устройство и затем снова его включить. Сделать перезагрузку можно и удалённо из административной панели.
Обновление прошивки
В принципе новые версии прошивок для роутеров выходят не часто, а для «возрастных» моделей и вовсе не выходят. Но проверять доступность обновлений микропрограммы всё же рекомендуется, хотя бы с периодичностью раз в полгода.
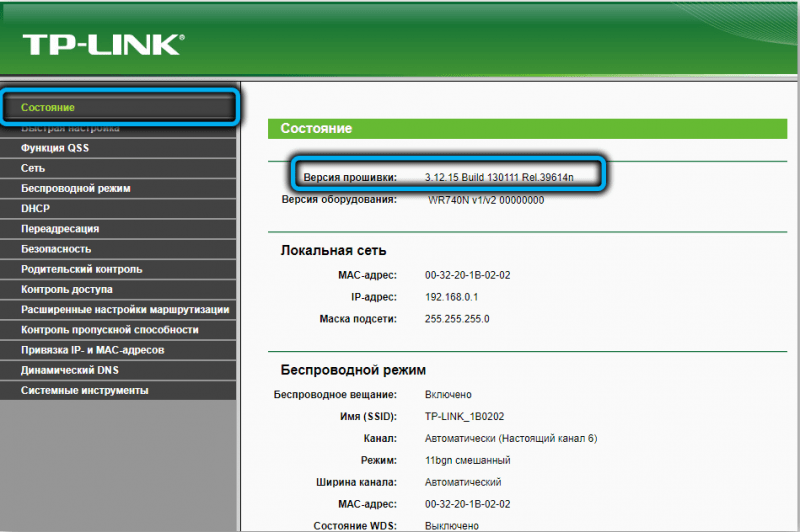
Узнать текущую версию можно на наклейке с обратной стороны роутера (если вы уже не перепрошивали маршрутизатор – в этом случае нужно зайти во вкладку «Системные инструменты» и выбрать пункт меню «Обновление встроенного ПО»).
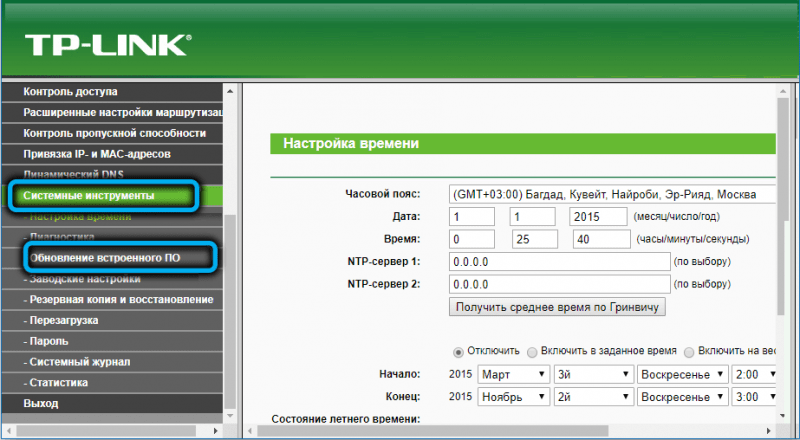
Затем в браузере заходим на официальный сайт производителя и смотрим, имеется ли в списке прошивок версия с более высоким номером. Если есть, кликаем по кнопке «Загрузить» и распаковываем скачанный в виде архива файл в отельную папку.
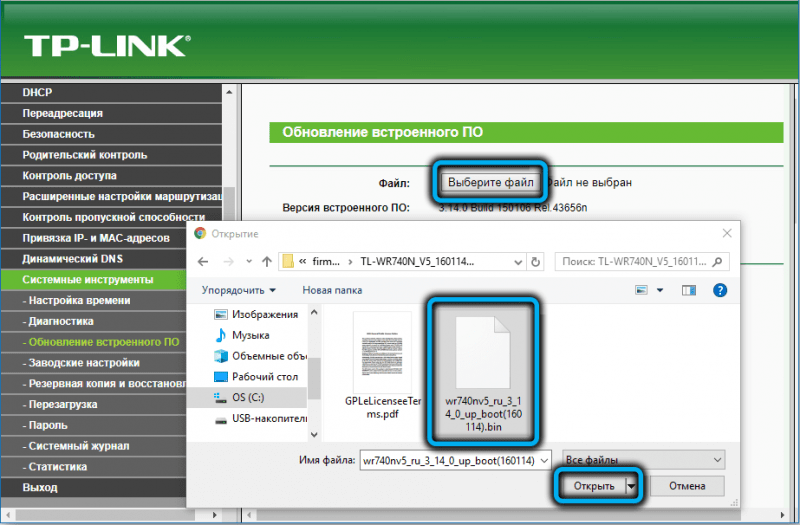
Снова переходим в веб-интерфейс («Системные инструменты»/«Обновление встроенного ПО»). Жмём кнопку «Выбрать файл», через проводник находим нашу новую прошивку и открываем её. Теперь, чтобы прошить роутер, жмём кнопку «Обновить» и ждём минут 5 – примерно столько длится запись на флэш-память новой версии микропрограммы. После окончания прошивки TP-Link AC750 перезагрузится, при этом ваши предыдущие настройки останутся в силе.
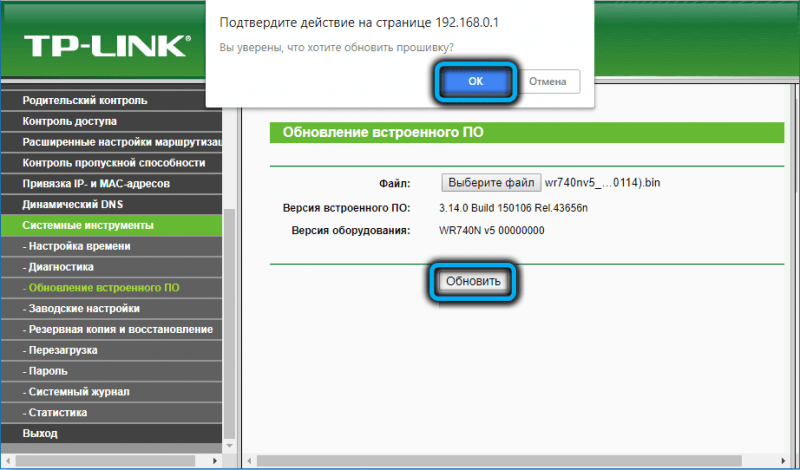
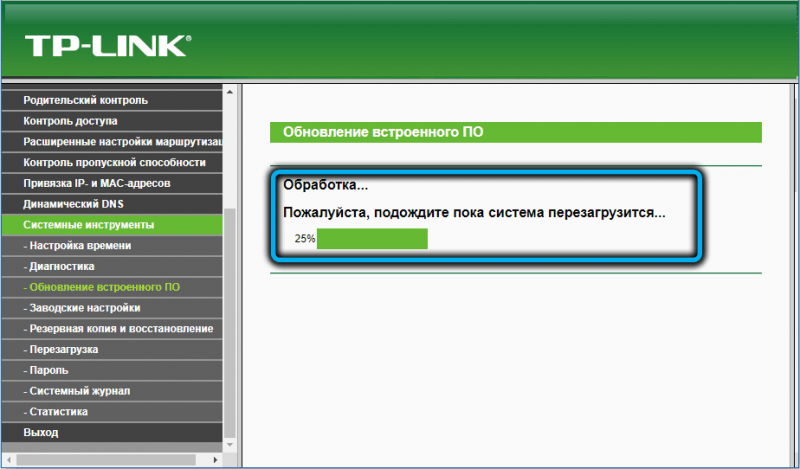
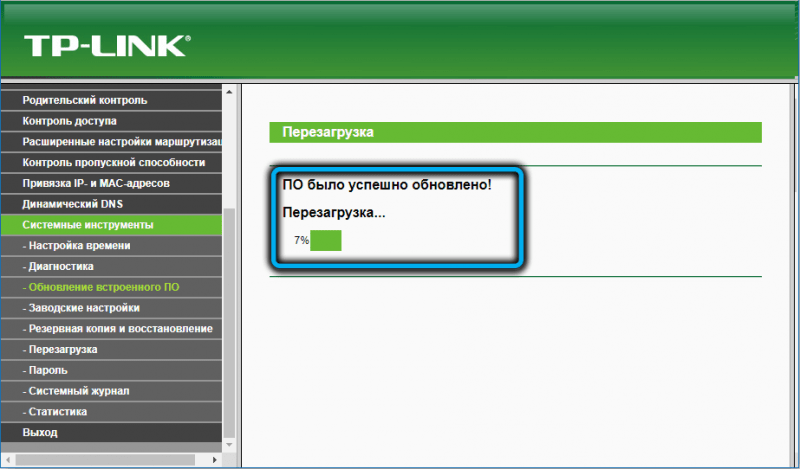
На этом всё. Надеемся, у вас получилось прошить и настроить роутер TP-Link AC750. Если возникли какие-либо вопросы, оставляйте их в комментариях.



