Многие геймеры, используя игровой софт на компьютерах под управлением Windows 10, сталкиваются с различными проблемами в виде ошибок и сбоев, возникающих при установке, старте игры или уже в процессе. Игры и программы, которые ранее без проблем функционировали, при обновлении системы до «десятки» могут перестать запускаться. И причин тому немало. Не обошла стороной неисправность и поклонников Syndicate. Разберёмся, с чем может быть связана данная проблема запуска и как её исправить в зависимости от источника неприятности.
Установка DirectX 9.0c
Одна из самых распространённых причин, почему Syndicate не запускается на ОС Windows 10, — несовместимость DirectX. Для обеспечения взаимодействия устройства с мультимедиа требуется наличие на нём набора компонентов, в конкретном случае DirectX 9.0c, отсутствующий по умолчанию в Windows 10. С системой в комплекте идёт 12-й DirectX, в то время как Syndicate или другое старое ПО просит более раннюю версию.
Так, если софт не запускается или система выдаёт ошибки, в описании которых могут быть указаны файлы исполняемых библиотек (например, d3dx9_35.dll), необходимо установить подходящий пакет DirectX. Сделать это просто:
- скачиваем пакет компонентов с официального ресурса. Файл не запускаем, поскольку система выдаст ошибку, которая говорит о несоответствии инсталлируемых библиотек ОС (для установки DirectX 9.0c нужна более ранняя версия Windows);
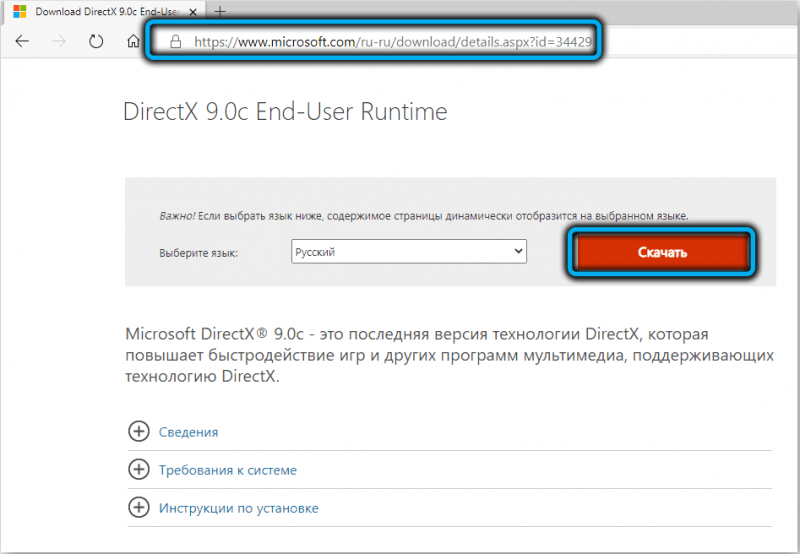
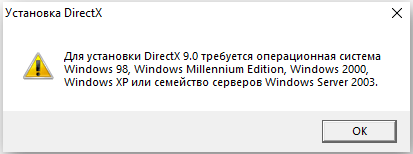
- для активации режима совместимости жмём по скачанному файлу ПКМ и из контекстного меню выбираем «Свойства»;
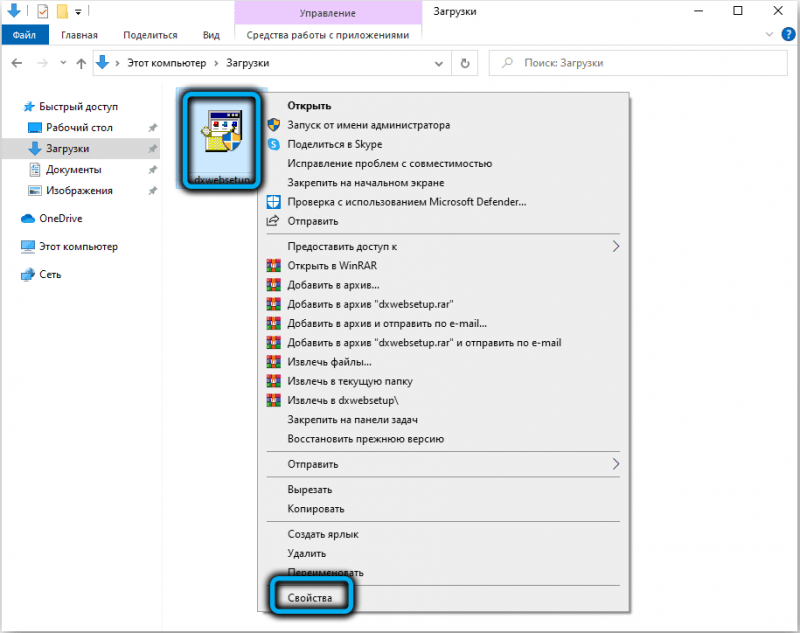
- в окне свойств идём на вкладку «Совместимость» и отмечаем здесь пункт «Запустить программу в режиме совместимости», после чего из выпадающего списка выбираем «Windows Vista». Жмём «Ок» внизу окна, затем «Применить»;
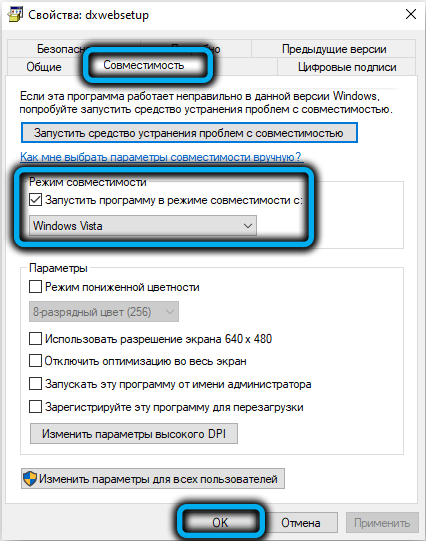
- теперь запускаем загруженный файл библиотек, принимаем условия соглашения и жмём «Далее»;
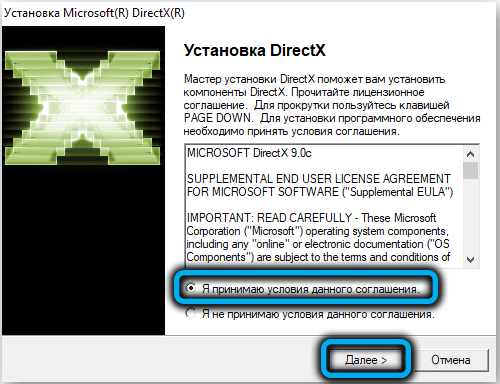
- дожидаемся установки компонентов и по завершении процедуры жмём «Готово».

Инсталляция Visual C++ и Microsoft.NET Framework 3.5
Помимо несовместимой версии DirectX, причиной проблемы старта игры часто становится неактуальность Visual C++ и .NET Framework. Следующее, что нужно делать, если не запускается Syndicate, при этом старт софта сопровождается появлением ошибок, в описании которых присутствуют названия файлов «MSVCR120.dll», «VCRUNTIME140.dll» и «runtime-x32.dll», — это инсталляция этих библиотек:
- скачиваем с учётом разрядности системы с официального сайта и устанавливаем на компьютере набор компонентов среды Microsoft Visual C++, обеспечивающий запуск приложений, которые были разработаны на языке C++ в Visual Studio;
- скачиваем и устанавливаем инсталляционный файл NET Framework 3.5, отвечающий за корректность работы установленного софта, с сайта Microsoft.
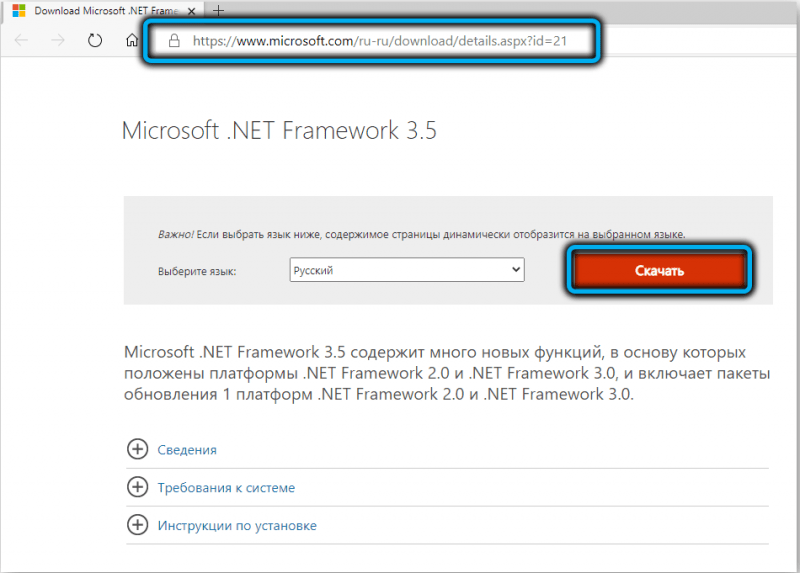
Процесс инсталляции Framework может также выполняться через штатную оснастку «Панель управления». Сделать это просто, рассмотрим подробнее как:
- идём в Панель управления (например, переходим из контекстного меню «Пуск»);
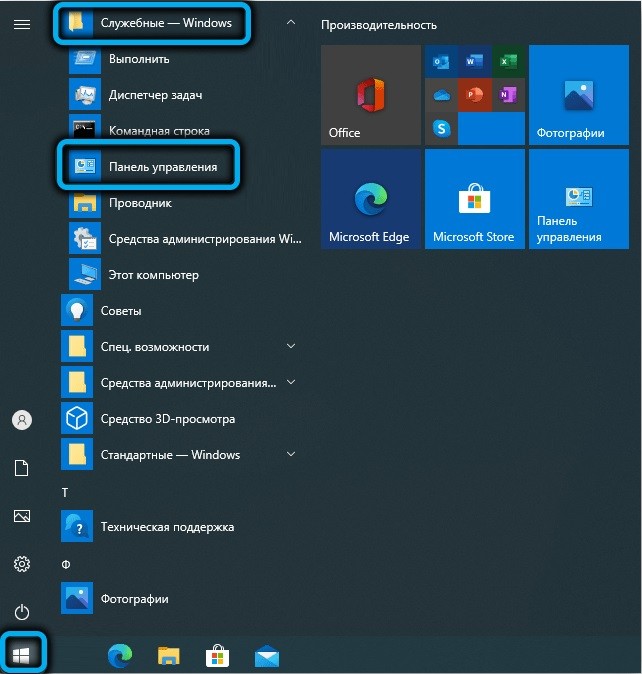
- жмём Программы – Программы и компоненты, затем в окне из меню слева выбираем «Включение или отключение компонентов Windows» (перейти к окну компонентов Windows можно также через консоль «Выполнить» (Win+R), используя команду OptionalFeatures);
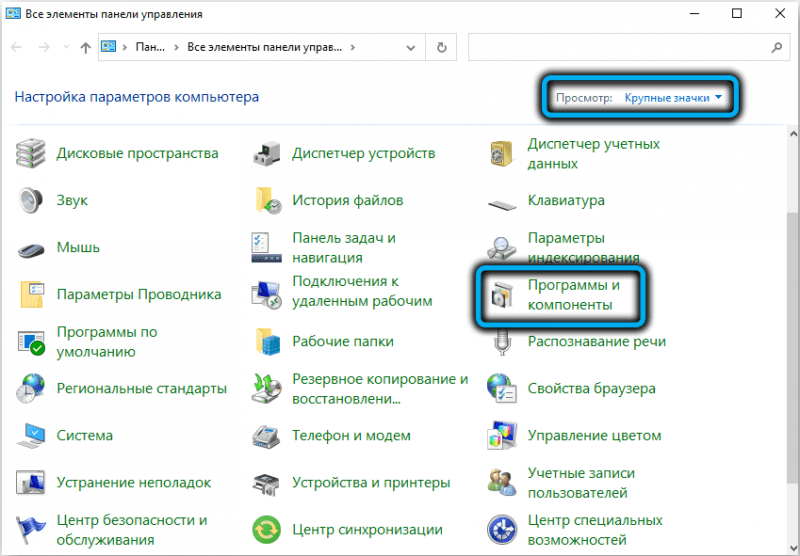
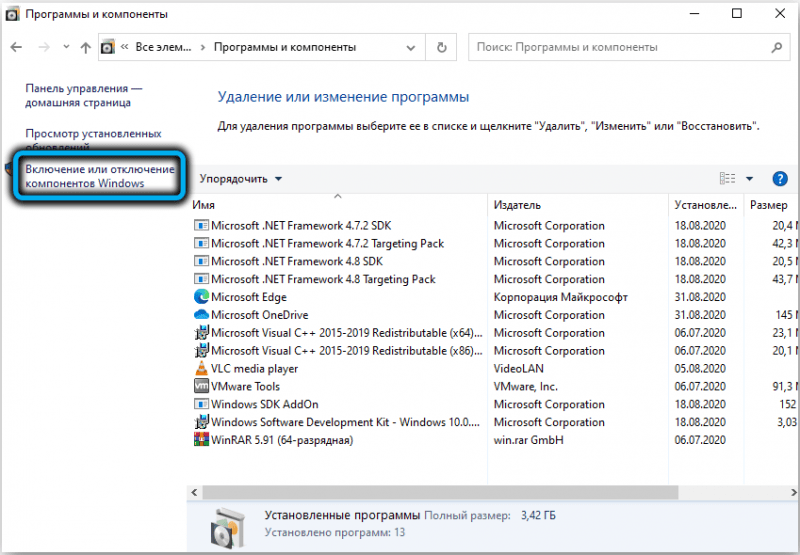
- в открывшемся окошке в списке компонентов отмечаем строку «.NET Framework 3.5 (включает .NET 2.0 и 3.0)» и жмём «Ок»;
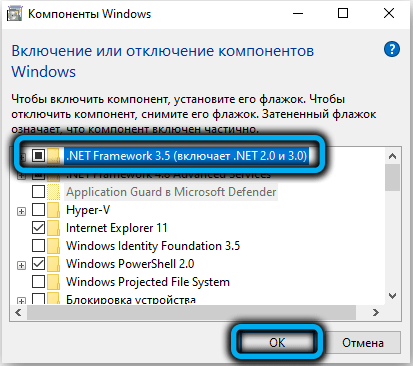
- чтобы установить отсутствующие в системы файлы, в открывшемся окне разрешаем Центру обновления Windows загрузить их, после чего произойдёт автоматическая установка на компьютер, наблюдать за процессом которой можно будет благодаря отображению шкалы прогресса;
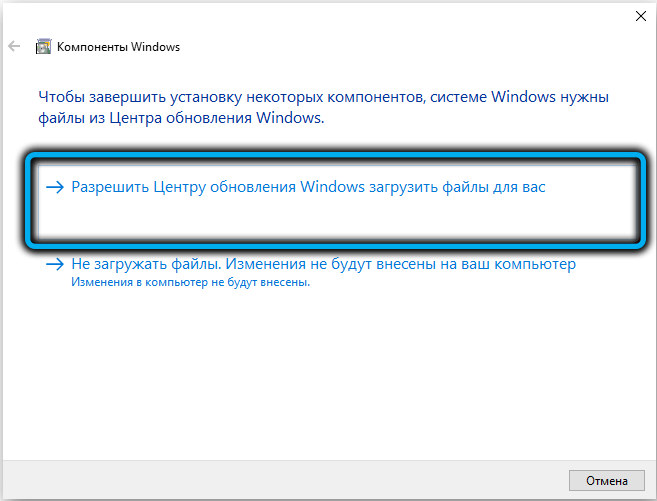
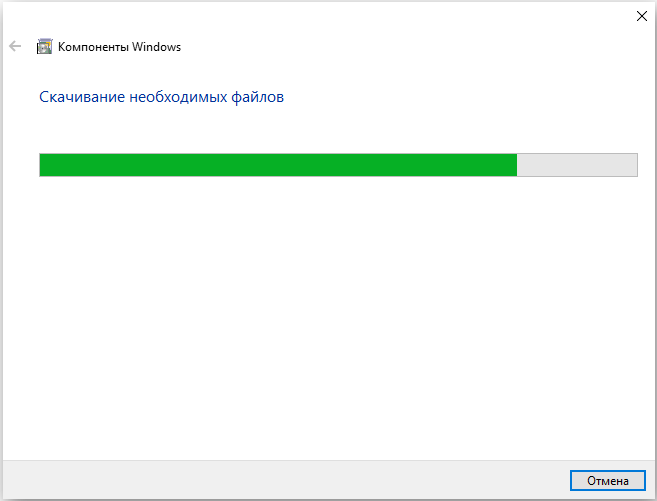
- об окончании процесса система оповестит соответствующим сообщением на экране, после чего можно снова пробовать запускать игру.
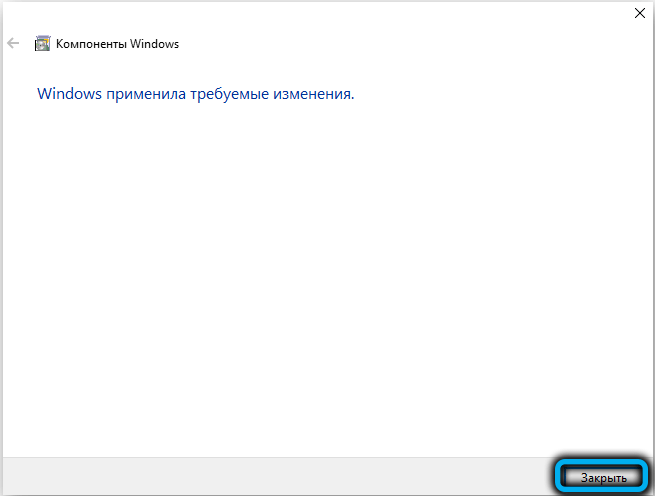
Обновление драйверов видеокарты
Обычно игры такого плана обращаются к видеокарте, а в случае повреждения или неактуальности драйверов, велика вероятность, что ничего не будет открываться. Так, если Syndicate не запускается, возможно, причина в этом.
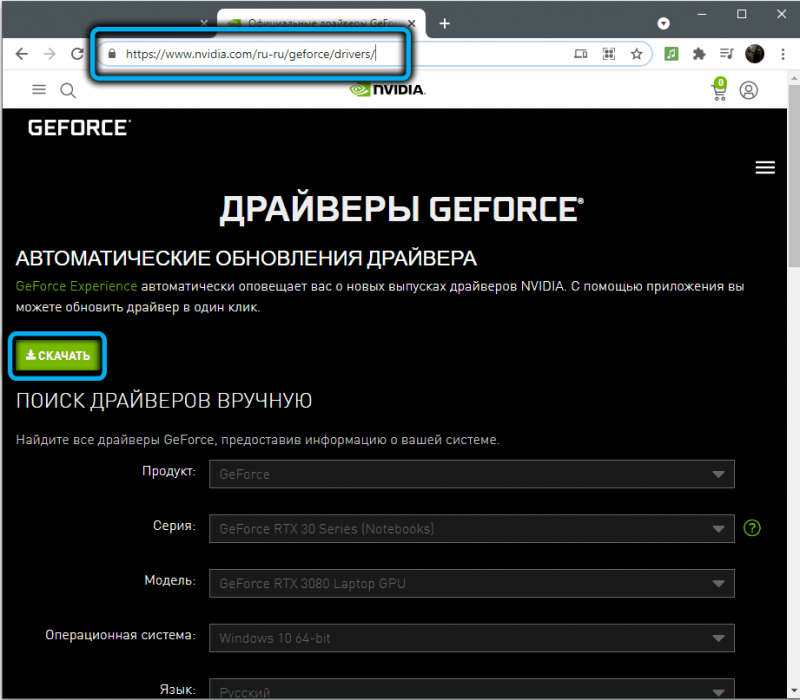
Обновить драйверы видеокарты можно разными способами, например, через Центр обновления Windows или посредством Диспетчера устройств, но лучше перейти на официальный сайт производителя графического адаптера, где всегда самый свежий софт, и загрузить их оттуда вручную. В разделе «Драйвера» на сайте можно найти и скачать подходящее актуальное ПО с учётом версии системы.
Увеличение файла подкачки
Если для работы софту не хватает оперативной памяти, задействуется файл подкачки, куда могут быть помещены необходимые компоненты игры. Так, когда он отключён или его объём недостаточен, это может быть причиной, почему на компьютере не запускается Syndicate, поэтому рассмотрим, что делать в этом случае.
Чтобы активировать файл подкачки или увеличить его объём, выполняем следующие действия:
- для настройки функции жмём ПКМ по ярлыку «Этот компьютер» на рабочем столе и переходим из контекстного меню в свойства, выбрав соответствующий пункт (альтернативный способ открыть окно предполагает обращение к Панели управления, где нужно перейти в раздел «Система и безопасность» – «Система»);
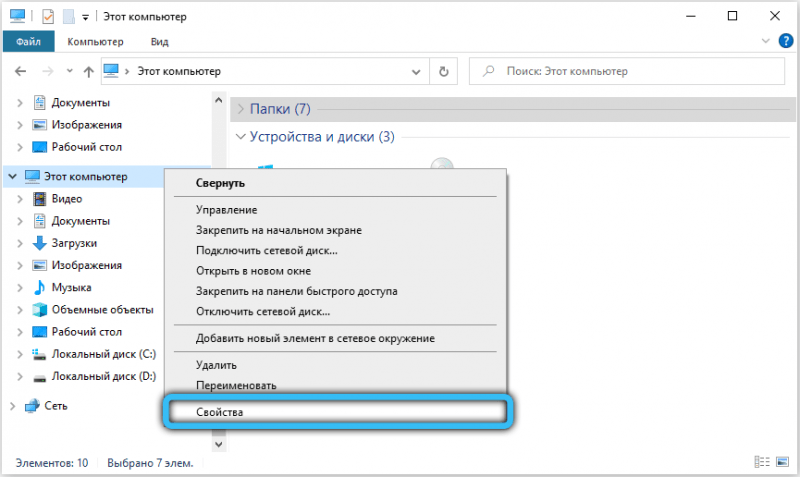
- в левом меню окна свойств выбираем «Дополнительные параметры системы»;
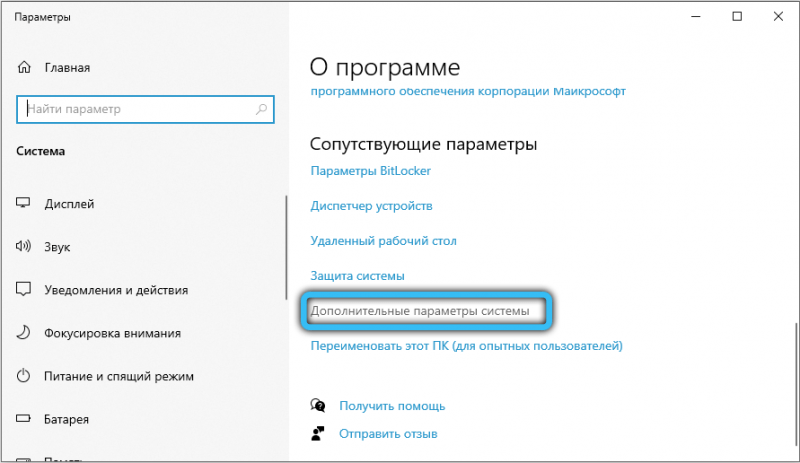
- на вкладке «Дополнительно» в блоке «Быстродействие» нажимаем «Параметры…»;
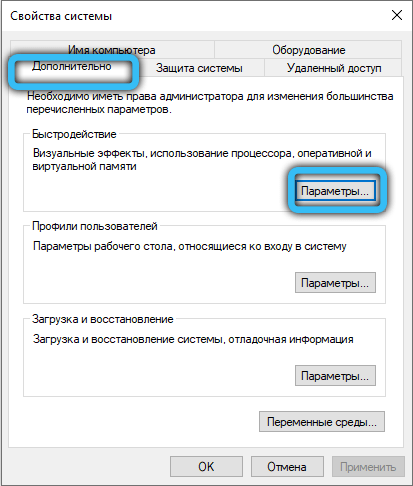
- в окошке параметров быстродействия выбираем вкладку «Дополнительно» и в блоке «Виртуальная память» жмём кнопку «Изменить…»;
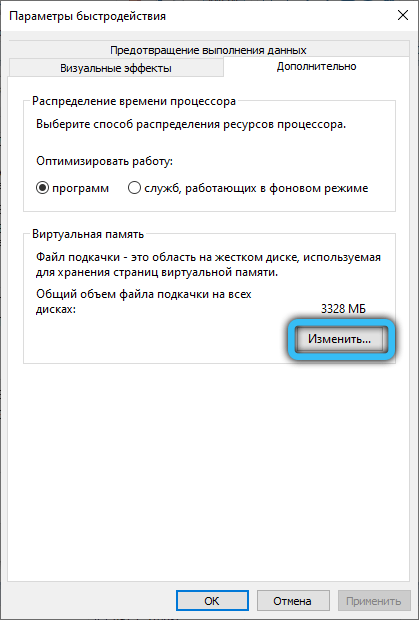
- убираем отметку с пункта «Автоматически выбирать объём файла подкачки», отмечаем «Указать размер» и прописываем в соответствующих полях необходимые значения;
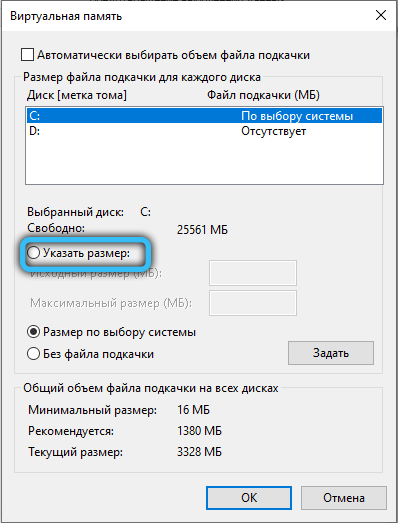
- сохраняем настройки нажатием кнопки «Ок». Закрываем окна.
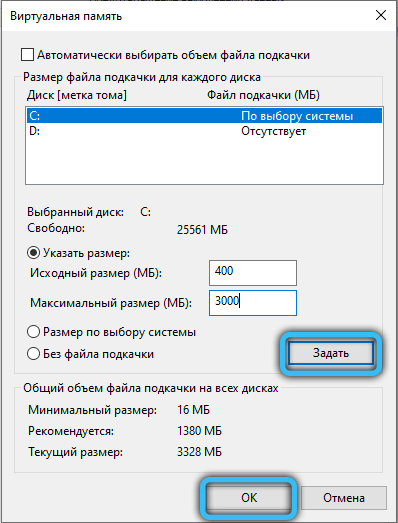
Активация Direct Play
Ранние версии Windows предполагают использование библиотек Direct Play для старта игрового софта. В 10-й версии системы опция неактивна по умолчанию, что становится причиной того, что некоторые игры, в частности старые, могут не запускаться. Проблема решается активацией библиотеки в Windows 10. Сделать это можно всего в несколько кликов:
- переходим к окну компонентов Windows через Панель управления или с помощью консоли «Выполнить» (Win+R) и команды OptionalFeatures;
- листаем вниз список компонентов, находим здесь «Компоненты прежних версий» и отмечаем пункт галочкой;
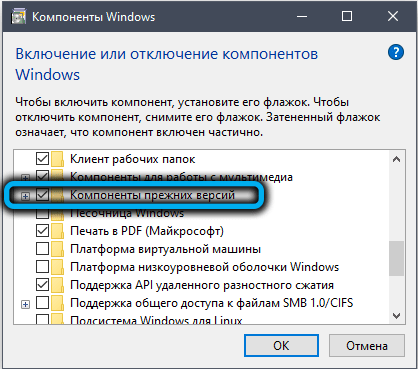
- раскрываем каталог нажатием на него и активируем DirectPlay, жмём «Ок» внизу окна;
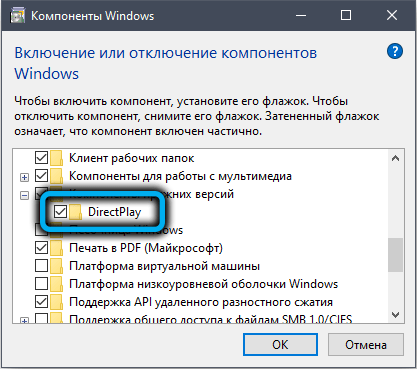
- перезагружаем систему, чтобы изменения вступили в силу.
Включение режима совместимости
Ещё один проверенный способ решения проблемы с запуском старых игр на Windows 10 – активация режима совместимости, позволяющего эмулировать функционирование ранних версий операционной системы. Включить его можно используя штатный инструментарий ОС.
С помощью средства устранения неполадок
В арсенале стандартной утилиты Windows есть опция, позволяющая легко выполнить задачу в несколько шагов:
- переходим к Панели управления любым удобным способом, например, через меню «Пуск»;
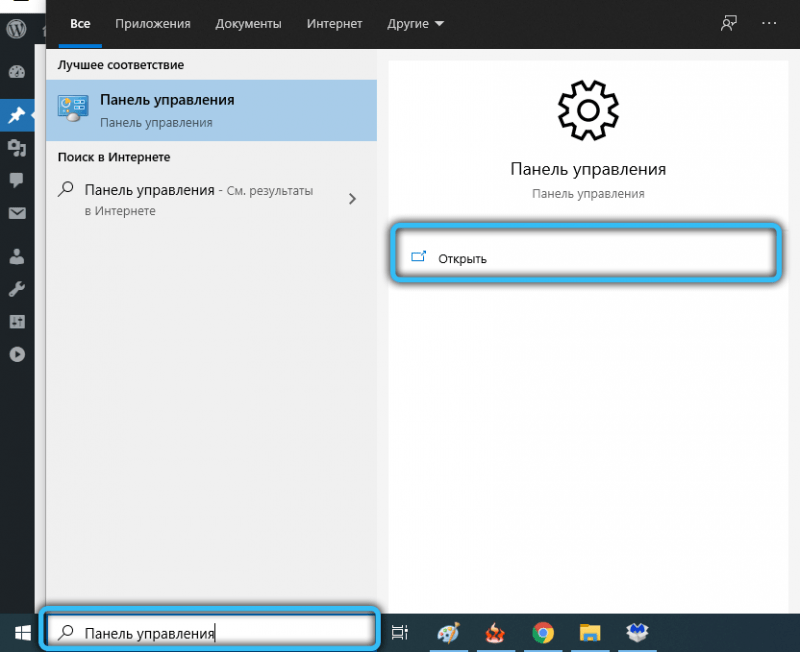
- выбираем раздел «Устранение неполадок». Чтобы облегчить поиск, выставляем тип просмотра «Крупные значки»;
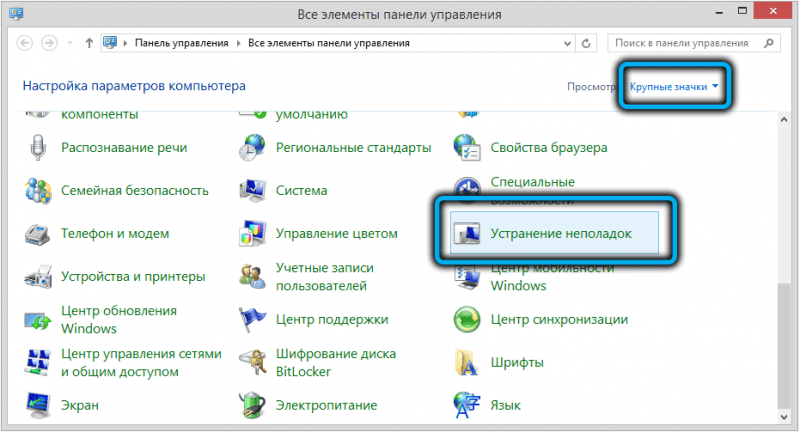
- в открывшемся окне выбираем пункт «Программы» (Выполнение программ, предназначенных для предыдущих версий Windows), что запустит утилиту «Устранение проблем с совместимостью»;


- жмём «Дополнительно» и в открывшейся строке «Запуск от имени администратора», после чего утилита перезапустится уже с привилегиями;
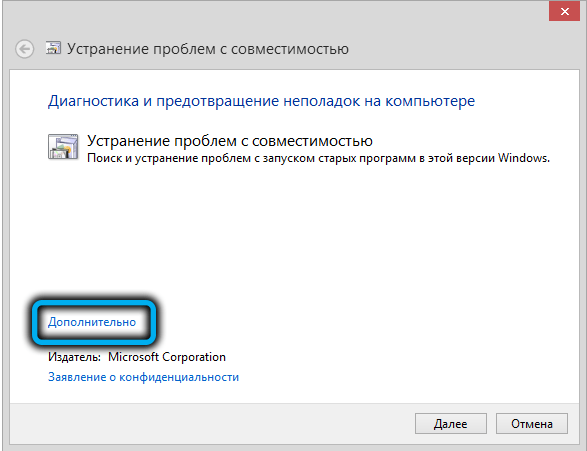
- снова жмём «Дополнительно», отмечаем пункт «Автоматически применять изменения» и нажимаем кнопку «Далее»;
- ждём, пока утилита выполняет обнаружение проблем;
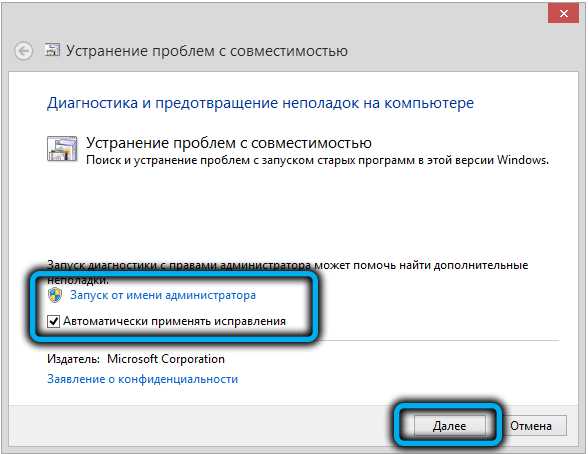
- по завершении диагностики мы получим список проблемного софта. Если нужное приложение не отобразилось в полученном перечне, выбираем пункт «Нет в списке», затем жмём «Далее»;
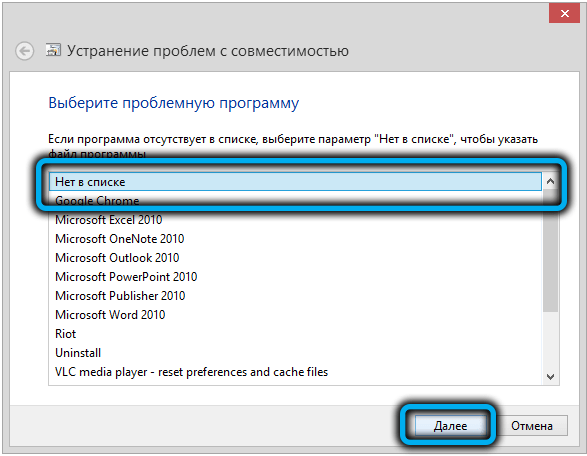
- следующее окно предполагает выбор пути к каталогу, где лежит софт, для чего нажимаем «Обзор» и в открывшемся проводнике находим приложение, выделяем его мышью и кликаем «Открыть»;

- строка в окне устранения проблем с совместимостью будет заполнена адресом размещения софта, жмём «Далее» для продолжения;
- утилита проанализирует выбранный софт и найдёт проблемы с запуском;
- в следующем окне выбираем строчку «Диагностика программы»;
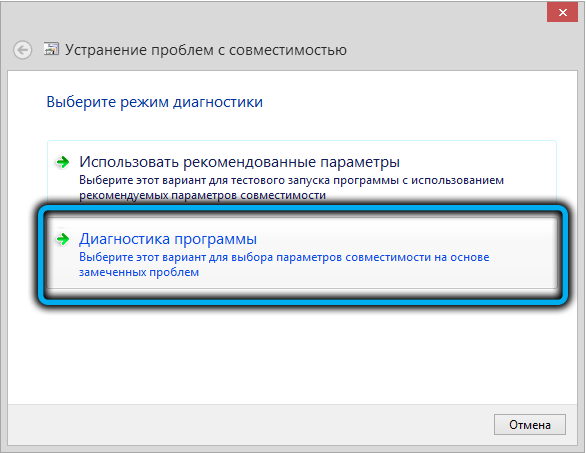
- отмечаем в появившемся списке проблем пункт первый «Программа работала в предыдущих версиях Windows, но не устанавливается или не запускается сейчас», жмём «Далее»;
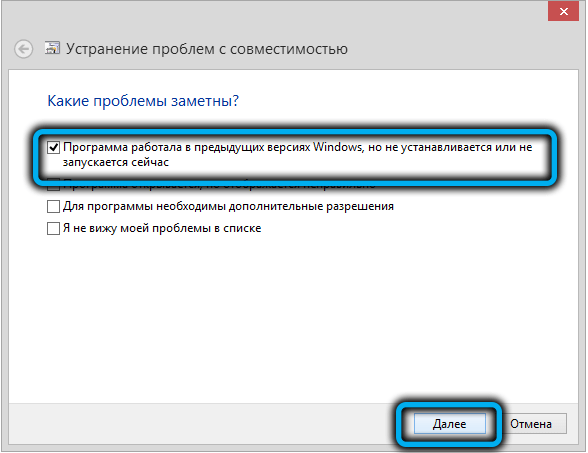
- указываем, с какой версией ОС программа раньше работала, переходим к следующему этапу процедуры нажатием «Далее»;

- изменения будут применены. Теперь можно проверить программу нажатием соответствующей кнопки. Если всё работает, нажимаем «Далее»;
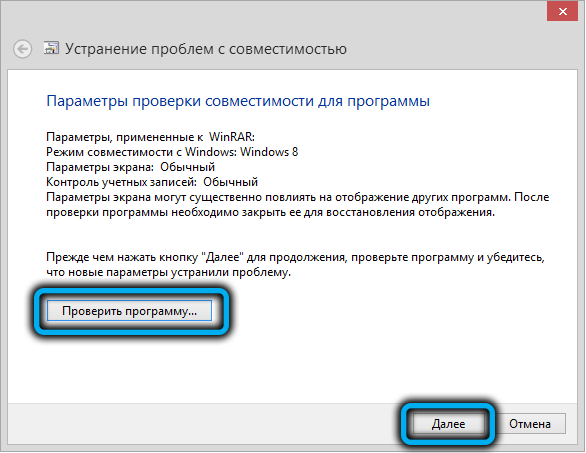
- на этом диагностика и устранение проблем завершаются, сохраняем эти параметры для программы;
- ожидаем завершения процесса сохранения, после чего окно закроется, а пользователю будет доступна информация об исправлении проблемы. Закрываем средство устранения неполадок.
Путём изменения свойств ярлыка
Если первый способ не дал результатов, пробуем выполнить задачу, проделав следующие действия:
- жмём ПКМ по ярлыку проблемного софта, переходим к свойствам;
- в окне свойств идём на вкладку «Совместимость», где включаем опцию (ставим галочку возле пункта) «Запустить программу в режиме совместимости» и в выпадающем списке выбираем версию ОС, в которой игра запускалась;
- в этом же окне можно также отметить пункт «Запускать эту программу от имени администратора». Нажимаем «Ок».
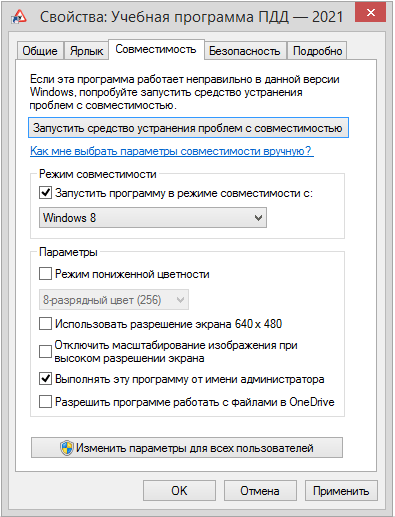
Деактивация конфликтных приложений
Конфликты ПО – одна из самых распространённых причин проблем с запуском приложений. Так, для устранения данной неполадки со стартом Syndicate следует попробовать деактивировать софт, который препятствует запуску. Нередко им является антивирус или брандмауэр Windows. Защитный софт обычно блокирует старт программ, скачанных из неофициальных источников. Можно отключить антивирус, чтобы проверить предположение, и если это так, то внести игру в список исключений или удалить программу, мешающую запуску, если она не нужна. Удаление софта выполняется с помощью соответствующей опции Панели управления и специальных утилит.
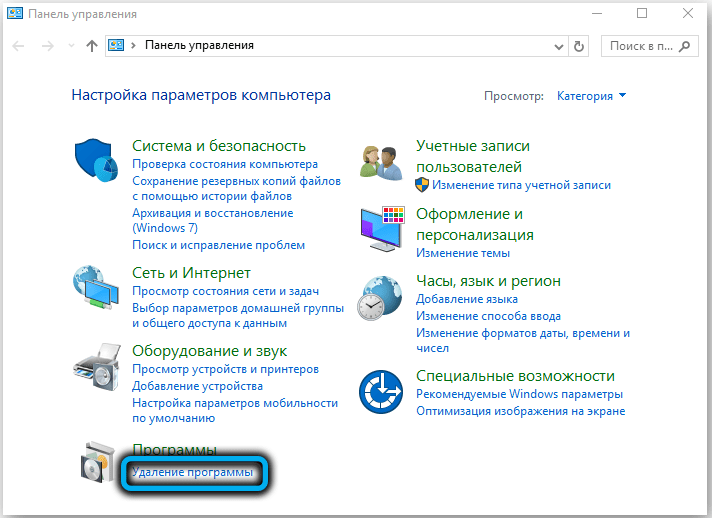
Теперь вы знаете, что делать, если Syndicate не запускается на Windows 10. В комментариях расскажите, помогли ли вышеописанные способы в вашем случае, и если да, то какой конкретно решил проблему?



