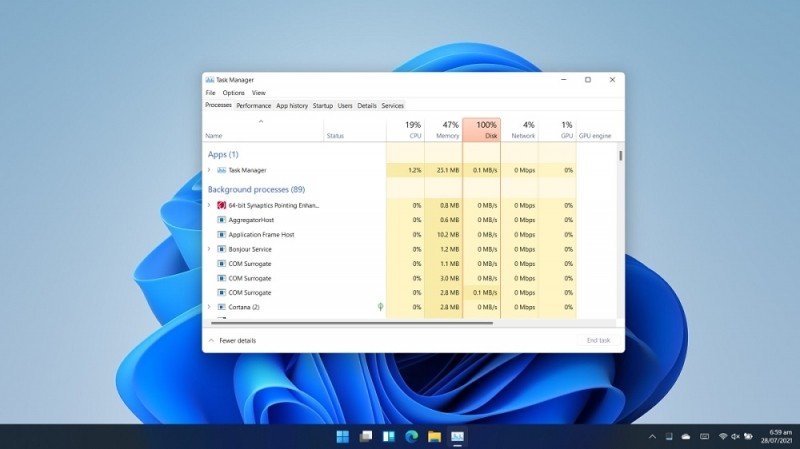Для такой сложной операционной системы, каковой является семейство Windows, диспетчер задач – исключительно важный инструмент. Даже не очень искушённые пользователи время от времени используют его, чтобы понять, почему их компьютер начинает сильно тормозить. Но отслеживание системных ресурсов – далеко не единственный функционал этой утилиты. В случае зависания программ – это наилучшая возможность удалить их из памяти без перезагрузки компьютера.
Обычно самый простой способ запустить диспетчер задач – кликнуть правой кнопкой мыши по пустому месту на панели задач и выбрать в контекстном меню соответствующий пункт. После перехода на Windows 11 такая привычная возможность уже отсутствует: в меню такого пункта, как диспетчер задач, нет.
Если вы окажетесь сильно огорчены этим фактом, вам придётся привыкать к другим способам осуществить задуманное, благо их существует немало.
Альтернативные варианты открыть диспетчер задач
Почему в Microsoft решили обнулить контекстное меню панели задач – загадка природы. Обнуление здесь не оборот речи – вы не найдёте в этом меню ничего, кроме одной-единственной строки – «Параметры панели задач». Вернётся ли привычный список, можно только гадать, но если судить о методах, практикуемых софтверным гигантом, то рассчитывать на это вряд ли стоит.
Но и отчаиваться тоже не нужно: существует целый список альтернативных вариантов, как вызвать диспетчер задач в Windows 11. Давайте мы с ними и ознакомимся.
Через контекстное меню кнопки «Пуск»
Второй по частоте использования, а для многих основной способ запуска Task Manager – использование меню кнопки «Пуск». К счастью, в Windows 11 утилита в этом меню присутствует, достаточно кликнуть правой кнопкой мыши по значку с четырьмя окошками. Кстати, в более ранних версиях Виндовс запустить диспетчер задач через «Пуск» было настоящим триллером, с которым не справлялись очень многие.

Если вы привыкли использовать для запуска системных утилит сочетания клавиш, то комбинация Win+X сделает то же самое, что клик по кнопке «Пуск»: откроет меню, в котором достаточно выбрать нужную позицию.
С помощью сочетания клавиш
Существуют комбинации клавиш и для непосредственного запуска диспетчера задач, просто они немного сложнее. Но если вы пользуетесь этим инструментом относительно часто, то вполне сможете запомнить эти сочетания.
Первое из них, прямого действия (то есть запускающая непосредственно окно диспетчера) – Ctrl+Shift+Esc. Вы можете быть уверенными, что данная комбинация сработает всегда, независимо от того, какие задачи вы сейчас выполняете. При этом никаких лишних кликов мышкой не потребуется.

Вторыми, более известными горячими клавишами, используемыми для быстрого запуска панели задач и работающими практически во всех версиях Виндовс, является комбинация Ctrl+Alt+Delete.
Правда, это способ в последних версиях операционной системы уже непрямой, поскольку вызывает меню, в котором имеется нужный нам пункт. Хоть в этом вопросе Microsoft проявила благоразумие, оставив привычный функционал комбинации.
С помощью поиска Windows
Тем, кто принципиально не пользуется горячими клавишами, можно посоветовать вызов диспетчера задач через службу поиска, запускаемую с панели задач. Наверняка вы её используете, если нужно быстро найти программу или системную утилиту. Консоль поиска запускается и сочетанием Win+S или можно просто ввести в поле возле кнопки «Пуск». Всё, что вам нужно – начать набирать в появившемся поле словосочетание «Диспетчер задач». По мере набора букв в панели результатов появятся строки с названиями релевантных утилит и приложений. Как только вы увидите строку с нужным названием, ввод команды можно прервать и кликнуть мышкой по этому результату.
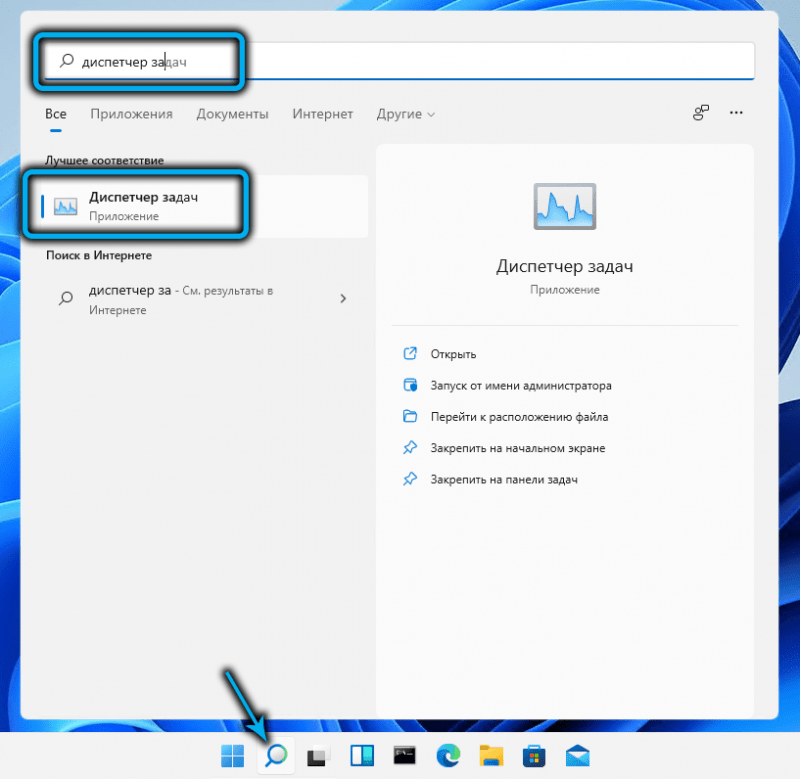
Другие варианты запуска диспетчера в Windows 11
Запустить диспетчер задач можно и через консоль «Выполнить», вызываемую сочетанием Win + R. Команда для открытия утилиты – taskmgr (не забываем нажать Enter после её ввода).

Существует категория пользователей, активно использующих файловые менеджеры типа Total Commander (да даже штатный файловый менеджер). Запомнить, где находится исполняемый файл диспетчера задач, несложно – это самая большая и известная папка Windows system32. Достаточно попасть в эту директория и найти в ней taskmgr.exe, запустив его.
Если вы используете родной проводник, можно ускорить поиск, начав набирать в панели поиска taskmgr.exe – нужный результат появится уже после ввода первых 4-5 букв.

Командная строка/PowerShell
Пожалуй, самый сложный, но работающий, вариант включения в Windows 11 диспетчер задач – это использование интерпретатора командной строки или, что идентично – PowerShell. В обоих случаях нужно в консоли набрать команду taskmgr.exe и для запуска утилиты нажать Enter.
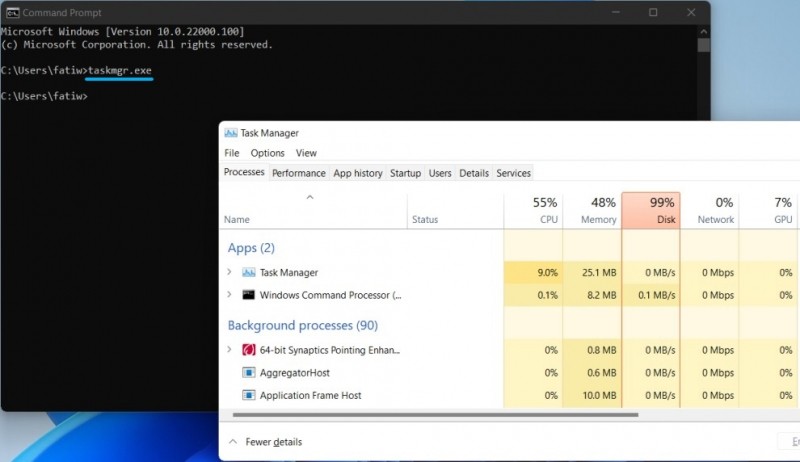
Как закрепить диспетчер задач на панели задач
Все описанные методы хороши, но если вы привыкли пользоваться данным инструментом часто, то очевидным решением станет размещение соответствующей иконки на панели задач и её закрепление. В этом случае вы получите действительно самый быстрый способ открыть утилиту – одним щелчком мыши.
Правда, для этого придётся повозиться чуть дольше, но такая настройка производится только один раз. Приводим пошаговую инструкцию:
- для начала запускаем диспетчер любым другим способом из числа описанных;
- на панели задач появится иконка этого системного приложения. Делаем по ней клик ПКМ;
- появится контекстное меню, в котором нужно выбрать пункт «Закрепить на панели задач».
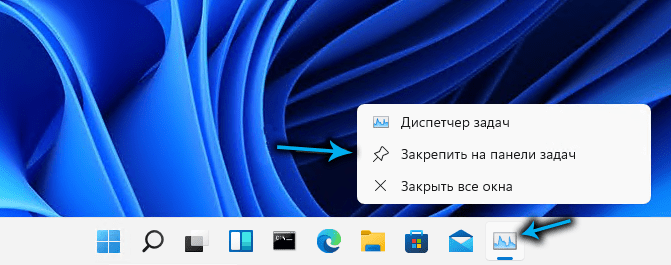
Теперь кнопка будет присутствовать в панели задач всегда, облегчая запуск утилиты. Единственный недостаток метода – иконка будет «съедать» дефицитное пространство панели задач, так что для редкого использования диспетчера так лучше не делать.
Создание ярлыка
Но в этом случае имеется и запасной вариант – создание на рабочем столе, где места не в пример больше, ярлыка для этой утилиты. Для вызова диспетчера задач достаточно будет кликнуть по ярлыку, как вы поступаете с установленными программами или играми.
Алгоритм создания ярлыка в Windows 11 не изменился:
- кликаем на пустом месте рабочего стола правой кнопкой мыши (желательно там, где вы хотите, чтобы был размещён ярлык, но не обязательно – его можно будет перенести в нужное место и потом);
- выбираем пункт «Новый элемент», а в дополнительном меню – пункт «Ярлык»;
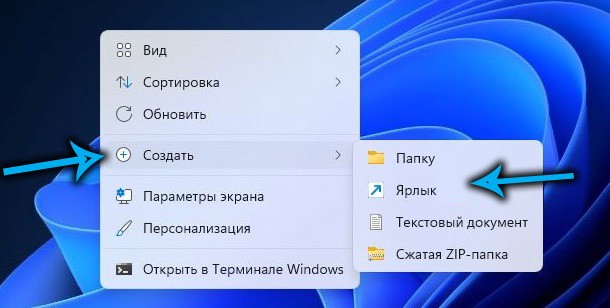
- откроется окно создания ярлыка, в котором необходимо указать полный путь к exe файлу (C:WindowsSystem32Taskmgr.exe, вместо С: может стоять и другая буква);

- жмём «Далее» и вводим название ярлыка, можно и кириллицей – главное, чтобы вы понимали, что это за программа;
- жмём «Готово».
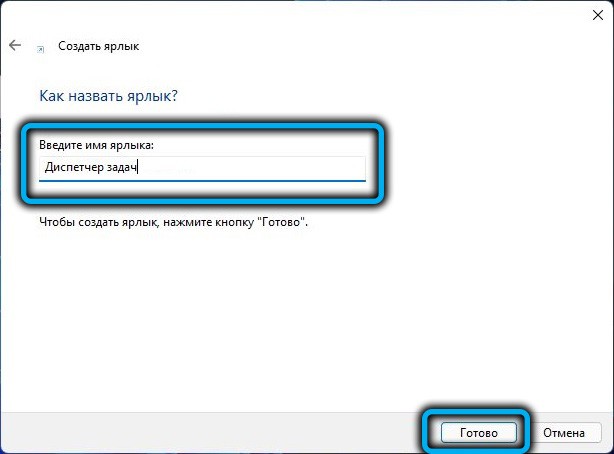
Всё, теперь ярлык для запуска диспетчера получит постоянную прописку на рабочем столе, пока вы не захотите его удалить.
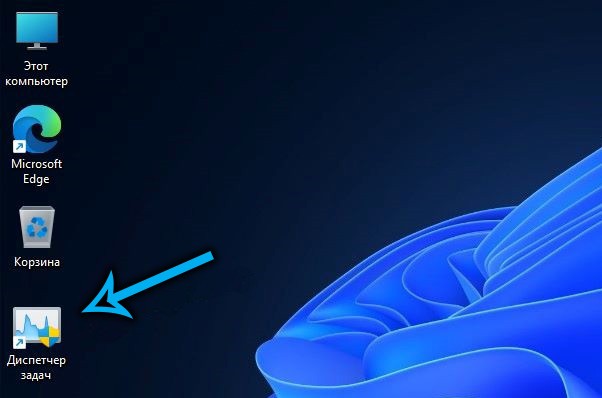
Заключение
Как видим, недостатка в методах открытия диспетчера задач в новой операционной системе не ощущается. Отметим лишь, что практически все эти способы работают и в предыдущих версиях ОС.
Отсутствие соответствующего пункта меню в контекстном меню панели задач – не самая большая проблема Windows 11. Поскольку ОС всё ещё активно тестируется, можно ожидать в её составе любые изменения. Не исключено, что разработчики снова наполнят привычное по «десятке» меню или придумают что-нибудь другое.