Существует 2 вида разделов – MBR и GPT, и многие пользователи при попытке установки Windows сталкиваются с ошибкой «На диске находится таблица MBR-разделов». Чем вызвана и какие существуют методы решения? Прежде чем приступать к конвертации, нужно понять их отличия. MBR – это более ранняя структура разделов, она была разработана ещё в 1983 году. MBR содержит определённый загрузочный сектор, который позволяет загружать операционную систему.
Почему возникает ошибка
Ошибки MBR могут иметь три разные причины:
- Вирус;
- Сбой диска;
- Перезапись MBR, вызванная программой.
О последствиях заражения ПК вирусом знают все. Многие из них нацелены на основную загрузочную область, так как это самая важная часть вашего винчестера. Сбои HDD также являются основной причиной появления окна «На выбранном диске находится таблица MBR разделов». Если область винчестера с MBR содержит несколько дефектных кластеров, значит загрузочная запись будет нечитаемой. Некоторые программы также иногда случайно перезаписывают часть MBR, вызывая её повреждение.
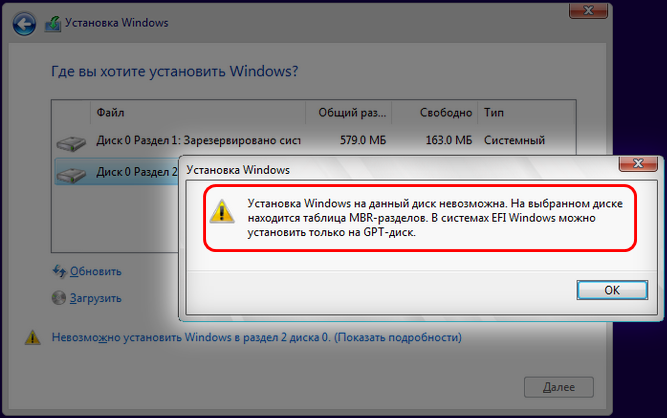
Как конвертировать MBR в GPT
Этот параметр структуры имеет свои ограничения и действует только с винчестерами размером менее 2 ТБ. Если несколько лет назад это не было серьёзной проблемой, с ростом числа больших HDD неудивительно, что стандарт MBR уже устарел. Используя структуру MBR, можно иметь до четырёх первичных разделов, что для некоторых пользователей является проблемой.
Как преобразовать MBR в GPT-диск в Windows 10
GPT не имеет ограничений своего предшественника, поэтому поддерживает почти бесконечное число разделов. GPT содержит образы разделов и загрузочных файлов в разных местах. Поэтому система более стабильна, и даже если эти файлы будут перезаписаны или повреждены, серьёзных проблем не возникнет. GPT также поддерживает функцию проверки циклического избыточного кода, которая анализирует данные на наличие повреждения. В целом, GPT обеспечивает лучшую производительность. Существует также аппаратное ограничение, и, если использовать BIOS вместо UEFI, загрузиться с GPT будет невозможно. GPT также требует 64-разрядную Виндовс 10, 8, 7 или Vista.
Без сохранения данных
Конвертировать разделы HDD без сохранения данных можно несколькими способами.
С помощью Diskpart
Diskpart – это мощный инструмент, который поможет вам преобразовать MBR-раздел в GPT в Windows 7, 10 и других. Софт удалит все файлы и папки с жёсткого диска, поэтому настоятельно рекомендуется создать резервные копии важных файлов. Для конвертации проделайте следующее:
- Win + X и нажмите «Командная строка» (от имени администратора). Если функция недоступна, можно использовать PowerShell.
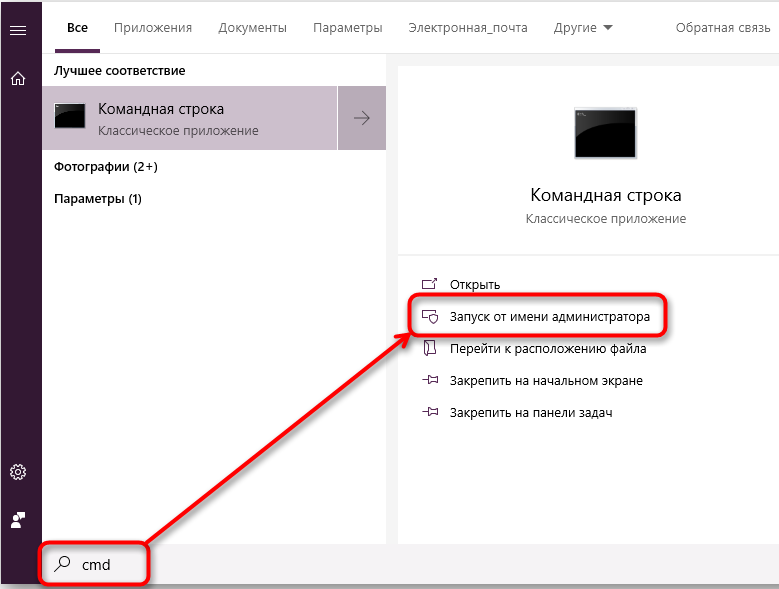
- В открывшемся окне введите diskpart и нажмите Enter.
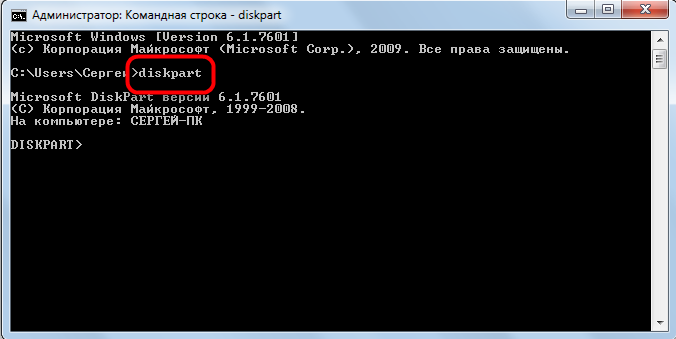
- Введите list disk и нажмите Enter. Появится перечень всех HDD на ПК. Если установлен только один диск, вы не сможете его конвертировать во время входа в Windows.
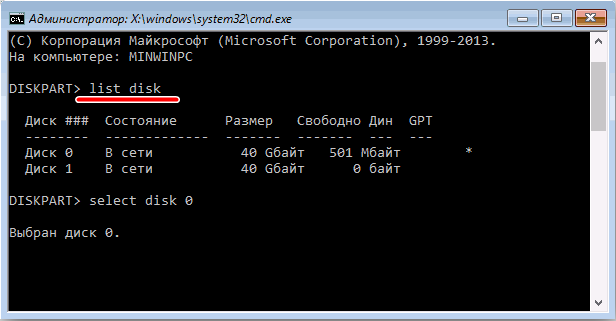
- Введите select disk X. Замените X на правильный номер HDD, указанный выше. Крайне важно выбрать правильный диск, поэтому будьте осторожны. Если вы выберите не тот диск, все данные будут потеряны, поэтому советуем вам дважды всё взвесить. Один из самых простых способов выбрать правильный HDD – проверить его размер. Если у вас есть два или более жёстких диска, вы сможете легко отличить их по размеру.
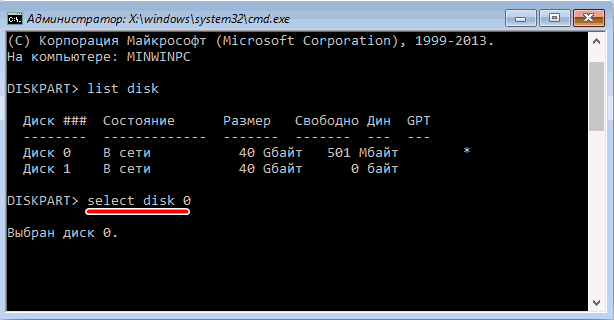
- Теперь введите clean и нажмите Enter. После запуска этой команды все файлы с жёсткого будут удалены, поэтому обязательно создайте копии всех важных документов.

- Введите convert gpt и нажмите Enter.

После этого выбранный винчестер будет конвертирован из MBR в GPT. Ещё раз отметим, что Diskpart – это очень мощный инструмент, поэтому имейте в виду, что вы используете его на свой страх и риск.
Diskpart во время установки Windows
Если нужно конвертировать MBR в GPT, это можно легко сделать с помощью Diskpart. Для этого выполните следующие действия:
- Загрузите компьютер с установочного носителя.
- Выберите нужный язык и нажмите «Далее».
- Нажмите «Восстановить компьютер» (Repair your computer) в правом нижнем углу.
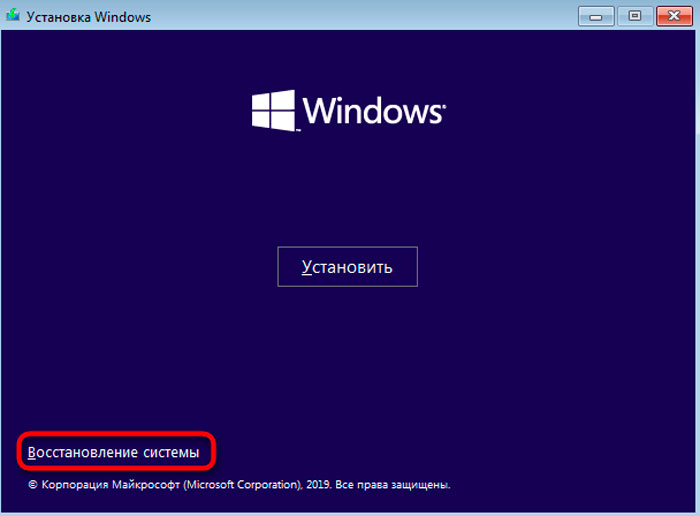
- Выберите Устранение неполадок – Дополнительные параметры – Командная строка (Troubleshoot – Advanced options – Command Prompt) и выберите своё имя пользователя. При необходимости введите свой пароль.
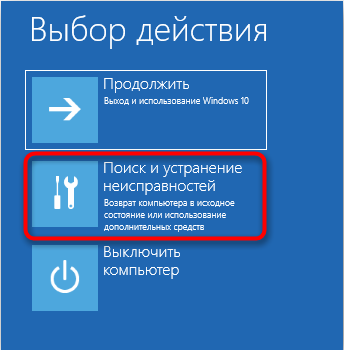
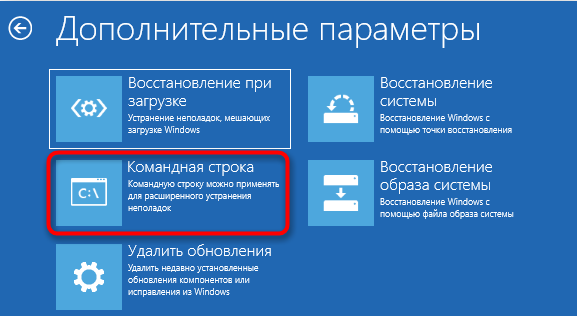
- После запуска командной строки выполните шаги из прошлого метода, чтобы начать и использовать Diskpart.

Командную строку можно сразу запустить при установке Windows с помощью сочетания клавиш Shift+F10. Этот метод похож на первое решение, но, запустив Diskpart вне Windows, появляется возможность преобразовать даже раздел с системой. Diskpart удалит все файлы с выбранного HDD, поэтому при использовании этого метода будьте осторожны. Имейте в виду, что для запуска командной строки вне Windows использовать установочный носитель не нужно. Самый простой способ сделать это – открыть меню «Пуск», нажать кнопку «Питание», нажать и удерживать клавишу Shift и выбрать «Перезапустить» из меню. Теперь вам просто нужно перейти к разделу Устранение неполадок – Дополнительные параметры – Командная строка. После этого вы сможете запустить командную строку и без проблем использовать Diskpart.
Преобразование диска при установке Windows
Компьютер может автоматически конвертировать диск из MBR в GPT при установке Windows. Нужно загрузить установочный носитель в режиме UEFI, после чего диск будет автоматически преобразован в GPT. Для этого выполните следующие действия:
- Загрузите установочный носитель в режиме UEFI.
- Вам будет предложено выбрать тип установки. Выберите Пользовательский (Custom).
- Выберите все разделы вашего HDD и нажмите «Удалить». Это приведёт к удалению всех файлов с жёсткого диска, поэтому обязательно создайте их резервные копии. После удаления всех разделов вы увидите одну большую область нераспределённого пространства.

- Выберите нераспределённое пространство и нажмите «Далее» (Next).
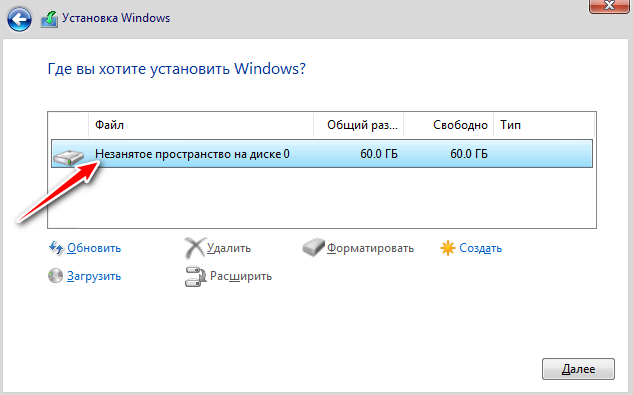
- Следуйте инструкциям, чтобы завершить настройку.
Этот метод полезен, если вы устанавливаете Windows на совершенно новый компьютер или хотите переустановить систему и преобразовать основной HDD. Способ довольно прост, но для его использования необходимо иметь поддержку UEFI и загружать установочный носитель в режиме UEFI.
С помощью Управления дисками
Более удобный для обычного пользователя способ конвертировать MBR в GPT-накопитель – с помощью графического интерфейса системы. Для этого нужно запустить Disk Management и конвертировать HDD. Сделать это можно следующим образом:
- Нажмите клавишу Windows + X и выберите «Управление дисками».
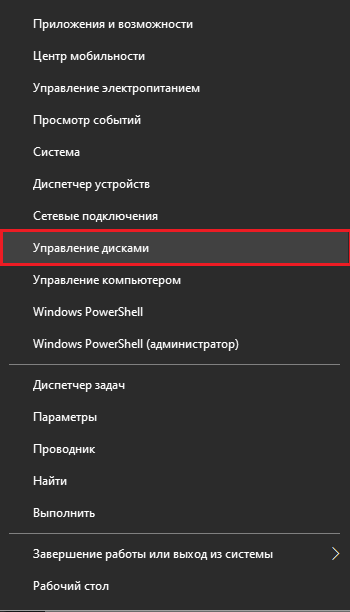
- Когда откроется Управление дисками, появится список всех HDD и разделов на ПК. Прежде чем конвертировать диск в GPT, необходимо удалить все файлы и разделы. Для этого щёлкните правой кнопкой мыши нужный раздел и выберите «Удалить». Повторите этот шаг для всех разделов.
- После удаления всех разделов щёлкните правой кнопкой мыши на своём HDD и в меню выберите «Преобразовать в GPT-диск».

Имейте в виду, что метод не может преобразовать системный диск во время работы Windows. Это решение также довольно быстрое и простое, и, если вы предпочитаете использовать графический интерфейс, обязательно его попробуйте. При этом все ваши файлы с жёсткого диска будут удалены, поэтому обязательно заблаговременно создавайте резервные копии.
Без потери данных
Конвертировать разделы жёсткого диска без удаления данных также можно несколькими способами.
С помощью MBR2GPT
В большинстве случаев процесс преобразования удалит с диска все файлы. Windows 10 Creators Update принёс новый инструмент под названием MBR2GPT, который позволяет конвертировать диск без удаления файлов. Чтобы использовать его, выполните следующие действия:
- Перейдите к расширенному запуску. Для этого откройте меню «Пуск», нажмите кнопку «Питание», удерживайте клавишу «Shift» и нажмите «Перезагрузить».
- Откроется список опций. Откройте «Устранение неполадок» – «Дополнительные параметры» – «Командная строка». Выберите свою учётную запись и введите свой пароль.
- В открывшейся командной строке введите mbr2gpt /validate.
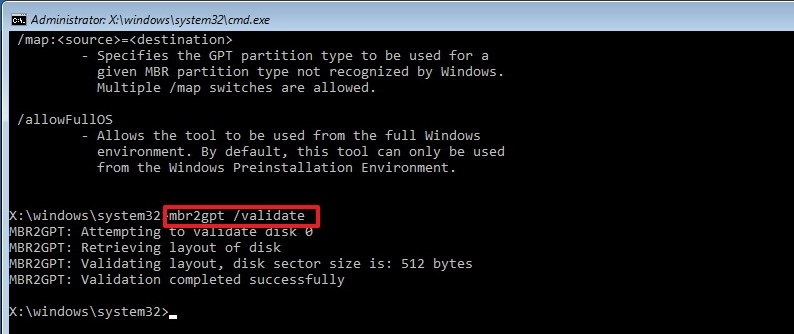
- Если не будет ошибок, введите mbr2gpt /convert и нажмите Enter. После выполнения этой команды диск будет преобразован из MBR в GPT.

Использовать данный инструмент не рекомендуется, так как можно столкнуться с различными проблемами. Чтобы использовать его в среде Windows, нужно после каждой команды добавлять /allowFullOS:
- mbr2gpt /validate /allowFullOS
- mbr2gpt /convert /allowFullOS
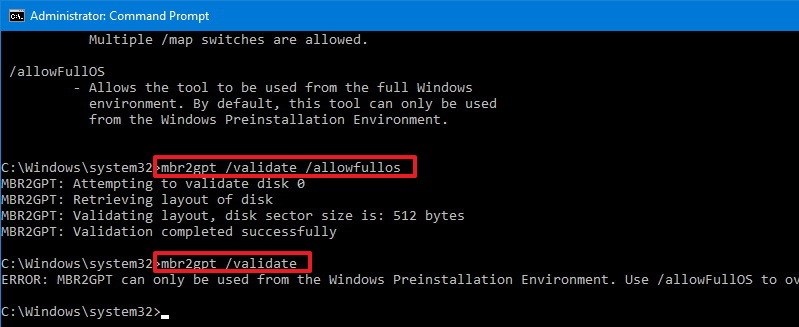
Здесь же можно сразу указать, какой диск нужно конвертировать – с помощью команды /disk:X. Например, если нужно преобразовать первый жёсткий диск, введите:
mbr2gpt /convert /disk:1.
С помощью MiniTool Partition Wizard
MiniTool Partition Wizard может помочь пользователям конвертировать MBR-диск, содержащий Windows, в GPT. Скачать софт можно с сайта разработчиков.
ВАЖНО. Если вы имеете дело с системным диском, заранее в случае любых аварий после конвертации:
- Создайте загрузочный носитель MiniTool Partition Wizard.
- Создайте системный образ или резервную копию всего жёсткого диска.

Чтобы успешно загрузиться с диска GPT, система должна поддерживать режим UEFI. Запустите программу и следуйте инструкции:
- Выберите MBR-диск, который вы хотите преобразовать.
- Выберите «Преобразовать MBR-диск в GPT-диск»:
- В списке слева выберите «Конвертировать диск».
- Выберите его в раскрывающемся списке меню «Диск» сверху.
- Щёлкните правой кнопкой мыши нужный диск и выберите «Конвертировать» во всплывающем списке.
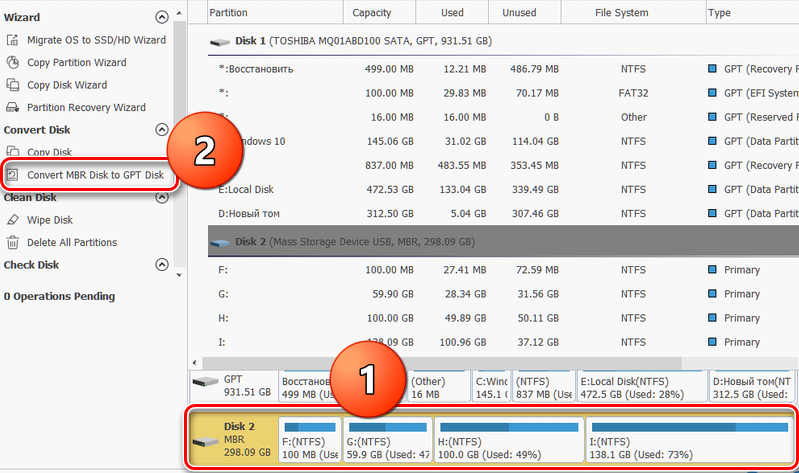
- Нажмите кнопку «Применить», чтобы выполнить запланированные операции.
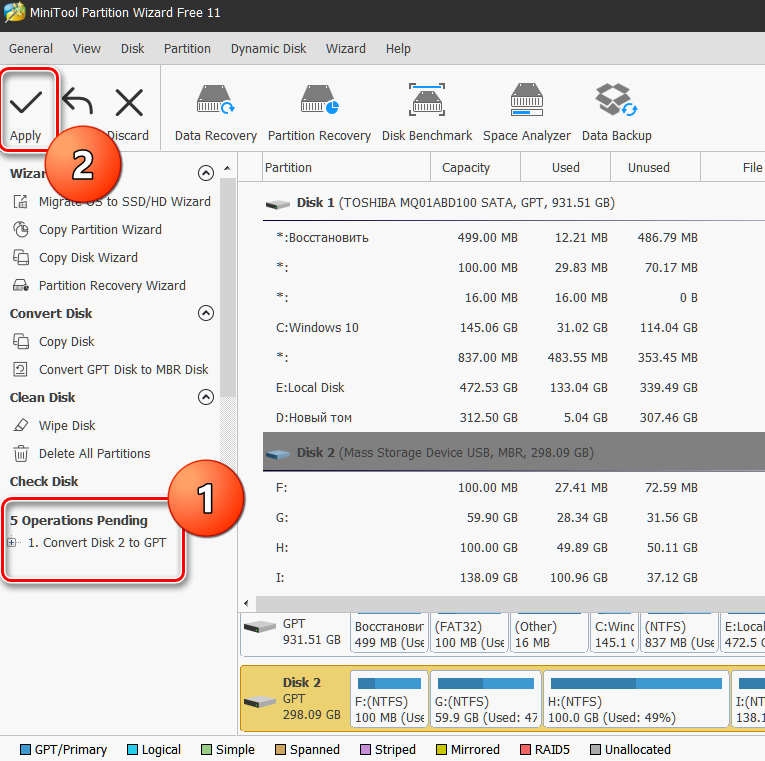
- Во всплывающем окне выберите «Да», чтобы начать конвертирование диска из MBR в GPT.

- В конце нажмите «ОК».
Как исправить через режим Legacy
Есть ещё один способ решения проблемы MBR, при которой установка Windows невозможна – через BIOS:
- как только появится приветственное окно с названием материнской платы, быстро нажимайте Del или F2, пока не откроется меню настроек BIOS;
- Стрелками на клавиатуре выберите вкладку Boot;
- Найдите здесь опцию Boot Mode, выберите её и нажмите Enter;
- В открывшемся меню измените тип загрузки с UEFI на Legacy или CSM (Compatibility Support Mode).
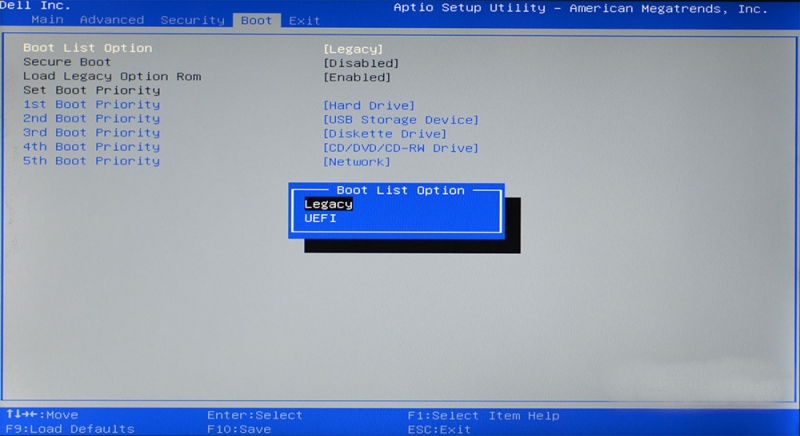
Если у вас не устанавливалась Windows 7, 8 или 10 из-за ошибки таблицы MBR, этот способ позволит просто проигнорировать её. Различные версии прошивки материнских плат имеют разные версии BIOS, поэтому в очень редких случаях пункты меню могут отличаться. Если вы не уверены, лучше воспользуйтесь инструкцией к своей материнской плате. Скачать её можно на сайте производителя.



