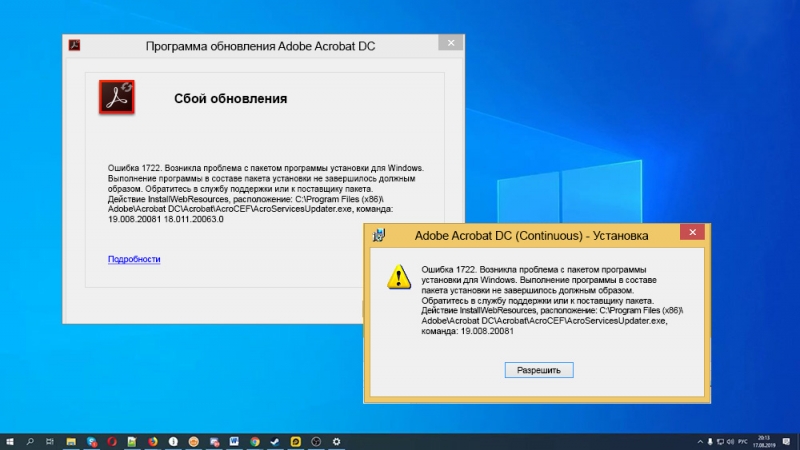Ошибки в процессе установки, обновления софта или его удаления – нередкое явление. Одна из таких появляется с кодом 1722 и сообщением о том, что в ходе процедуры возникла проблема с программным компонентом – установщиком Windows, в результате чего задача не может быть выполнена. Неисправность пакета установщика в системе не позволяет производить такие действия как установка и обновление Acrobat Reader или других поддерживаемых программ. Рассмотрим подробнее, почему возникает проблема, и разберём способы её решения.
Причины ошибки 1722
Для решения проблемы потребуется устранить источник неприятности, а поскольку сбои во время выполнения могут быть спровоцированы рядом факторов, выявить его сразу непросто. Поэтому задача заключается в последовательном выполнении действий, направленных на устранение вероятных причин неисправности.
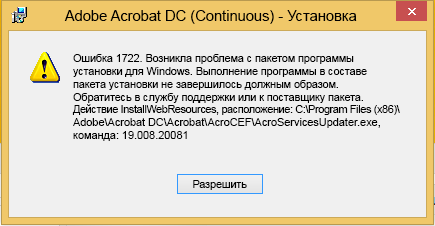
Ошибка 1722 возникает при установке или обновлении Acrobat Reader по следующим причинам:
- установщик деактивирован в системных настройках;
- незавершённая загрузка, неполная установка пакета Windows Installer;
- ошибки системного реестра, отсутствующие или повреждённые записи, которые спровоцированы недавним изменением ПО, связанного с Установщиком;
- воздействие вредоносного софта, повредившего системные файлы или компоненты программы-установщика;
- файл ошибочно удалён другим приложением, конфликт программы с Windows Installer;
- проблемы с разрешением на выполнение скриптов.

Как исправить ошибку Windows Installer 1722
Сбой при инсталляции, обновлении Adobe Acrobat Reader DC происходит по разным причинам независимо от метода установки софта, так что и решений будет несколько. Проблема может возникать при следующих условиях:
- ошибка при использовании пункта меню «Справка» – «Обновление рабочего процесса»;
- ошибка при установке Acrobat Reader DC с помощью приложения Creative Cloud для ПК;
- ошибка при загрузке программы установки и обновления вручную;
- ошибка при установке AcrobatReader DC вручную из Центра загрузки Reader (https://get.adobe.com/reader/).
Сбой с кодом 1722 и сообщением с прочими сведениями может быть устранён путём использования различных вариантов решения.
Проверка функционирования службы Установщика Windows
Для начала стоит проверить, запущен ли сервис. Сделать это просто:
- открываем консоль «Выполнить» (например, сочетанием клавиш Win+R или из меню Пуск);
- в строке вводим команду services.msc и жмём клавишу ввода, чтобы перейти к службам Windows;
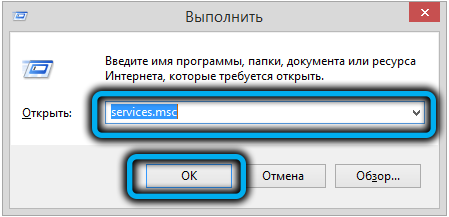
- в открывшемся окне в перечне доступных в системе служб находим Установщик Windows (может также называться Windows Installer);

- справа от наименования службы указан тип запуска. Здесь должно быть выставлено «Вручную», в случае если стоит статус «Отключена», переходим к свойствам и выбираем запуск «Вручную»;
- жмём ПКМ по службе и запускаем или перезапускаем, после чего Установщик должен заработать;
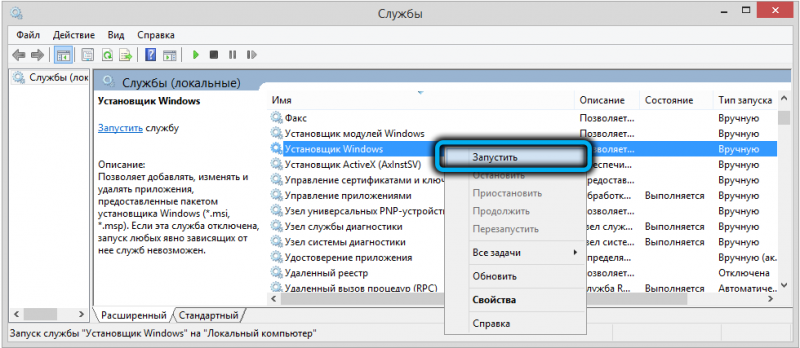
- для проверки работоспособности модуля MSI снова обращаемся к консоли «Выполнить» (Win+R) и используем команду msiexec. При нормальной работе появится окно с версией Windows инсталлера и настройками запуска.
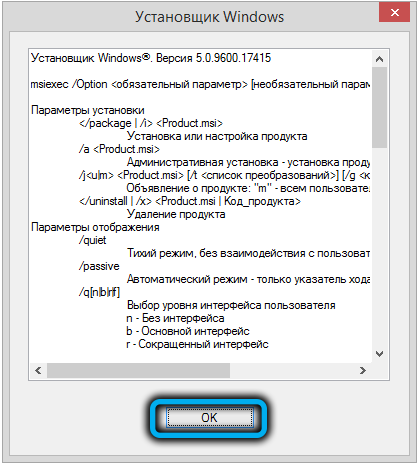
Проверка компьютера на вирусы
Прежде чем переходить к другим способам устранения проблемы, если она не была решена путём активации службы, следует проверить компьютер на вирусы с помощью установленного или штатного защитного софта. Также желательно использовать специальные утилиты, такие как Dr.Web Cure It! или др.
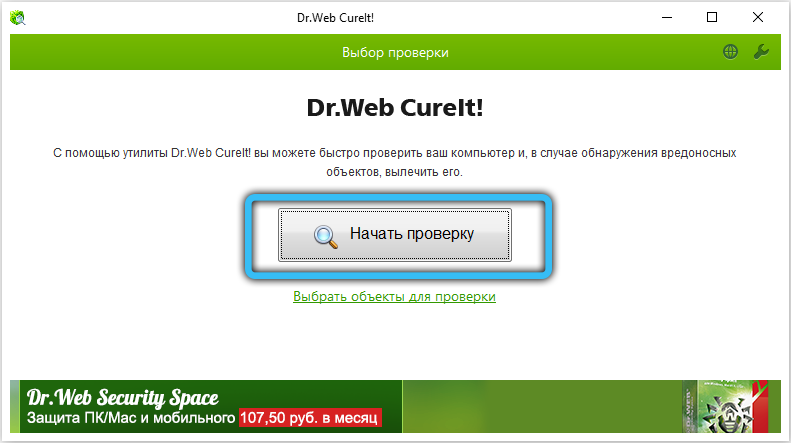
Чистая загрузка Windows
Выполнение чистой загрузки избавит от конфликтов с другим софтом, возникающих в процессе инсталляции и вызывающих ошибку. Старт системы будет выполнен с минимальным набором драйверов и прочего необходимого для функционирования ПО. Для этого, войдя в систему как администратор, выполняем следующие действия:
- открываем консоль «Выполнить» (Win+R);
- вводим в строку команду msconfig и жмём Enter;
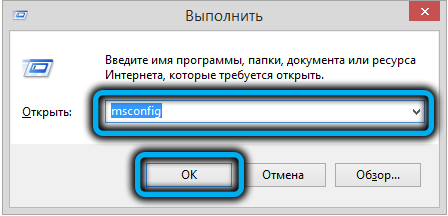
- в окне конфигурации системы идём на вкладку «Службы»;
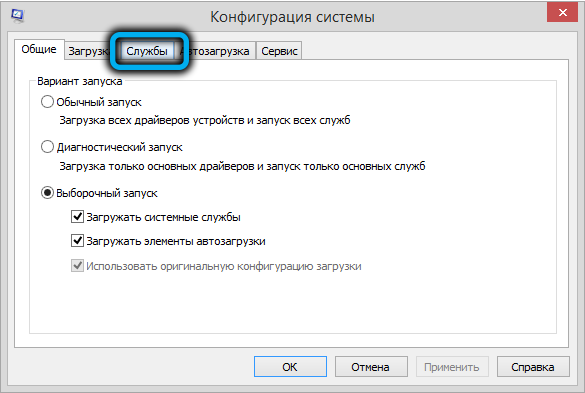
- снимаем отметку с пункта «Не отображать службы Microsoft» и нажимаем кнопку «Отключить все»;

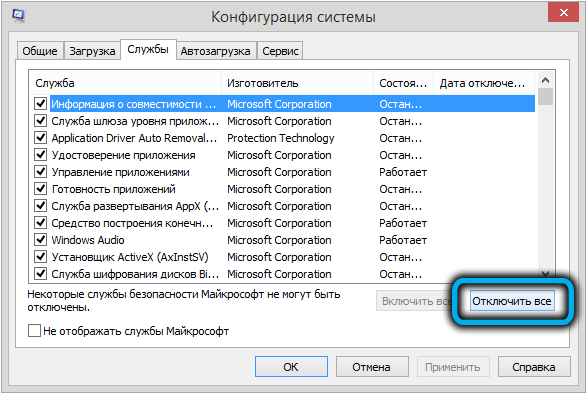
- далее идём на вкладку «Автозагрузка» и переходим к Диспетчеру задач;
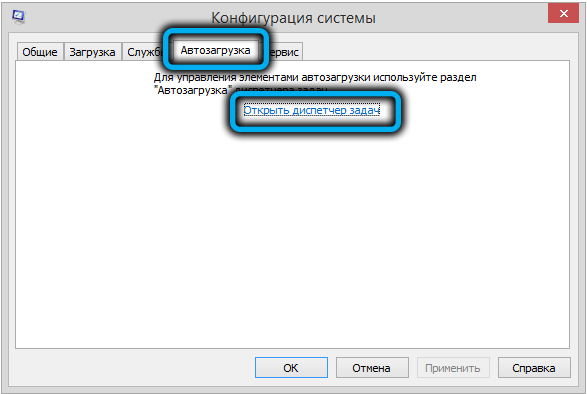
- отмечаем все приложения, находящиеся в автозагрузке и отключаем, закрываем Диспетчер задач;
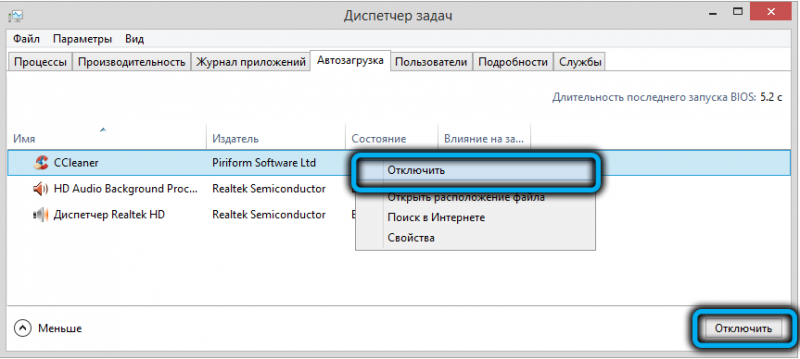
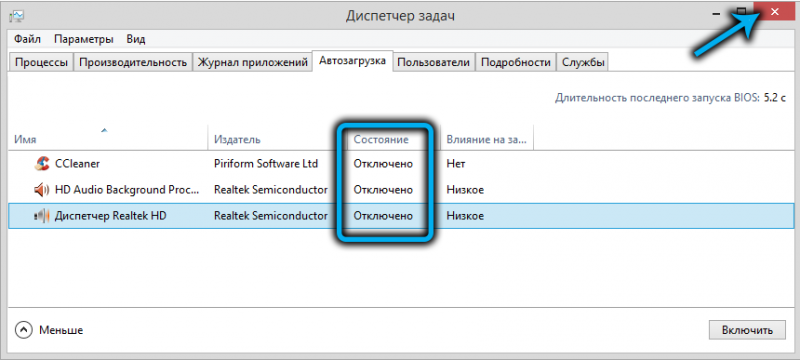
- жмём «Ок» в окне конфигурации и перезагружаем компьютер.
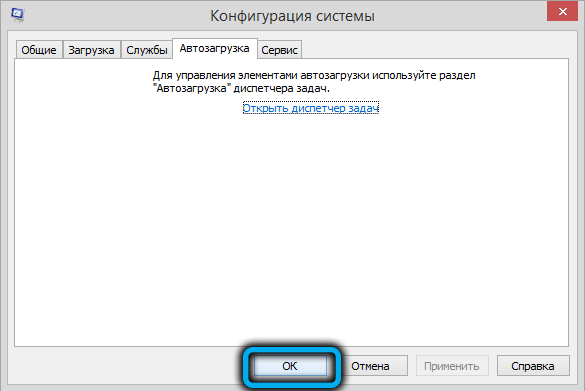
Проверка системных файлов
Средствами системы можно устранить различные сбои, в том числе просканировать системные файлы на наличие некорректных изменений, повреждений и восстановить их, если таковые имеются. Для этой цели используется штатная утилита SFC, которую необходимо запустить от имени администратора. Запустить проверку просто:
- открываем командную строку (например, из контекстного меню «Пуск» или посредством консоли «Выполнить» и команды cmd);
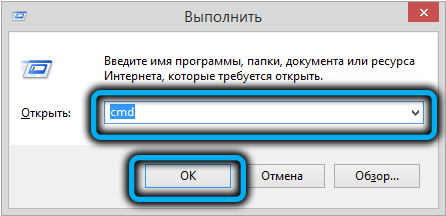
- в терминале прописываем sfc/scannnow и нажимаем клавишу ввода;
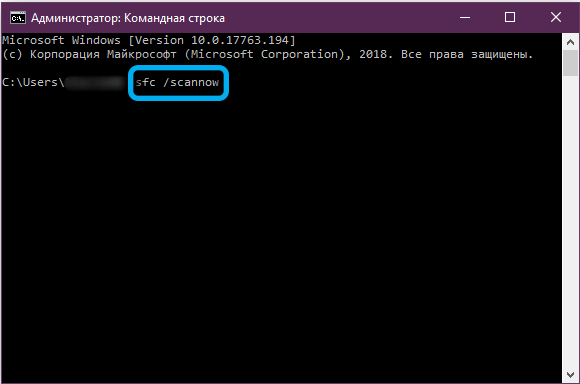
- далее процедура выполняется в автоматическом режиме, ждём её окончания. Сканирование утилитой подразумевает поиск и замену повреждённых, некорректных файлов оригинальными элементами (в ходе процесса может потребоваться установочный носитель с Windows);
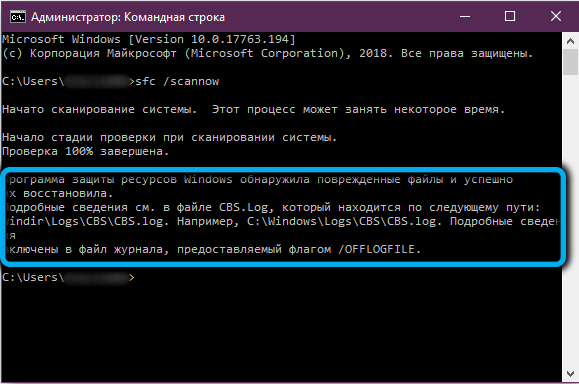
- перезагружаем компьютер и смотрим, исчезла ли ошибка стандартного Установщика.
Установка обновления Acrobat DC/Acrobat Reader DC вручную
Данный способ предполагает загрузку обновления из Центра загрузок Microsoft с учётом разрядности системы (актуально для ОС Windows 7 с пакетом SP1 и версий новее), после чего можно снова попробовать установить Acrobat DC/Acrobat Reader DC.
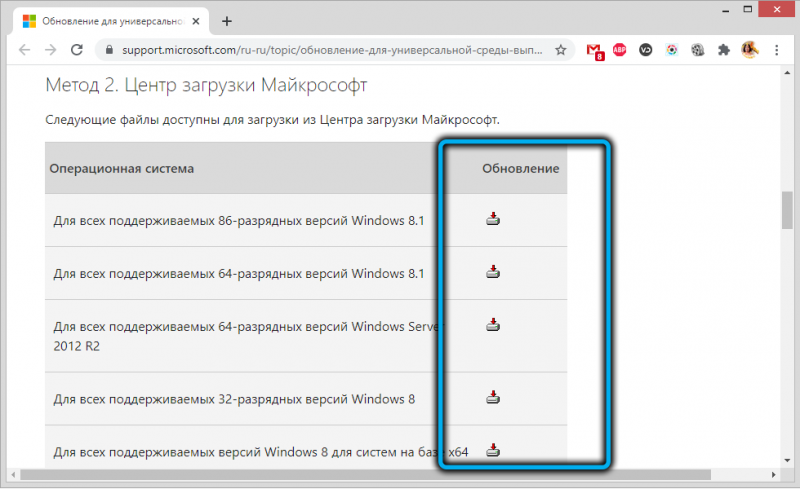
Обновление Windows
Microsoft регулярно выпускает пакеты обновлений для Windows, позволяющие улучшить систему и исправить ошибки. Обновить ОС можно, используя оснастку Центр обновления, – при наличии доступных обновлений устанавливаем их нажатием соответствующей кнопки. Так, в некоторых случаях ошибка 1722 Установщика Windows устраняется и Acrobat DC/Acrobat Reader DC можно установить.
Загрузка Microsoft Visual C++
Если предыдущие способы не сработали, можно загрузить пакеты Visual C++ следующим образом:
- скачиваем Visual C++ для Visual Studio 2013 из Центра загрузок Microsoft;
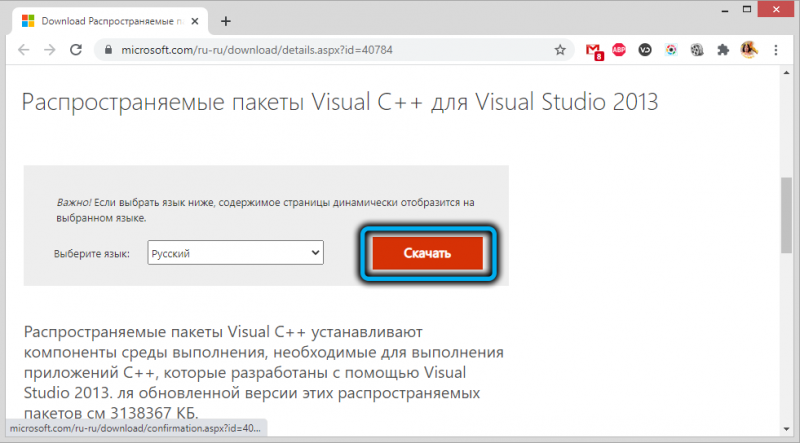
- если на компьютере установлена 64-разрядная ОС, открываем каталог SysWOW64 в папке Windows на системном диске. В том случае, если стоит 32-разрядная система, идём в каталог System32;
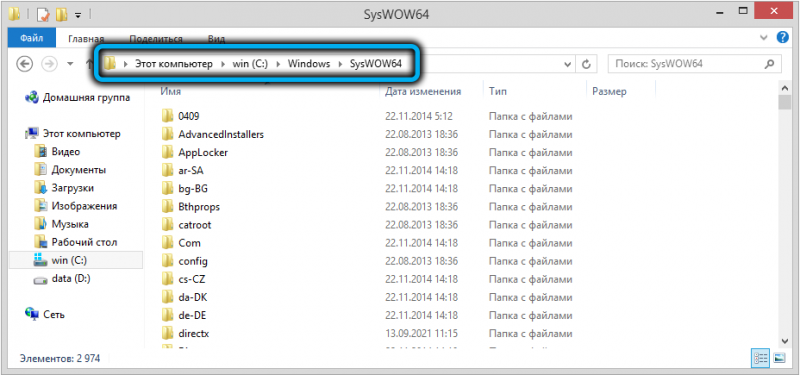
- находим здесь файлы msvcr120.dll и msvcp120.dll и переименовываем каждый из них, например, добавив один символ в имени (не удаляем, чтобы в случае неудачи иметь возможность вернуть объектам их названия);

- устанавливаем загруженный пакет vcredist_x86.exe и проверяем, появились ли в папке файлы msvcr120.dll и msvcp120.dl (теперь можно удалить ранее переименованные);
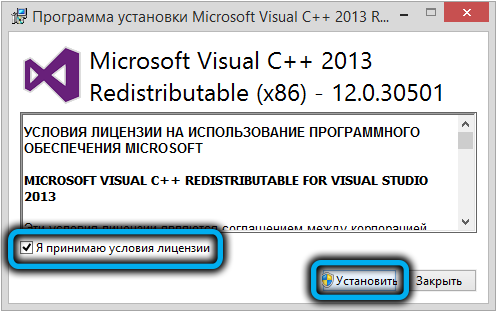
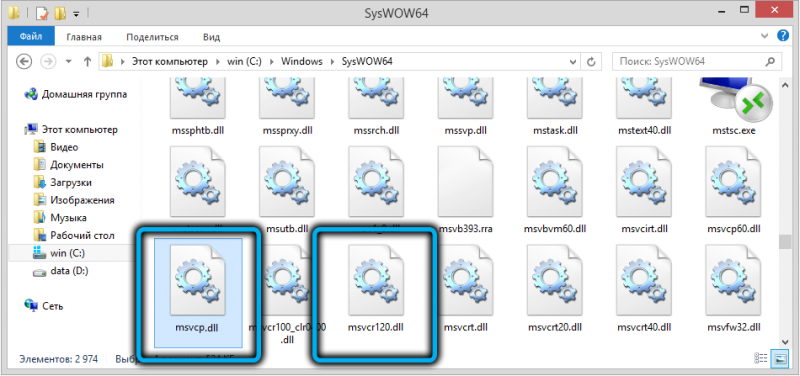
- инсталлируем Acrobat Reader DC и смотрим, выполняется ли установка.
Восстановление Windows
Ещё один способ, позволяющий устранять системные ошибки разного характера, в том числе и с кодом 1722, подразумевает возврат системы в то состояние, когда сбоя ещё не существовало и всё исправно работало. При этом пользовательские данные не будут затронуты, опция предусмотрена только для восстановления системы.
Чтобы применить данную возможность, нужно, чтобы на компьютере создавались точки восстановления. Они могут создаваться пользователем или системой автоматически, но если эту опцию вы убрали, то способ не подойдёт для решения рассматриваемой проблемы.
Для восстановления потребуется выполнить следующее:
- переходим к свойствам системы, для чего жмём клавиши Win+Pause/Break или ПКМ по ярлыку на рабочем столе «Этот компьютер» и выбираем из меню пункт «Свойства», или идём в Панель управления и находим в разделе «Система и безопасность» подраздел «Система»;
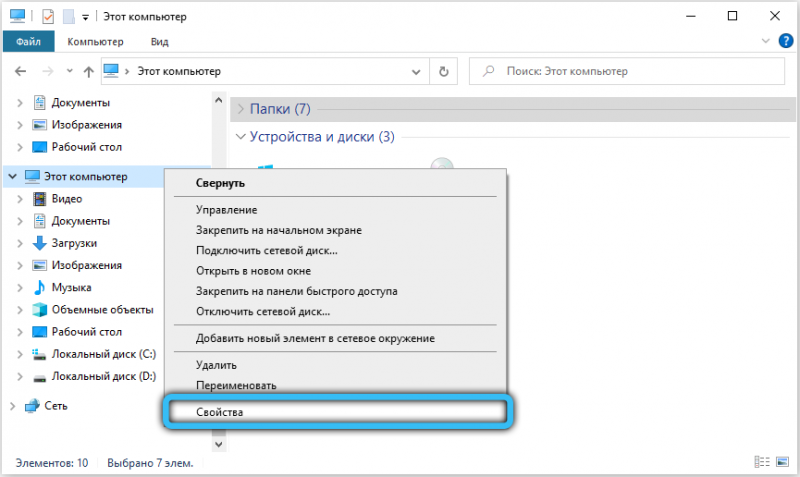
- в левом меню открывшегося окна выбираем «Дополнительные параметры системы», переходим на вкладку «Защита системы»;
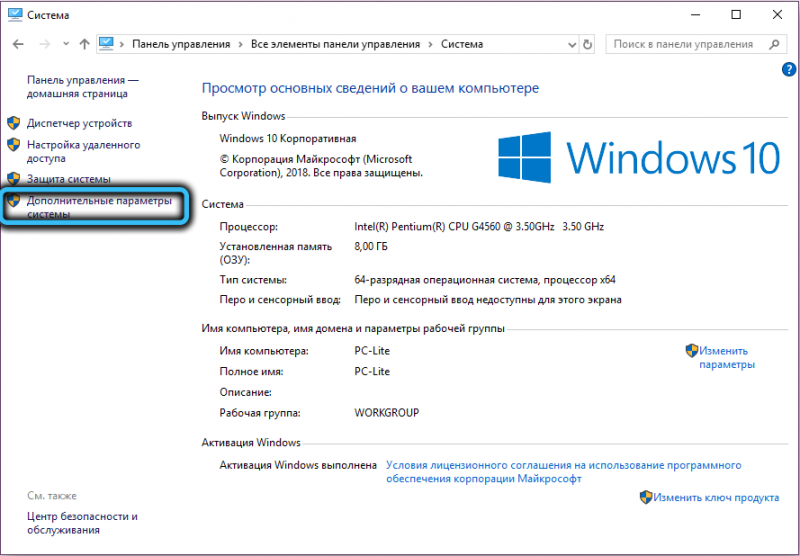
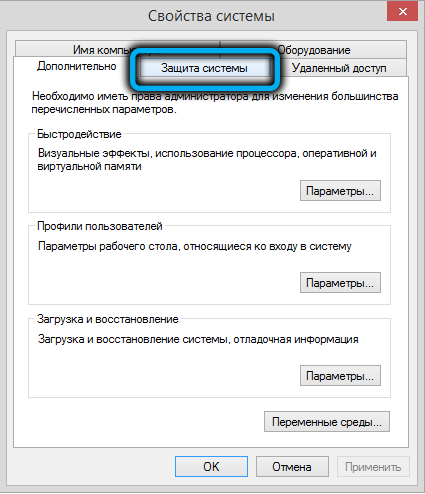
- здесь в блоке «Восстановление системы» жмём кнопку «Восстановить…», затем «Далее»;
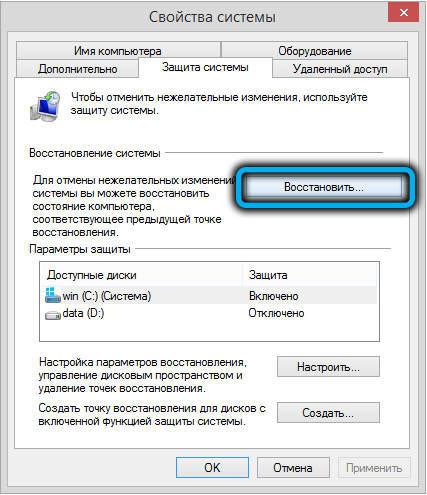
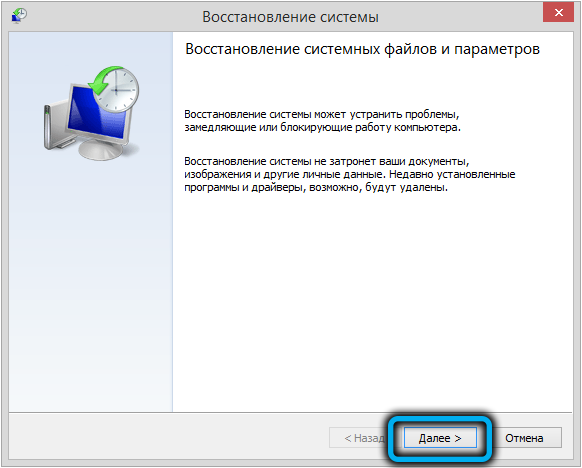
- выбираем в окне восстановления нужную точку и откатываем Windows к предыдущему состоянию (можно включить поиск затрагиваемых программ, чтобы увидеть какие драйверы и софт будут удалены после процедуры).
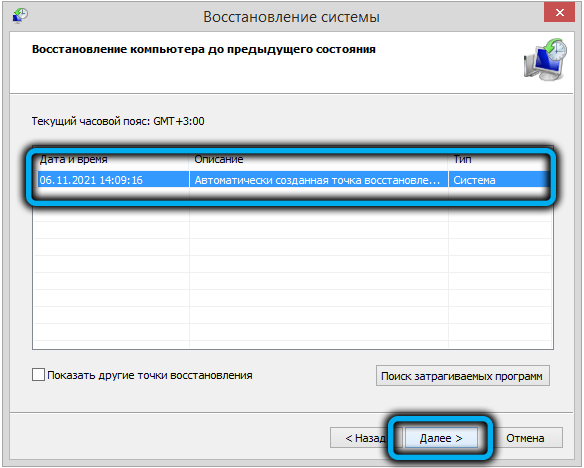
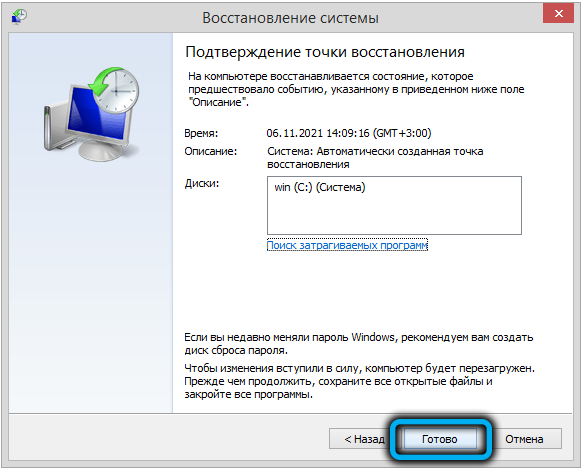
Повторная регистрация службы Windows Installer
Ошибка Установщика Windows может быть исправлена также путём перерегистрации инсталлера в ОС. Сделать это можно таким образом:
- открываем Командную строку (из меню «Пуск» или используем консоль «Выполнить» и команду cmd);
- для 32-битных систем последовательно вводим команды:
msiexec /unregister
msiexec /register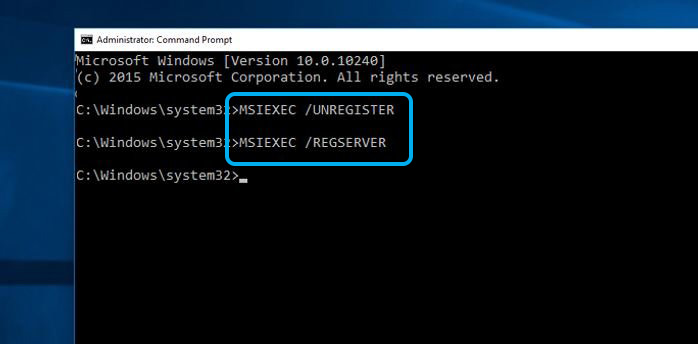
- для 64-битных систем последовательно вводим команды:
%windir%system32 msiexec.exe / unregister
%windir%system32msiexec.exe / register
%windir%syswow64msiexec.exe / unregister
%windir%syswow64msiexec.exe / register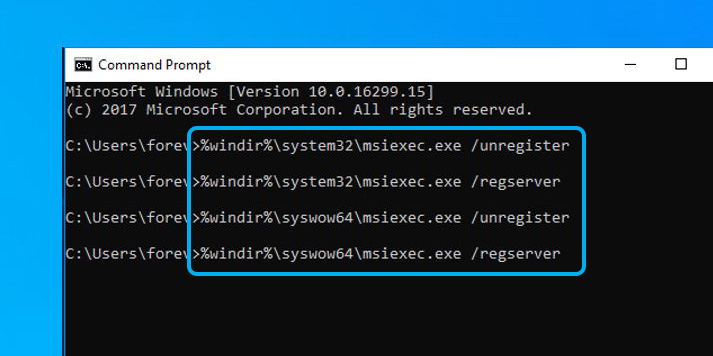
- перезагружаем компьютер.
После каждой команды жмём клавишу Enter.
Исправление реестра
Редактирование системного реестра – задача для специалиста, поскольку даже незначительные правки, внесённые неопытным пользователем, могут привести к потере работоспособности ОС. Мы не рекомендуем без должных навыков править записи. Чтобы восстановить рабочие параметры, лучше воспользоваться специальным инструментом, таким как WinThruster, функционал которого позволяет безопасно очистить и исправить реестр.
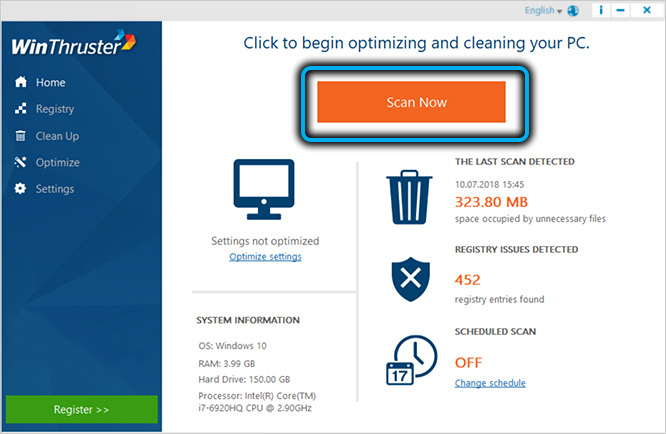
На устранение ошибок, связанных с Установщиком Windows, потребуется некоторое время, поскольку не всегда очевидно, что послужило причиной появления сбоя, а подходящий метод исправления не всегда находится с первого раза.