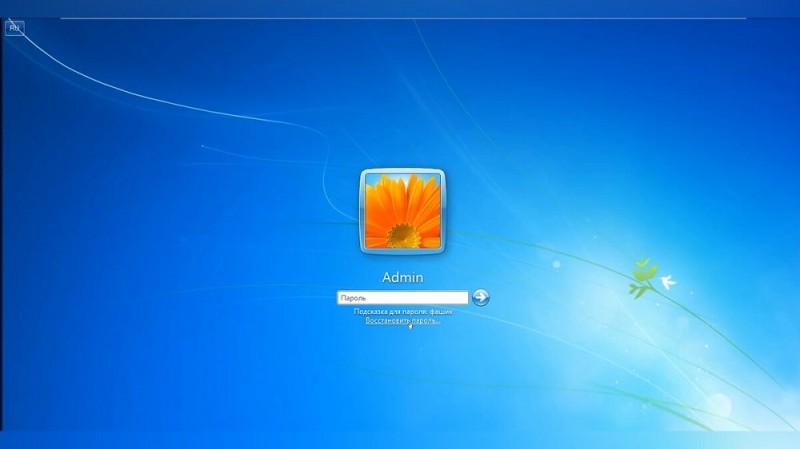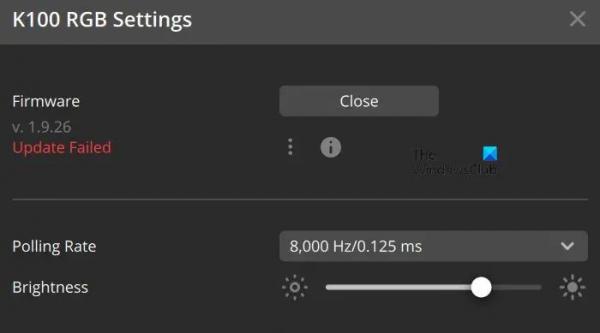Человек по своей природе – консервативное существо. Если в его жизнь вторгается новшество, он предпочитает его не использовать, пока это новшество не опробуют другие. Именно поэтому переход на Windows 10 выполнили далеко не все владельцы ПК. Значительная доля приверженцев «семёрки» имеется в России, а поскольку обе ОС имеют не только существенно различающиеся интерфейсы, но и целый спектр функциональных различий, способы решения такой известной проблемы, как сброс утерянного пароля к учётной записи, тоже различаются. Сегодня мы рассмотрим, как восстановить пароль Windows 7 при условии, что загрузочного носителя у нас нет.
Использование утилиты PassFab 4WinKey
Мы уже привыкли, что для решения многих проблем целесообразно использовать специализированные утилиты от сторонних разработчиков. Примером использования такого ПО в случае утери пароля от учётной записи в Windows может стать программа PassFab 4WinKey, основным функционалом которой является сброс/восстановление паролей для компьютеров.

Преимущества использования утилиты:
- эффективность. Разработчики гарантируют, что вы с вероятностью 100% решите свои проблемы, используя эту программу, что подтверждается положительными отзывами пользователей;
- функциональность. PassFab 4WinKey позволяет как сбрасывать пароли, так и удалять учётные записи, создавать загрузочный носитель, предназначенный для сброса пароля, причём с любых ISO-образов, включая кастомизированные. Возможно удаление всех типов паролей: текстовых, в виде PIN-кода, отпечатка пальца или фейс-контроля. Не имеет значения и тип учётной записи, утилита легко справляется с гостевыми и администраторскими аккаунтами, а также учетными записями Microsoft Live;
- совместимость на программном и аппаратном уровне. PassFab 4WinKey поддерживает работу с ОС Windows, начиная с версии ХР, совместима с MacOS и даже умеет работать с компьютерами Mac под управлением Windows. Реализована поддержка UEFI BIOS при минимальных требованиях к аппаратной части ПК;
- использование программы абсолютно безопасно: сброс пароля никоим образом не скажется на целостности файловой системы вашего компьютера.
Использование утилиты интуитивно понятно благодаря тщательно продуманному пользовательскому интерфейсу, но подробная инструкция, как восстановить забытый пароль Windows 7 без применения установочного диска, не помешает:
- для начала вам потребуется другой рабочий компьютер (ноутбук) и флешка. Скачиваем с официального сайта инсталлятор PassFab 4WinKey, запускаем его, дожидаемся окончания установки программы;
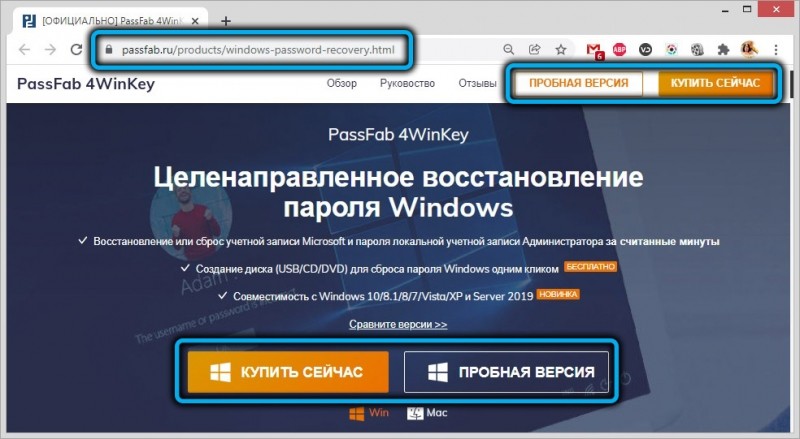
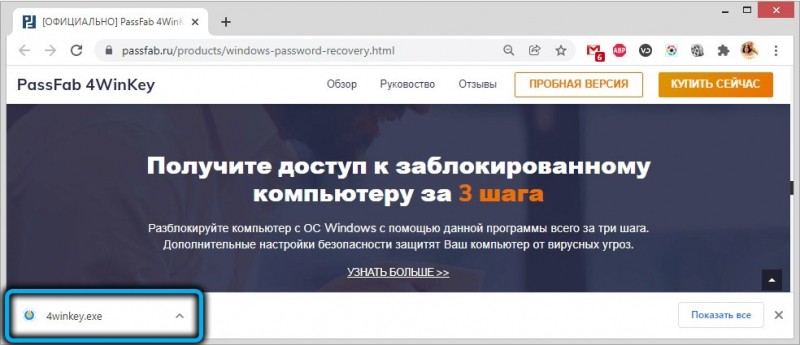

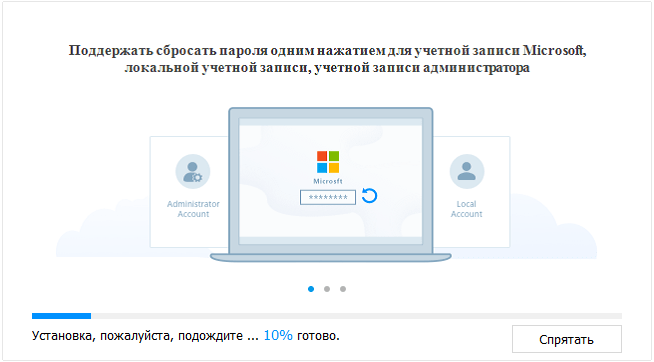
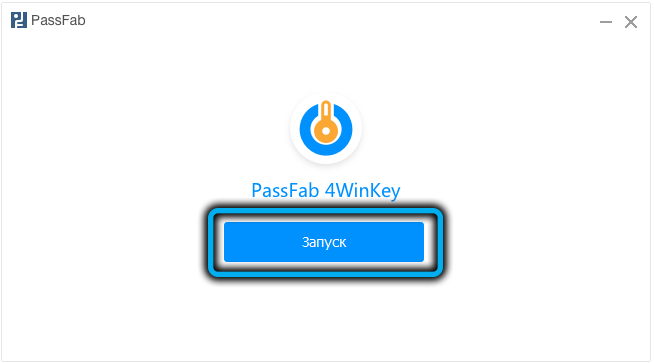
- открываем PassFab 4WinKey, вставляем в USB-разъём компьютера флешку (или DVD-болванку в оптический привод, который должен присутствовать и на том компьютере, на котором будет осуществляться сброс пароля;
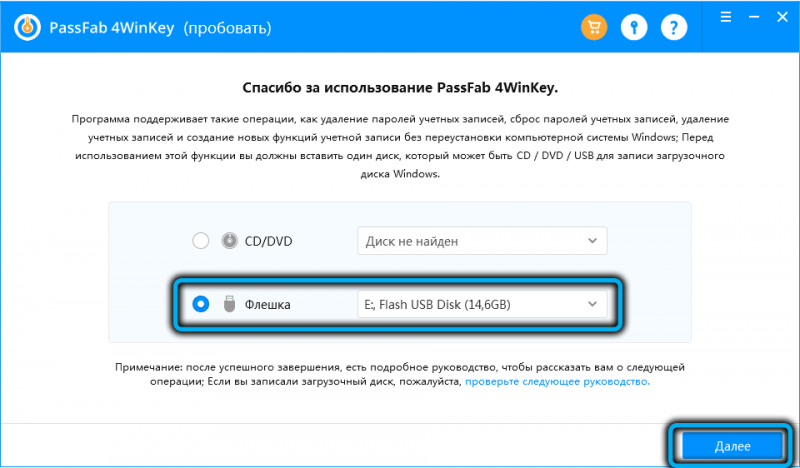
- в главном окне утилиты выбираем нужный носитель, жмём кнопку «Далее»;
- в следующем окне подтверждаем запись, нажав кнопку «Продолжить»;
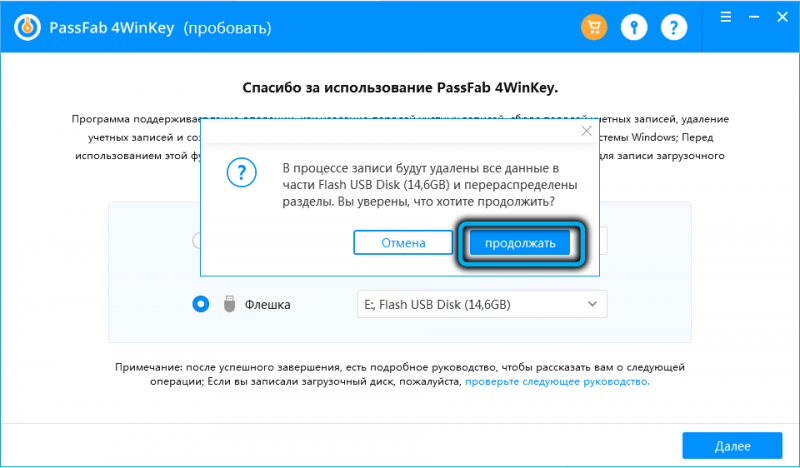
- дожидаемся завершения записи загрузочного носителя, извлекаем его и переходим к целевому компьютеру;
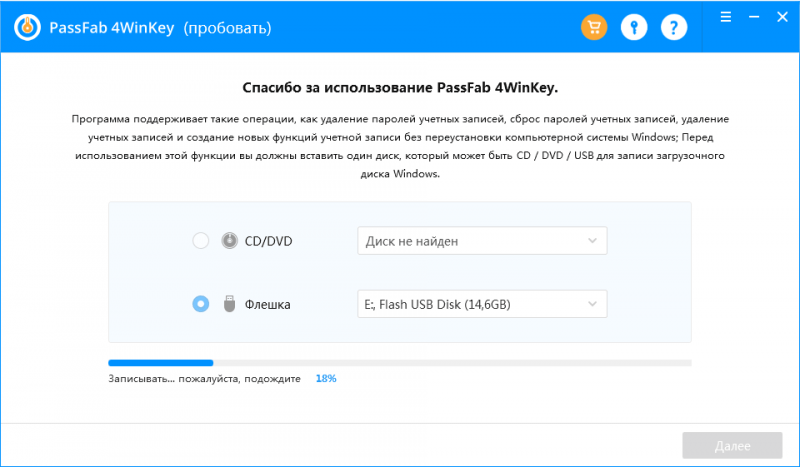
- включаем его и как только раздастся системный звук, жмём несколько раз клавишу, которая используется для входа в меню загрузки. В большинстве случаев это F12, но может быть F1/F8/F9 или Esc;

- выбираем накопитель, с которого будет произведена загрузка операционной системы, флешку или оптический диск;
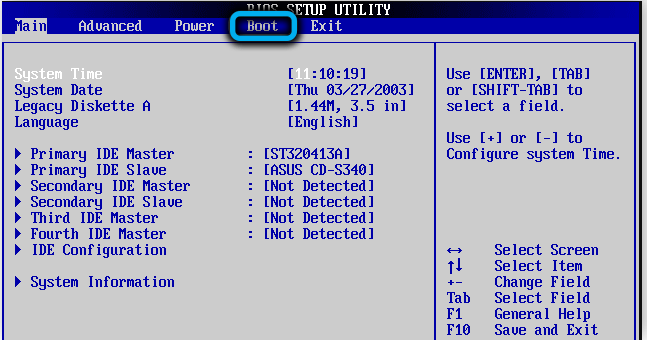
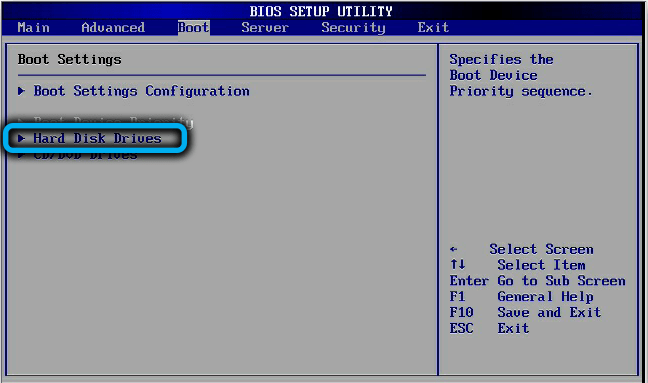
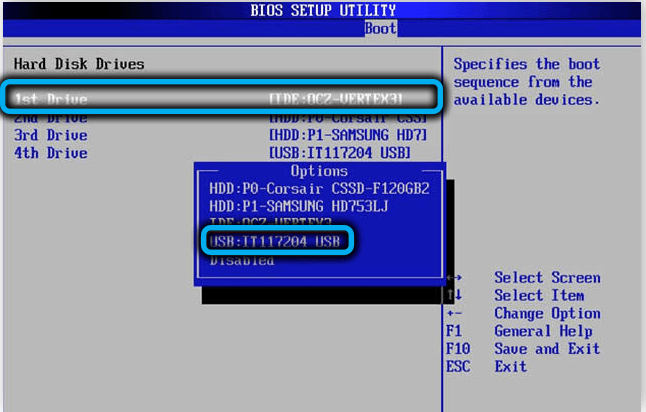
- после загрузки Windows запустится утилита PassFab 4WinKey, вам необходимо будет выбрать ОС, которая установлена на этом компьютере. В большинстве случаев в списке будет только одна строка. Подтверждаем выбор нажатием кнопки «Следующий шаг»;
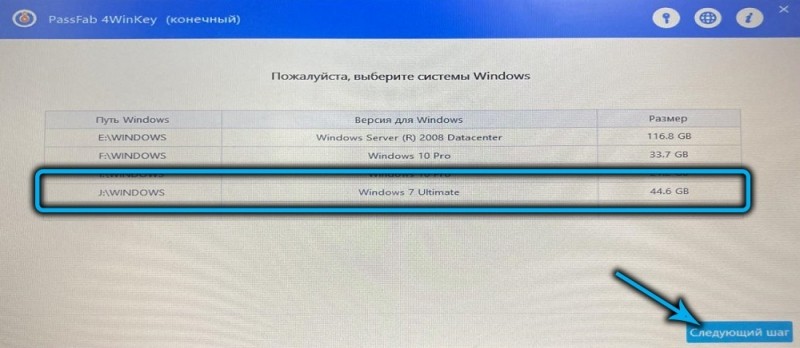
- появится окно с перечнем учётных записей на этом компьютере. Выбираем свою и ставим галочку напротив параметра «Убрать пароль аккаунта»;
- жмём кнопку «Следующий шаг» и через несколько секунд пароль к этой учётной записи будет сброшен;
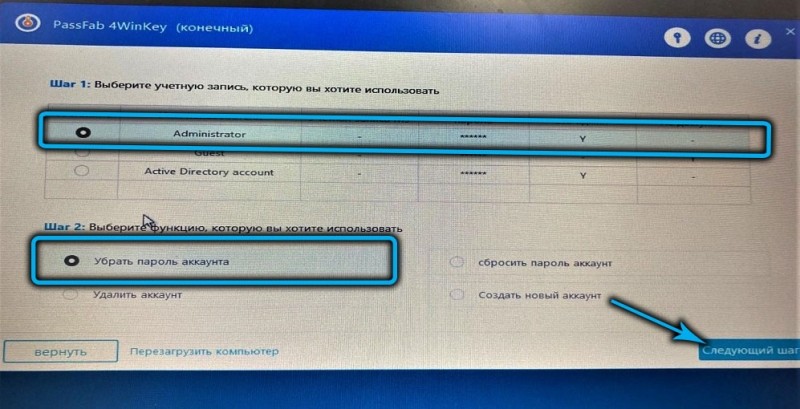
- извлекаем загрузочный носитель из дисковода и жмём кнопку «Перезапуск», в результате чего компьютер загрузится без необходимости ввода пароля.
Способ безотказный, единственный момент – это необходимость использования версии утилиты, начиная с «Профессиональной», если необходимо сбросить пароль для аккаунта «Администратор».
Командная строка
Ещё один достаточно простой способ, как восстановить пароль администратора Windows 7 без использования загрузочного диска, заключается в использовании командной строки. Но для него существует серьёзное ограничение: метод сработает, если имеется возможность загрузить операционную систему с любого другого аккаунта – например, с гостевой учётной записи. По умолчанию такая возможность присутствует.
Нужно понимать, что гостевая учётка – не совсем полноценная, она позволяет выполнять далеко не все действия. Например, запуск программ, а вот их установка и удаление вам будут недоступны. Ограничения будут установлены и на скачивание контента из интернета, а также на редактирование некоторых важных типов документов, в том числе системного реестра. Запуск командной строки в список ограничений не входит, поэтому сразу после успешной загрузки жмём комбинацию Win+R, вводим в поле консоли «Выполнить» команду cmd и жмём Enter для запуска терминала командной строки.
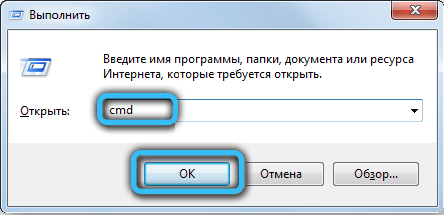
Если возможности загрузиться нет даже с гостевой учётной записи, после включения компьютера необходимо нажать клавишу, ответственную за вызов экрана дополнительных параметров загрузки, чаще всего это F8.
В появившемся меню выбираем пункт «Безопасный режим с поддержкой командной строки», подтверждаем нажатием Enter, в результате чего попадаем в консоль командной строки.

Дальнейшие действия:
- если вы не помните логин или хотите узнать, сколько всего пользователей на данном компьютере, набираем команду net user, подтверждаем нажатием Enter. Высветится перечень всех учётных записей, среди которых вы должны узнать свою;
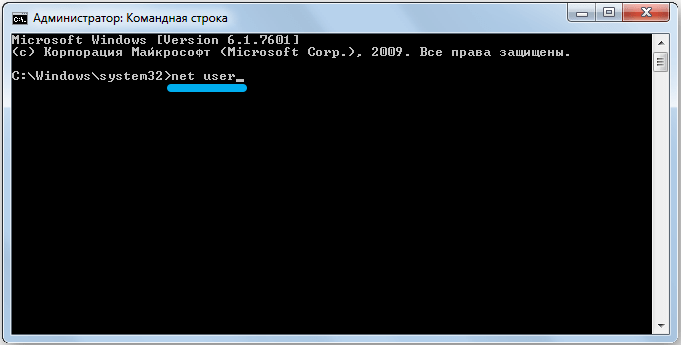
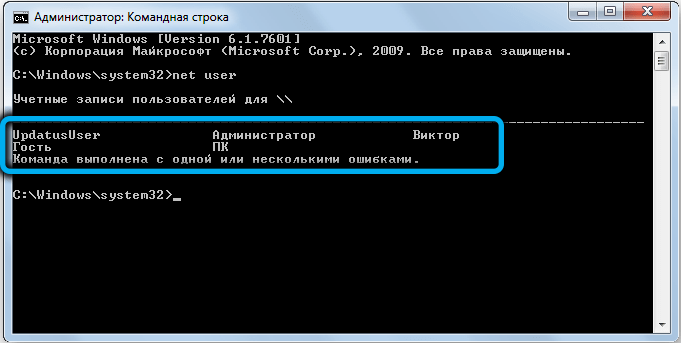
- набираем следующую команду, которая и приведёт к сбросу вашего пароля:
netuser <имя_вашей_учётной_записи> <новый_пароль>;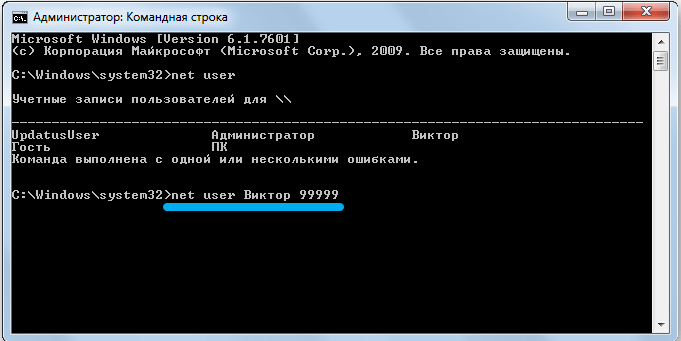
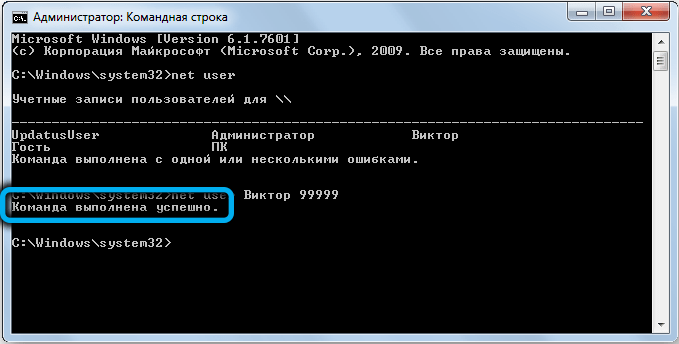
- закрываем окно терминала, перезагружаем компьютер, осуществляем вход с новым паролем.
Если запустить командную строку не получилось, переходим к следующему шагу
Меню восстановления
Ещё один рабочий способ, как без установочного диска восстановить пароль windows 7. Его рекомендуется использовать в крайнем случае, поскольку он предполагает «насильственное» выключение компьютера. «Мягкое» — нажатием кнопки Reset, или жёсткое — кнопкой Power. Выдёргивание шнура питания недопустимо – есть риск аппаратной поломки компьютера, а использование кнопок грозит только порчей системных файлов. Впрочем, единичное выключение ПК обычно проходит без последствий.
Пошаговый алгоритм:
- включаем компьютер, и сразу после появления заставки Windows выключаем его одним из перечисленных способов и снова включаем (если нажата кнопка Reset, повторно включать не нужно);
- подобные действия будут восприняты как ошибка загрузки ОС, поэтому появится меню восстановления Windows;
- выбираем пункт «Запуск средства восстановления»;
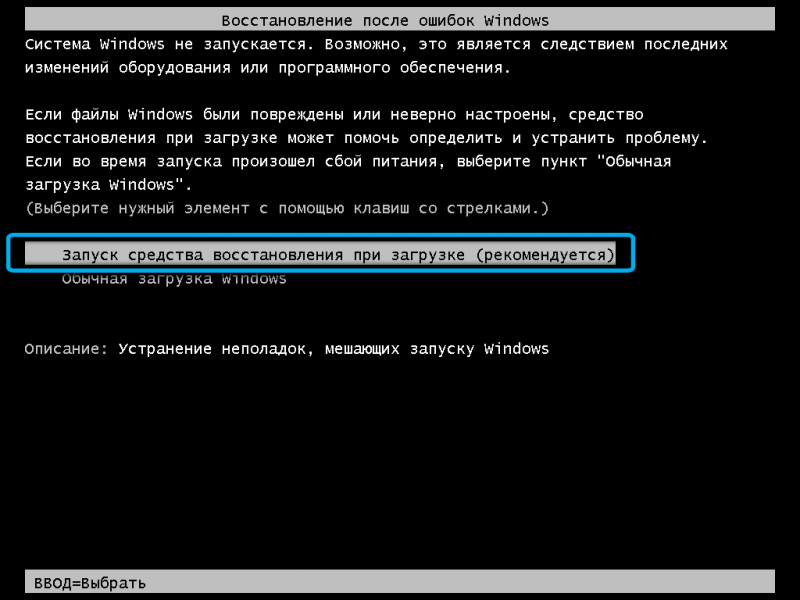
- не дожидаясь окончания проверки, жмём кнопку «Отмена»;
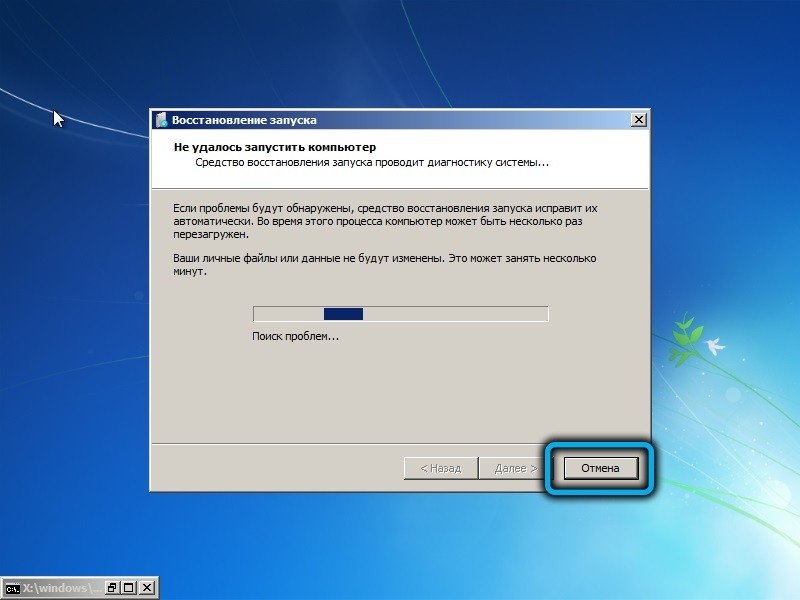
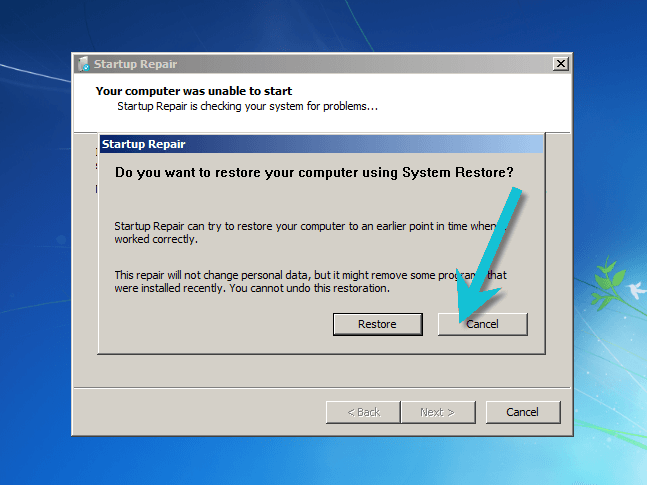
- появится окно с перечнем возможных действий при неудачном восстановлении. Вот здесь мы и будем использовать маленькую хитрость, которая позволит нам осуществить сброс пароля. Жмём на пункт меню View problem details;
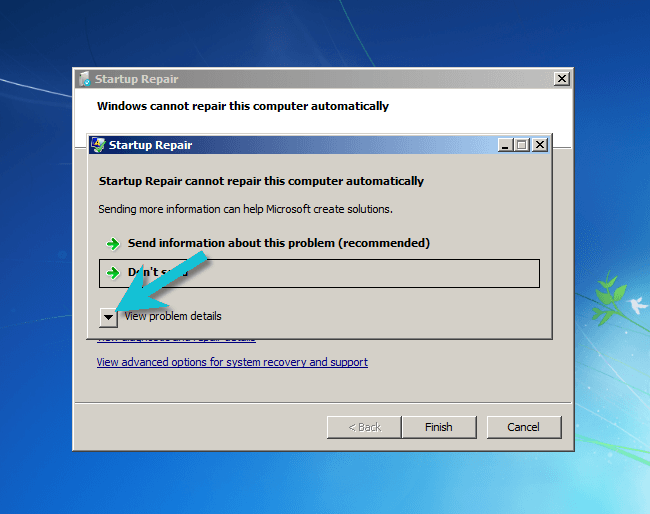
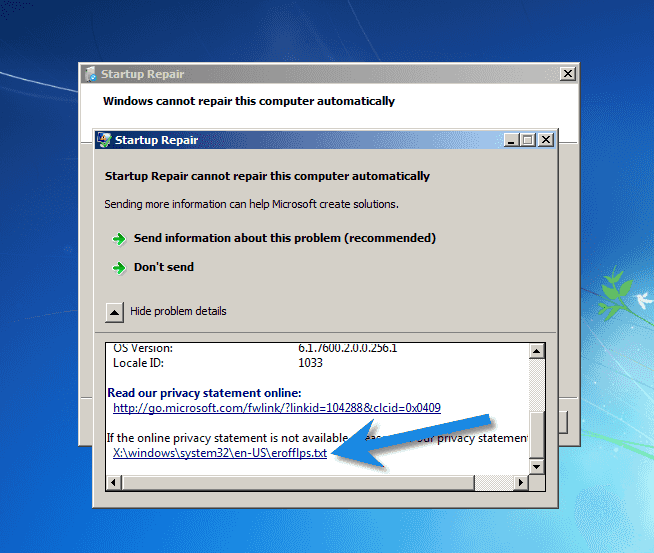
- в результате в отдельном окне откроется файл с описанием (на английском) проблемы. Мы читать его не будем, а просто зайдём в меню «Файл» и выберем пункт «Open»;
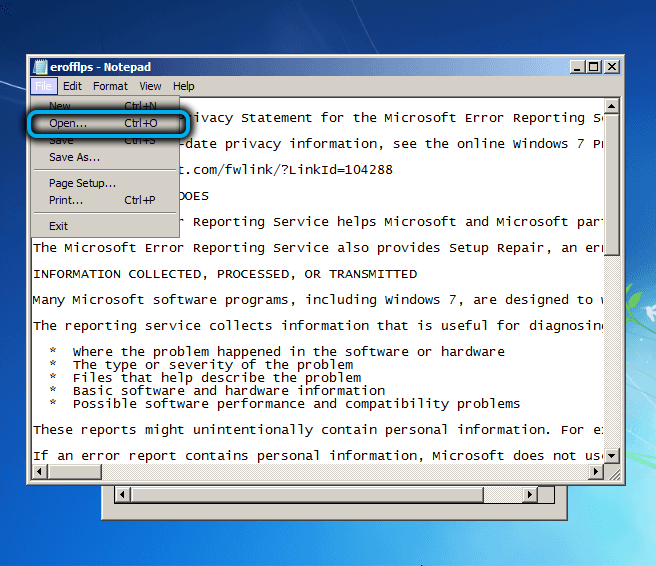
- наша цель – получить доступ к системному диску. Откроется проводник, делаем переход в каталог C:WindowsSystem32;
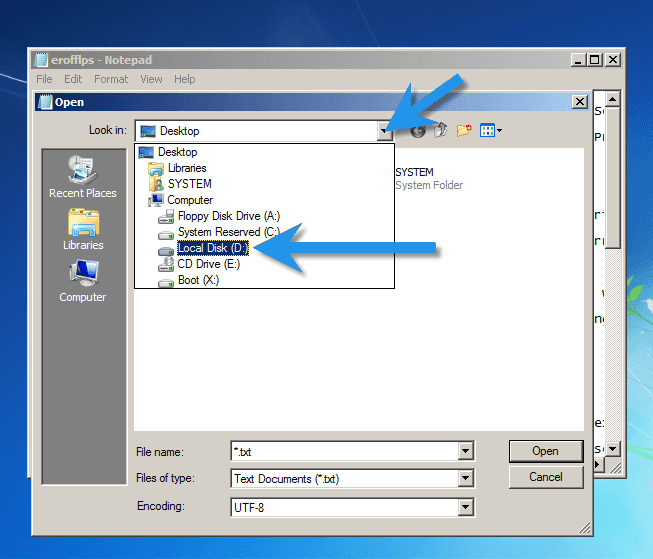
- ищем файл utilman.exe, переименовываем его (например, добавив расширение .old). Если вы его не нашли, просто выберите для параметра «Тип файла» вариант «Все файлы»;
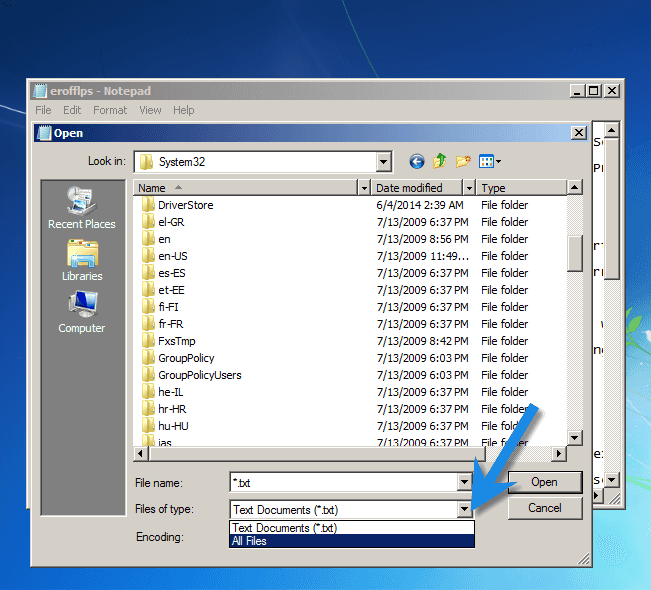
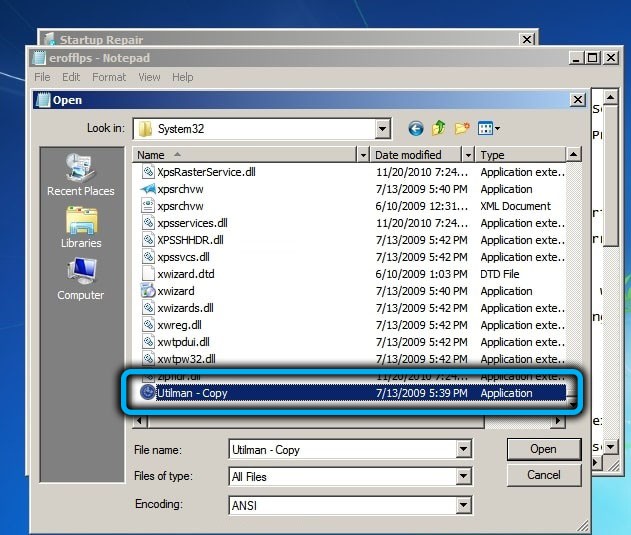
- переходим к файлу cmd.exe (интерпретатор командной строки). Копируем его, вставляем в этот же каталог и присваиваем ему имя utilman.exe;
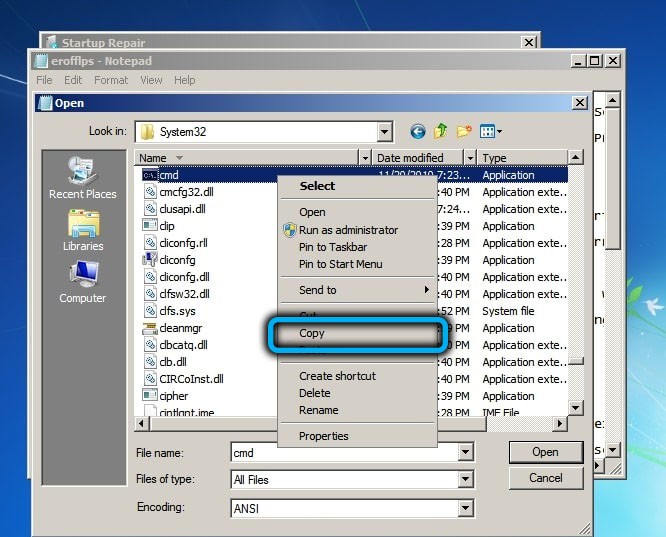
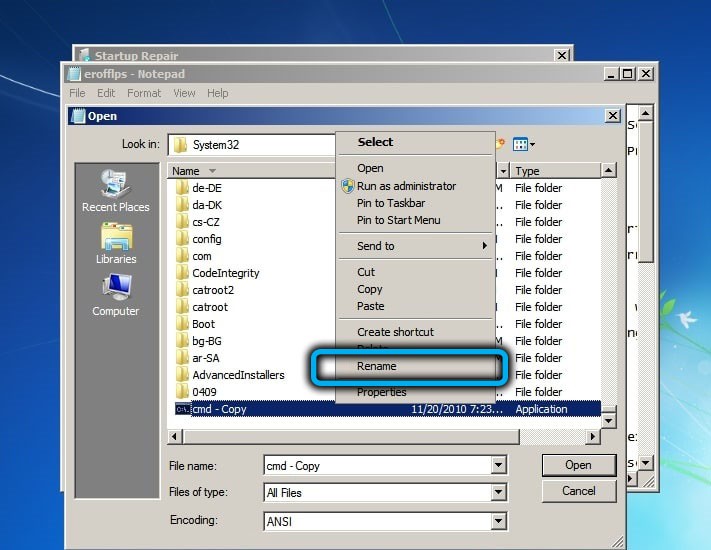
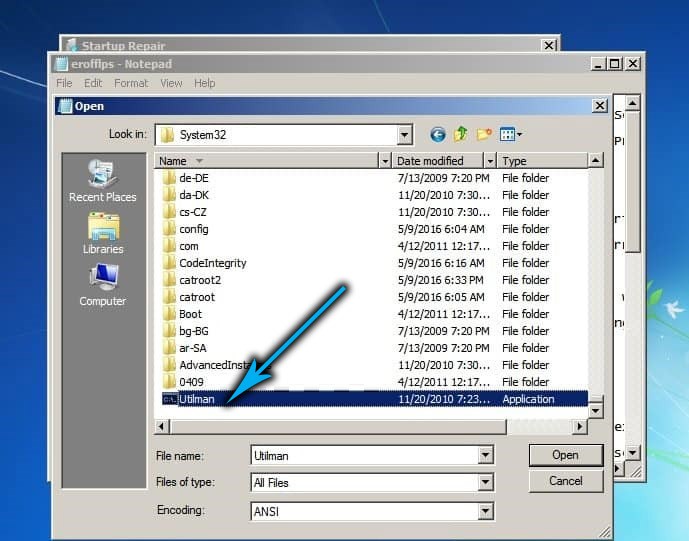
- закрываем окно с описанием проблемы и жмём кнопку Finish;
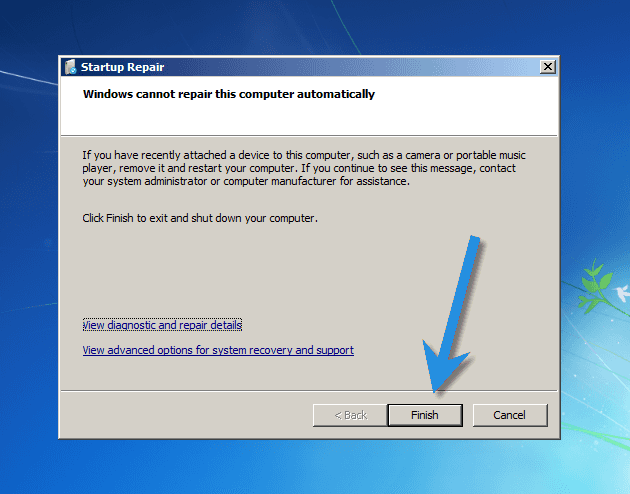
- Windows перезагрузится. Когда появится стартовый экран ОС, жмём вкладку «Специальные возможности»;
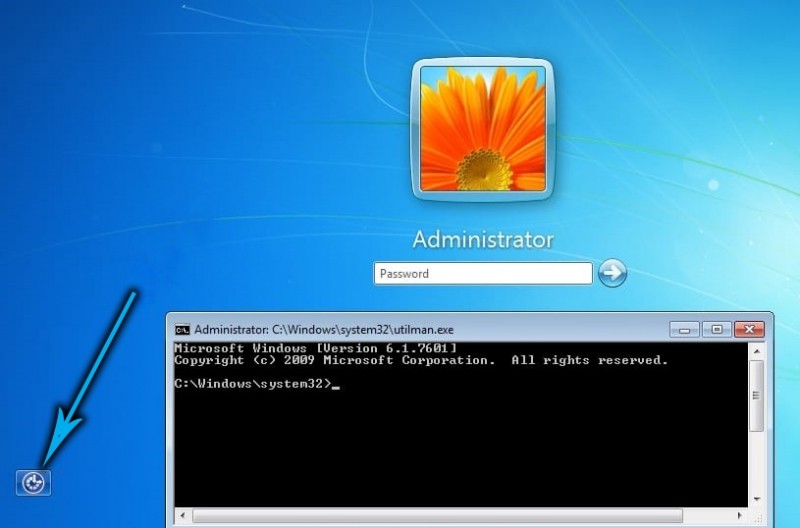
- будет запущен файл utilman.exe, а поскольку это переименованный cmd.exe, мы попадём в окно терминала командной строки;
- выполняем команду net user <имя_вашей_учётной_записи> <новый_пароль>, как в предыдущем случае, подтверждаем нажатием Enter;
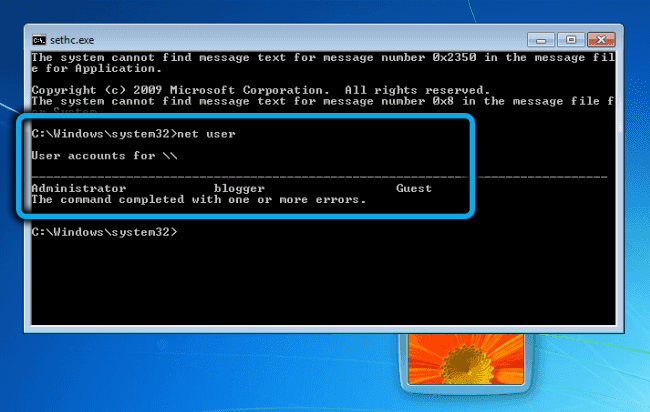
- компьютер перезагрузится, и вы сможете войти в свою учётную запись с новым паролем.
Не забудьте удалить файл utilman.exe и переименовать utilman.exe.old, вернув ему изначальное имя.
Часто задаваемые вопросы об Windows 7
Вопрос 1. Можно ли использовать для загрузки со съёмного носителя BIOS вместо вызова меню загрузки?
Ответ 1. Да, безусловно, но этот способ срабатывает не всегда, так что более надёжным считается попадание в меню загрузки.
Вопрос 2. Как попасть в BIOS на компьютере Dell? Ни одна из описанных кнопок не срабатывает.
Ответ 2. Для Dell рабочей является кнопка F2 или DELETE (может потребоваться неоднократное нажатие).
Вопрос 3. Есть другие способы сброса пароля в Windows 7?
Ответ 3. Да, но большую их часть можно назвать вариациями вышеописанных методов. Кратко — с помощью безопасного режима, командной строки и флешки.
Резюме
Мы изучили 3 разных способа, как восстановить пароль на компьютере/ноутбуке под Windows 7. Самым простым и быстрым можно назвать сброс пароля через командную строку. К сожалению, он доступен далеко не всегда. Если вам удалось загрузить Windows под гостевым аккаунтом, считайте, вам повезло.
Использование утилиты PassFab 4WinKey – универсальный способ: для него не важно, какая версия ОС у вас установлена, к какому типу учётной записи вы забыли пароль. И если вам не жалко 100 МБ пространства на диске, можно порекомендовать именно этот вариант, скачав утилиту.