iOS является достаточно надёжной операционной системой, но несмотря на это, юзеры могут сталкиваться с проблемами после установки обновлений, в частности, когда процесс был прерван из-за недостаточного заряда батареи девайса или по другим причинам, а также если прошивка изначально содержала ошибки. Помочь при таком развитии событий сможет процедура восстановления iPad, позволяющая вернуть устройство в рабочее состояние, что выполняется как с помощью программы iTunes, так и без неё. При этом восстановить iPad можно разными способами — путём сброса к заводским установкам (подразумевается потеря контента и сброс настроек) или возврата данных из «бэкапа». Как осуществить восстановление яблочного девайса мы и рассмотрим.
Как восстановить iPad через iTunes
Для сохранения данных, имеющихся на устройстве, понадобится резервная копия, которая может быть заранее сохранена на компьютере. Создавая время от времени «бэкапы» в iTunes, можно уберечься от потери информации с устройства, например, в результате сбоев, к тому же в таком случае процедура восстановления будет недолгой.
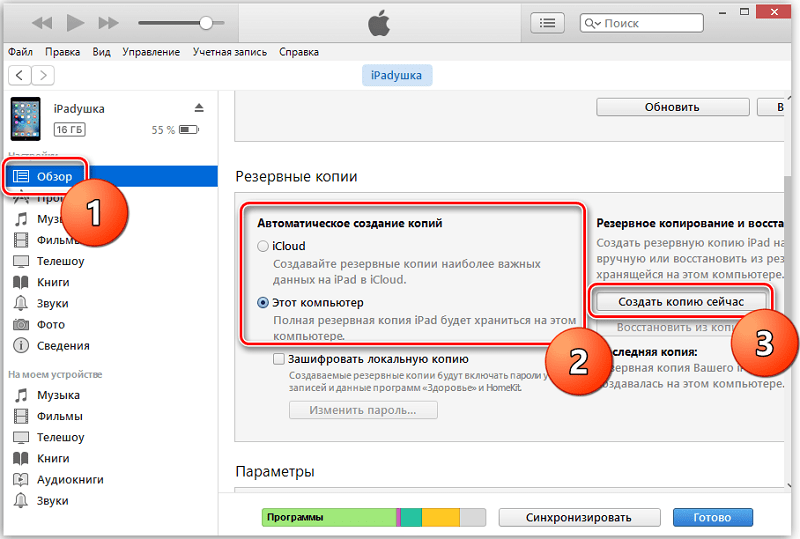
В отсутствии ранее созданного файла, копию можно добавить уже в процессе восстановления. Чтобы восстановить iPad, потребуется наличие свежей версии программы iTunes, установленной на компьютере или ноутбуке. Переустановка необязательна, если софт уже стоит, можно просто выполнить обновление перед тем, как приступить к процессу.
Способ подходит и в том случае, когда планшет не включается, так что будет идеальным вариантом, если перейти к настройкам не удаётся.
Рассмотрим пошагово, как восстановить iPad через программу iTunes:
- Подключаем планшет к компу посредством оригинального шнура USB.
- На компьютере запускаем iTunes.
- Идём в раздел «Устройство» (переходим нажатием на значок в верхнем углу слева).
- Теперь можно выбрать действие — создать резервный файл и указать место хранения или восстановить из копии.
- При отсутствии «бэкапов» можно сделать копию сейчас, что в случае повреждения системы может не получиться (по этой причине и рекомендуется время от времени выполнять резервное копирование).
- Когда копия готова, выбираем «Восстановить из копии», затем выберем «бэкап» и следуем инструкциям на экране.
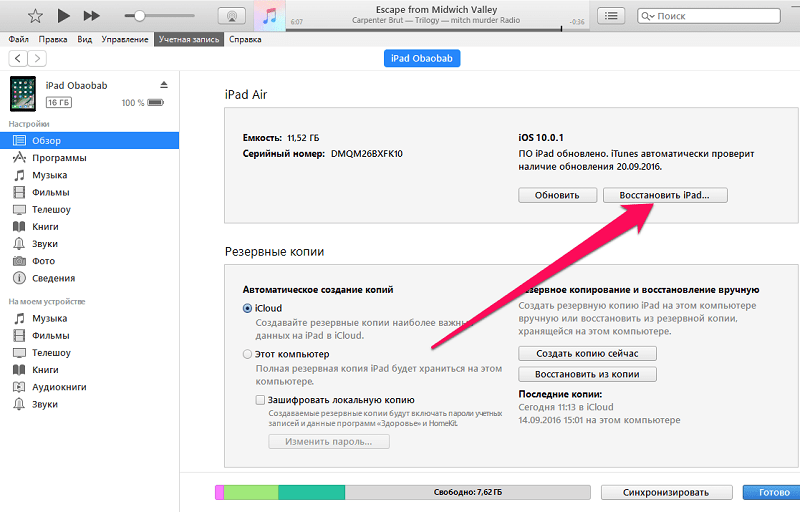
Как восстановить iPad через iCloud
В современных реалиях многие пользователи отдают предпочтение хранению информации в облаке, например, iCloud от Apple. Это очень удобно, в том числе потому, что в случае потери данных с устройств в любой момент их можно легко извлечь из хранилища. Так что те пользователи, которые пользуются облачным сервисом, в частности хранят здесь «бэкапы», могут восстановить iPad из резервной копии iCloud.
Способ подходит, если девайс функционирует, выдавая при этом сбои. Вернуть прежнее состояние системы, когда всё исправно работало, при таком раскладе — оптимальное решение. При этом восстановление iPad из резервной копии осуществляется при условии наличия тех самых копий, создание которых выполнялось в автоматическом режиме (настроена опция) или вручную пользователем, а также стабильного подключения девайса к сети интернет.
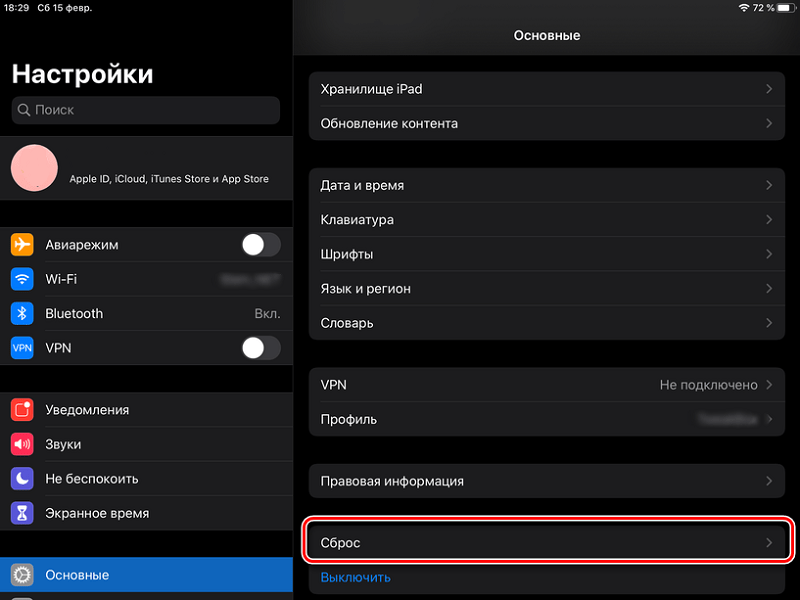
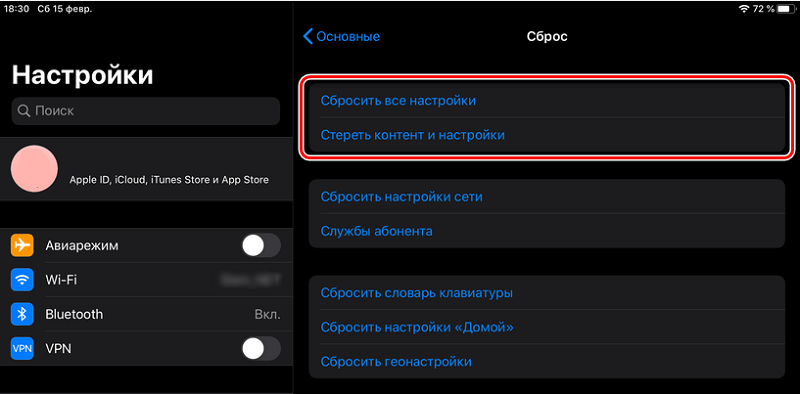
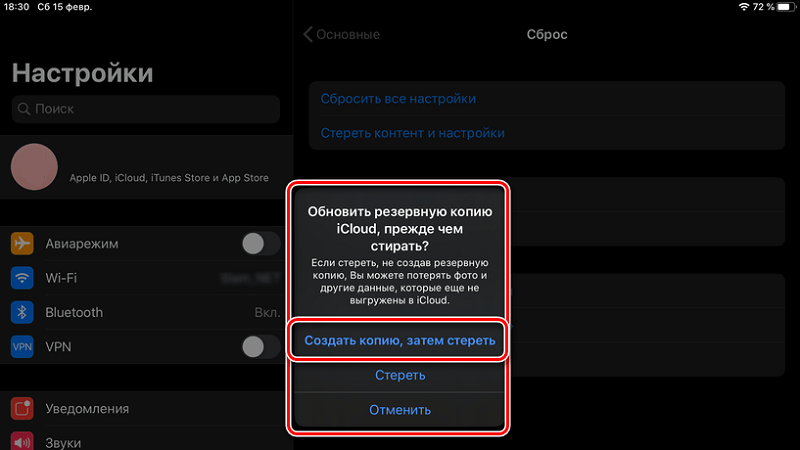
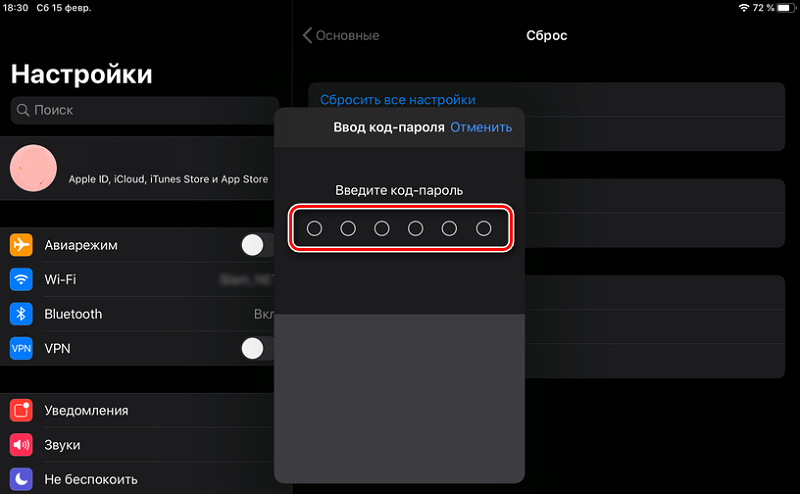
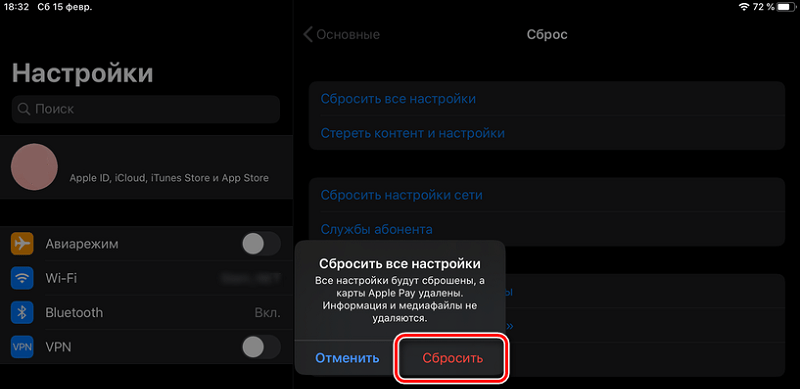
Если резервное копирование настроено, можно сбросить планшет, после чего восстановить информацию из копии iCloud. Для этого выполняем несложные действия (инструкция подходит как для iPad, так и iPhone):
- Идём в настройки девайса, открываем раздел «Основные».
- Выбираем «Сброс» и среди доступных вариантов — «Стереть контент и настройки», после чего вводим пароль от iPad и подтверждаем намерение.
- Процедура сброса начнётся с перезагрузки, можно будет следить за процессом по отображающейся на дисплее строке состояния.
- Следующий этап — восстановление. Нам потребуется заранее созданная резервная копия, поскольку все данные с устройства будут стёрты.
- Среди вариантов восстановления выбираем «Восстановить из копии iCloud».
- Проходим процесс авторизации в аккаунте (вводим адрес почты и пароль) и следуем подсказкам на экране.
- Процесс восстановления займёт определённое время, в зависимости от объёма информации, который содержит резервная копия.
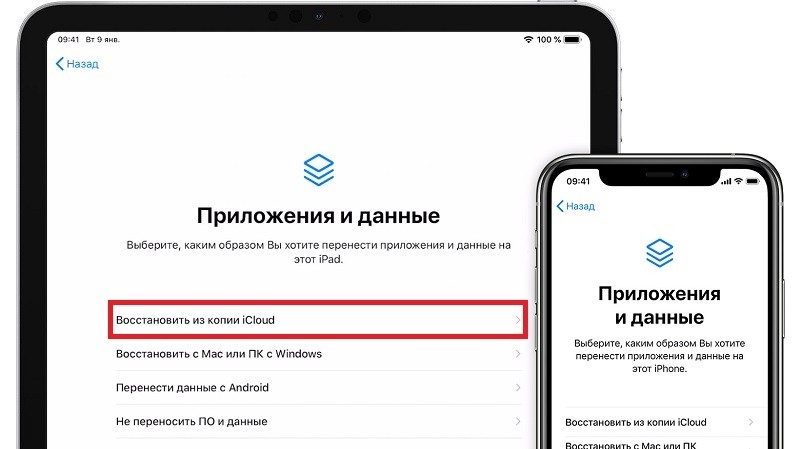
Как восстановить iPad до заводских настроек
Более жёсткая мера, позволяющая вернуть работоспособность планшету, если он не включается, — сбросить его к первичным настройкам. При этом все пользовательские данные, установки и прочая информация полностью удалится из памяти, то есть устройство вернётся в заводской вид, как при покупке, после чего выполняется повторная настройка девайса. Такой способ подойдёт, когда восстановить iPad из резервной копии iCloud не удаётся, и на компьютере отсутствуют «бэкапы». Если не получается получить доступ к копии из облака, восстановление данных можно выполнить после сброса к заводским установкам.
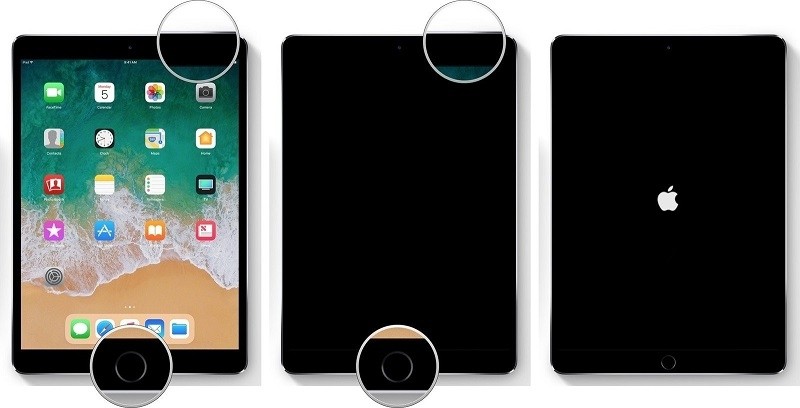
Сбрасывать iPad будем с помощью компьютера и установленной на нём свежей версии iTunes (скачанной с официального сайта):
- Подключаем выключенный iPad к компьютеру или ноутбуку посредством оригинального кабеля USB.
- Запускаем iTunes.
- Планшет переводим в состояние восстановления одновременным нажатием кнопок «Домой» и «Режим сна/пробуждение» и удерживанием их до ввода девайса в режим восстановления. В отсутствие кнопки «Home» на вашей модели устройства потребуется нажимать по очереди и отпускать кнопки громкости «+» и «-», после чего зажать клавишу «Режим сна/пробуждение» до старта восстановления.
- В программе iTunes выбираем команду «Восстановить» и подтверждаем действие.
- Ждём окончания процесса сброса данных, на это может уйти какое-то время.
В некоторых случаях возникает зависание, тогда потребуется отключить iPad от компьютера и повторить все шаги сначала.
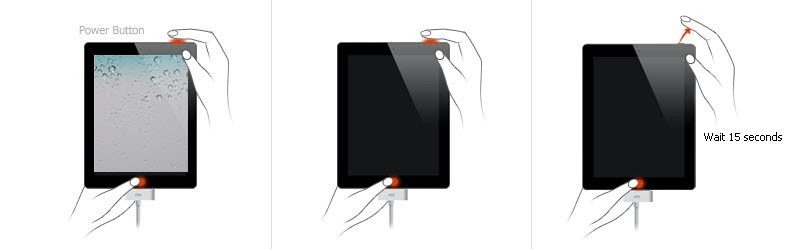
Если же Recovery Mode не загружается, что может происходить при сильных повреждениях системы, остаётся воспользоваться аварийным режимом DFU, позволяющим решить проблему при любом сбое. Чтобы ввести iPad в DFU-режим, выполняем следующие действия:
- Подключаем выключенное мобильное устройство к компу с помощью USB-соединения.
- На компьютере запускаем последнюю версию iTunes.
- Зажимаем одновременно кнопки питания и «Домой», держим 10 секунд, после чего отпускаем «Power», продолжая при этом удерживать «Home» ещё около 15 секунд.
- На экране компьютера появится сообщение об обнаружении планшета в аварийном режиме восстановления, тогда как дисплей iPad будет чёрным.
В режиме DFU можно заняться перепрошивкой планшета.
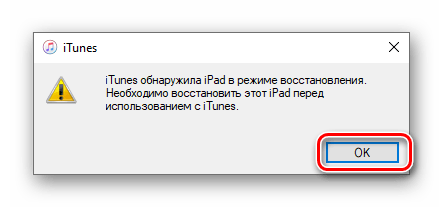
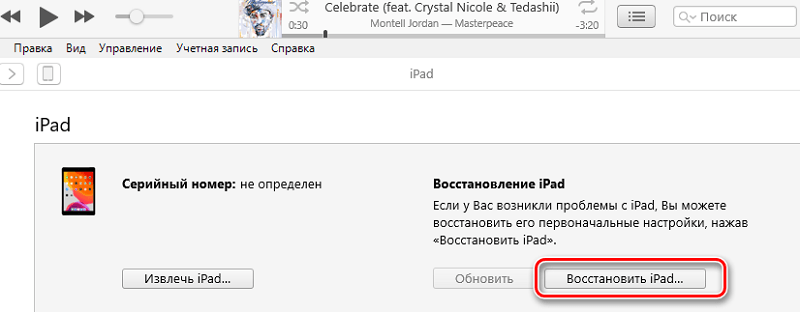
Теперь вы знаете, как восстановить iPad в той или иной ситуации, выбрав подходящий для вас способ. Помогла ли статья решить вашу проблему? Какой из способов восстановления вы выбрали. Пишите об этом в комментариях.



