Не все пользователи знают, что выключение ПК можно выполнять по-разному. Большинство просто использует кнопку «Выключить компьютер», при этом последующее включение занимает немало времени и всегда возвращает Windows в начальное состояние, когда запущенными оказываются только те программы, которые присутствуют в автозагрузке.
Между тем гораздо эффективнее использовать режим гибернации, при котором компьютер выключается, но при включении возвращается в то состояние, в котором находился в момент включения режима, со всеми вашими открытыми программами и документами. С этой целью операционная система записывает текущую сессию в специальный файл (Hiberfil.sys), расположенный в корне системного диска, и при включении считывает из него все необходимые данные.
Конечно, при использовании этой функции включение компьютера будет происходить дольше обычного, но зато вы получите то состояние компьютера, в котором он находился в момент выключения.
Как включить режим гибернации в Windows 11
Прежде чем активировать функцию, желательно понять различия между режимом сна и гибернацией. Если при выключении ПК вы выберете «Сон», он не выключится, а перейдёт в режим пониженного потребления электроэнергии. При этом последующая активация не займёт много времени, а компьютер будет находиться в том же состоянии, которое было при нажатии параметра «Сон». Из этого можно сделать вывод, что для настольного ПК лучше использовать режим сна, поскольку проблема экономии электроэнергии здесь остро не стоит. Другое дело – ноутбук, у которого даже в режиме низкого потребления электричества за ночь может полностью разрядиться батарея, так что здесь предпочтительнее именно режим гибернации.
Рассмотрим основные способы, как включить гибернацию в Windows 11.
Использование командной строки
Самый простой и употребительный метод потребует от вас выполнения следующих шагов:
- включаем меню кнопки «Пуск»;
- в открывшемся списке приложений ищем строку Windows Terminal (Admin), обязательно с правами администратора;
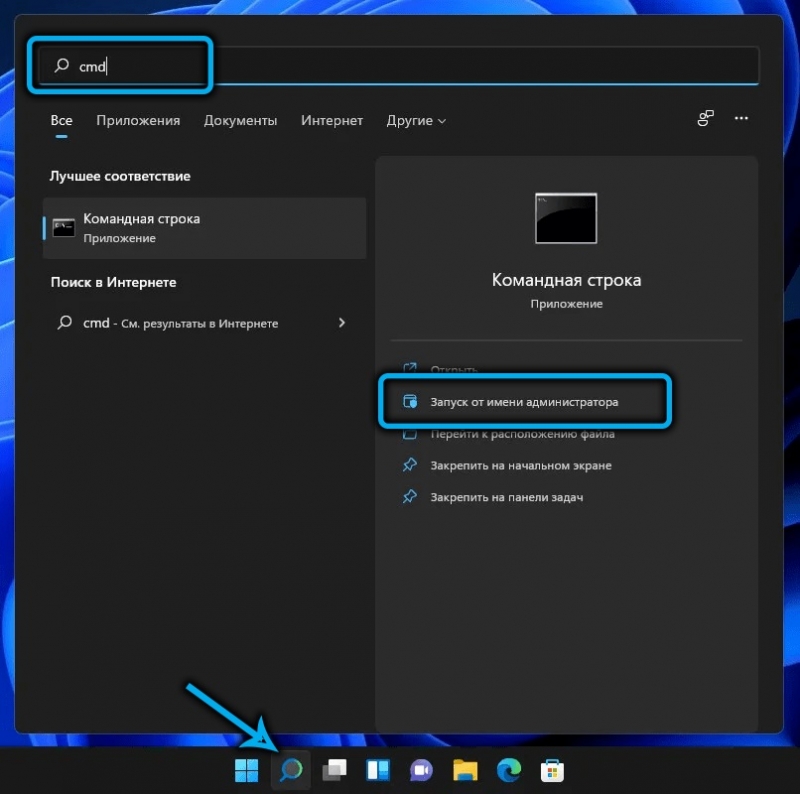
- если есть отдельные профили для командной строки или PowerShell, можно использовать и их, но тоже с привилегированными правами;
- вводим в консоли powercfg-h on, подтверждаем нажатием Enter;
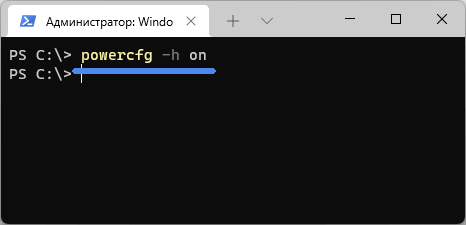
- выходим из Терминала Windows.
Гибернация включится сразу, без необходимости подтверждать операцию или выполнять перезагрузку компьютера.
Способ действительно простой и быстрый, единственный его недостаток – нужно помнить как саму команду, так и её параметры.
Убедиться в том, что команда сработала, можно в проводнике: на системном диске в корневом каталоге должен появиться файл Hiberfil.sys, отсутствующий при выключенном режиме.

Включение гибернации в системном реестре
Этот метод можно рекомендовать только опытным пользователям: правки реестра при самых незначительных ошибках чреваты серьёзными последствиями. Если вы уверены в своих навыках, приступаем:
- жмём комбинацию Win+R для запуска консоли «Выполнить»;
- вводим regedit, подтверждаем нажатием Enter;
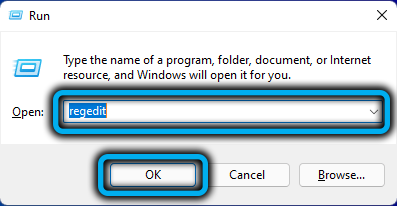
- открываем ветку HKEY_LOCAL_MACHINESYSTEM, а затем подветки CurrentControlSetControlPower;

- открываем в правом блоке параметр HibernateEnabled;
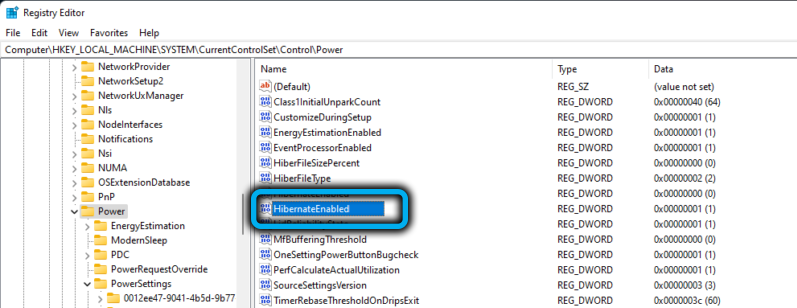
- устанавливаем значение этого параметра в единичку;
- жмём ОК и закрываем окно редактора реестра.

При использовании этого способа для того, чтобы изменения вступили в силу, нужно будет перезагрузить компьютер, но, чтобы эта опция появилась в меню выключения компьютера, необходимо предварительно выполнить ещё одну операцию.
Добавление пункта «Гибернация» в меню выключения
Приводим пошаговый алгоритм:
- снова вызываем консоль «Выполнить», вводим powercfg.cpl, жмём ОК или Enter;
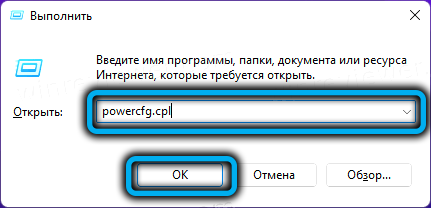
- откроется окно управления параметрами питания компьютера. В левом блоке выбираем пункт меню «Действия кнопок питания»;
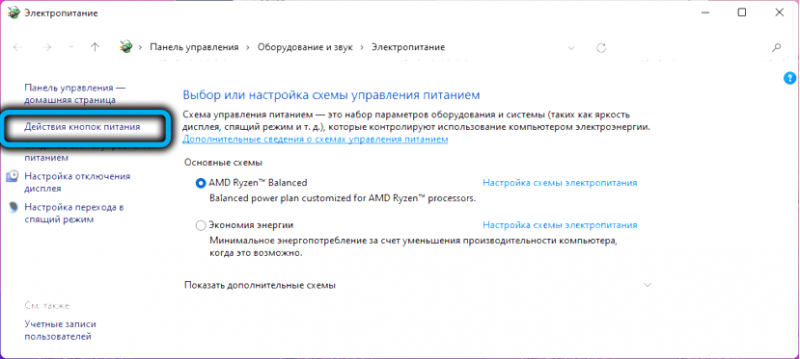
- в следующем окне кликаем по строке «Изменение параметров, которые недоступны»;
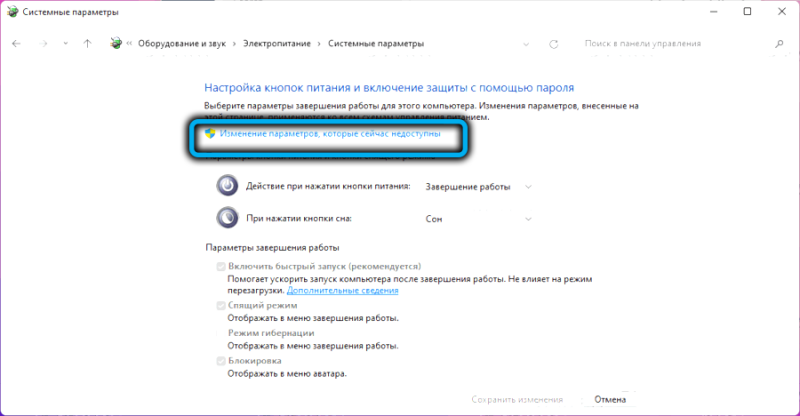
- активируем режим гибернации, установив напротив этого параметра галочку (для выполнения этой операции вы должны иметь полномочия администратора);
- жмём кнопку «Сохранить изменения»;
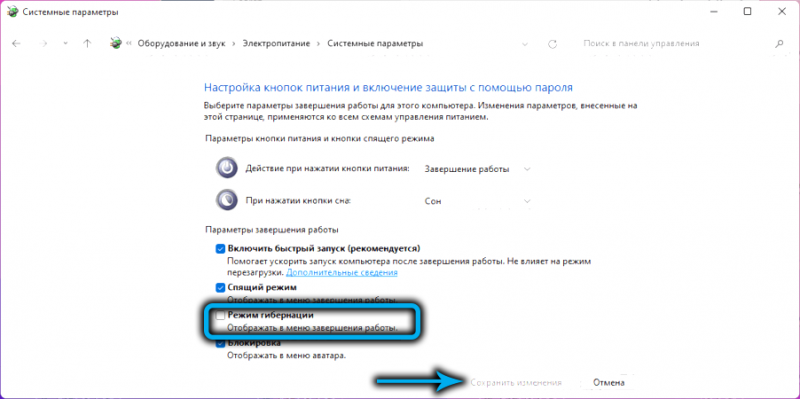
- закрываем все открытые окна.
Проверяем, появился ли этот режим в меню «Пуск», нажав на кнопку питания.
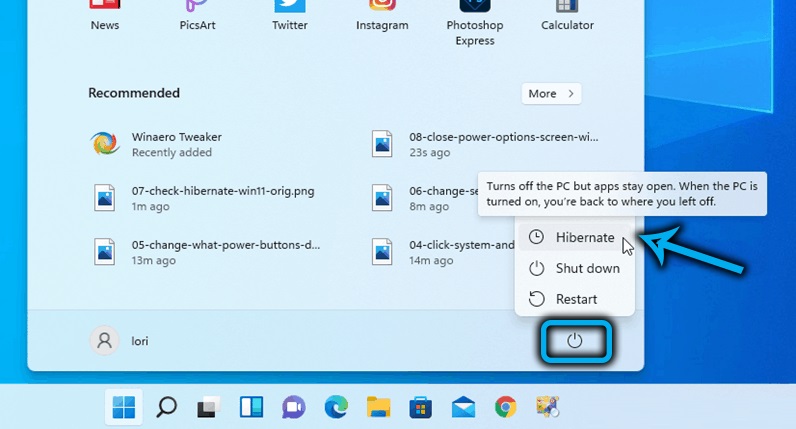
Запустить гибернацию можно и другим способом: кликнув по кнопку «Пуск» ПКМ и выбрав пункт меню «Гибернация».
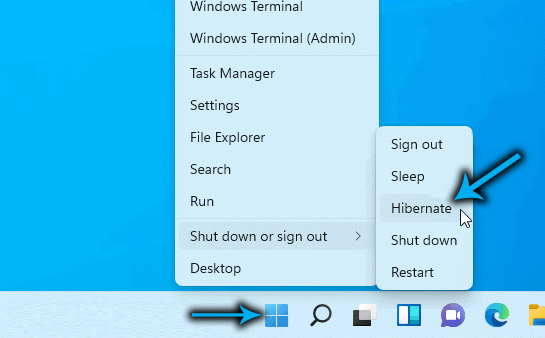
ВАЖНО. Если вы выполняли чистую инсталляцию Windows 11, но в параметрах настройки режима гибернации отсутствуют, это может свидетельствовать о «неправильных» драйверах чипсета Motherboard. Вам потребуется установить их вручную, или с диска, входящего в комплект поставки ПК, или скачав с официального сайта производителя.
Уменьшение размера файла гибернации
Как правило, размер файла, в который записывается текущее состояние компьютера, достаточно большой, причём эта величина находится в прямой зависимости от объёма оперативной памяти, установленной в компьютере. Скажем, при 16 ГБ ОЗУ размер файла Hiberfil.sys может достигать величины порядка 7-8 ГБ, при 4 ГБ оперативки он будет весить около гигабайта.
Если с памятью проблем нет, а места на системном диске в обрез, возникает естественное желание уменьшить размер файла гибернации. Такая возможность в Windows 11 присутствует. Более того, вы можете не просто откорректировать величину Hiberfil.sys, но и сделать его размер минимальным, но достаточным для быстрого запуска компьютера. А можно вообще его удалить, если дефицит места на диске С: не позволяет выполнять текущие задачи.
Рассмотрим, как узнать, сколько места занимает этот файл:
- комбинацией Win+E запускаем Проводник;
- вызываем меню панели задач, кликнув мышкой по трём горизонтальным точкам;
- кликаем по вкладке «Параметры проводника»;
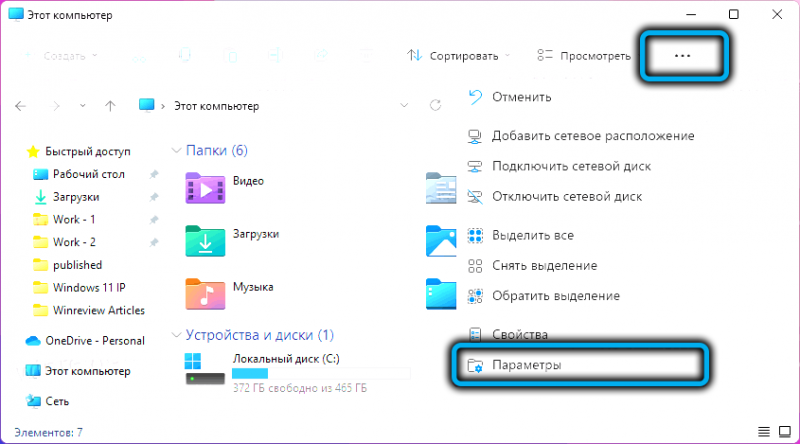
- в открывшемся окне выбираем вкладку «Вид»;
- убираем галочку напротив параметра «Скрывать защищенные системные файлы»;
- подтверждаем свои действия при появлении окна с предупреждением;
- активируем параметр «Показывать скрытые файлы, диски, папки»;
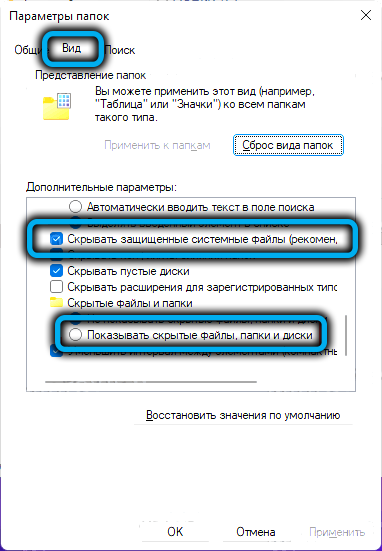
- подтверждаем внесение изменений нажатием ОК;
- выбираем системный диск (обычно С), находим Hiberfil.sys и смотрим его размер.
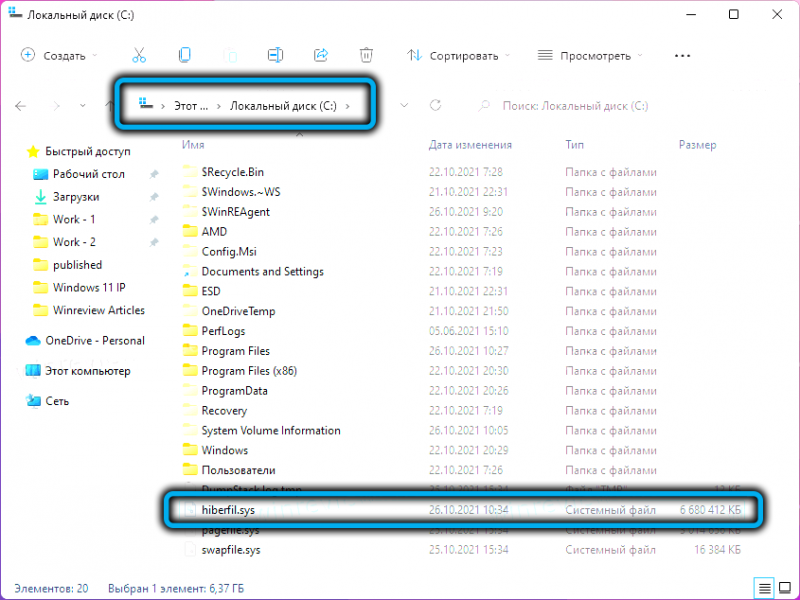
ВНИМАНИЕ. Удаление файла Hiberfil.sys, возможно, поможет решить проблему с нехваткой места, но при его отсутствии воспользоваться режимом гибернации в Windows 11 вы не сможете. А чтобы его восстановить, придётся активировать режим снова.
Рассмотрим теперь, как можно уменьшить вес файла Hiberfil.sys:
- вызываем меню кнопки «Пуск» (Win+X);
- кликаем по строке Терминал Windows (Администратор);
- в окне консоли вводим команду такого вида:
- powercfg hibernate size ##, где вместо ## указываем новый размер файла гибернации, измеряемый в процентах к объёму оперативной памяти;
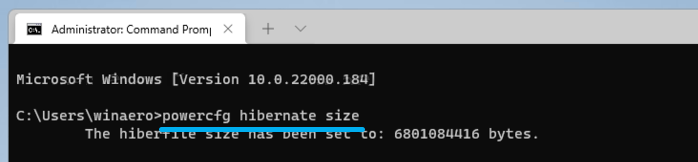
- подтверждаем свои действия нажатием Enter;
- закрываем окно Терминала.
Параметр вступит в силу после первого же нажатия кнопки «Гибернация». Для восстановления дефолтного значения размера Hiberfil.sys после слова size ставим 0.
Как в Windows 11 отключить гибернацию
Сделать это можно несколькими способами, как и включить.
С помощью командной строки
Рекомендуем метод как самый простой, правильный и надёжный:
- запускаем консоль «Выполнить» комбинацией Win+R;
- набираем cmd, жмём Enter;
- в окне терминала набираем команду powercfg-h off;
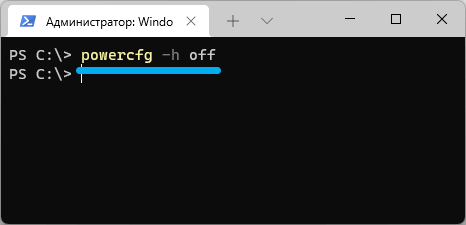
- закрываем окно командной строки.
Как и при включении, команда сработает моментально. При этом в проводнике файл гибернации Hiberfil.sys должен отсутствовать, поскольку он будет удалён.
Использование редактора системного реестра
Здесь действия полностью аналогичны тем, которые производились при активации режима:
- запускаем редактор командой regedit в консоли «Выполнить»;
- переходим по тому же пути;
- изменяем значение параметра HibernateEnabled на 0;
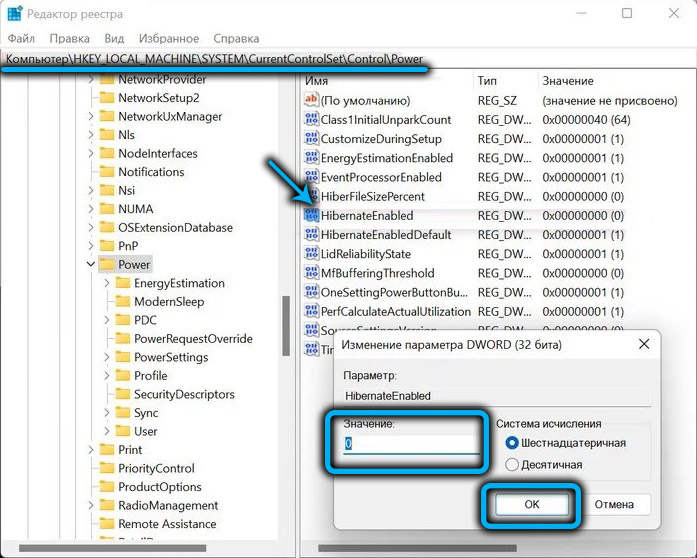
- жмём ОК, закрываем редактор реестра.
Отключение гибернации через Панель управления
Этот способ тоже достаточно простой, если не считать необходимости запоминания вводимой команды с параметрами:
- вызываем нажатием Win+R консоль «Выполнить»;
- вводим команду control.exepowercfg.cpl,,3;
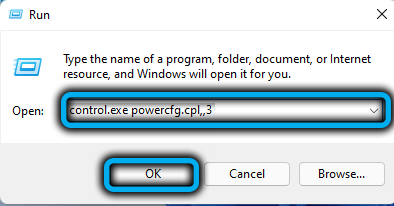
- в открывшемся окне раскрываем ветку «Сон»;
- для параметра «Гибернация после» вводим значение, равное 0;
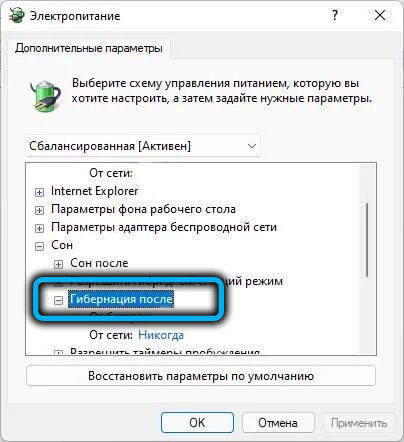
- закрываем окно.
Заключение
Данный режим появился ещё в Windows XP, с тех пор его функционал практически не изменился. Описанные способы активации гибернации работают и в Windows 10, и даже в более ранних версиях операционной системы Виндовс.
Важно понимать, что за возможность продолжить работу с того же места придётся расплачиваться увеличением времени на загрузку системы при включении компьютера.



