Как всякая новая операционная система, Windows 11 не может похвастать стабильностью в работе. К сбоям могут приводить как баги в самой системе, так и неумелые действия пользователей, которым нужно время, чтобы освоиться с новым интерфейсом, особенно при переходе с версий, меньших «десятки».
В любом случае новая ОС имеет более развитые средства, предназначенные для восстановления работоспособности. В их числе откат из контрольных точек или, к примеру, сброс на заводские настройки. Но оба метода нельзя назвать идеальными, поскольку при их использовании многие программы придётся устанавливать заново.
Создание полного бэкапа, если автоматизировать этот процесс, позволит решить эту проблему, но использование этого инструмента требует осознания того, что вы делаете.
Способы создания бэкапа в Windows 11
Сформировать резервную копию можно несколькими способами: используя штатное средство или сторонние программные продукты. Начнём с первого.
Резервное копирование с помощью встроенного инструментария
Самый простой способ обезопасить систему от возможных неполадок – использование встроенного средства создания резервной копии. Рассмотрим, как это работает:
- открываем любым удобным способом «Панель управления» (например, через поисковую консоль в панели задач);
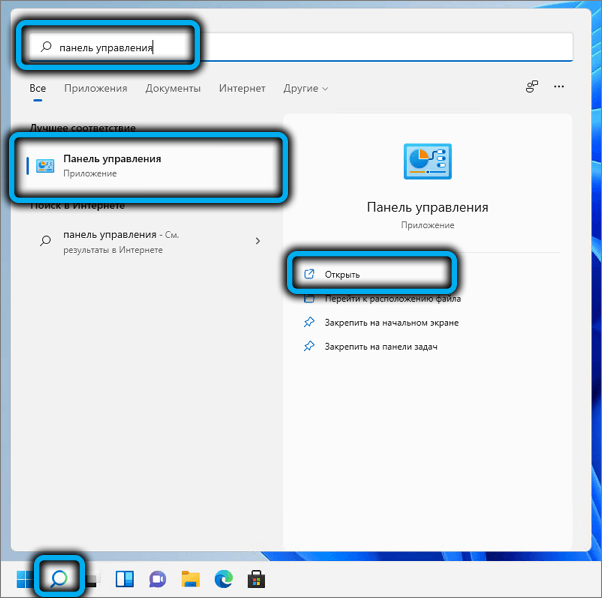
- устанавливаем для параметра «Просмотр» значение «Значки» (крупные или мелкие, лишь бы не «Категория»);
- кликаем по параметру «Резервное копирование/восстановление». Если такого параметра в «Панели управления» нет, придётся воспользоваться поисковой консолью (Win+R) с вводом текста control/name Microsoft.BackupAndRestoreCenter и нажатием клавиши Enter;
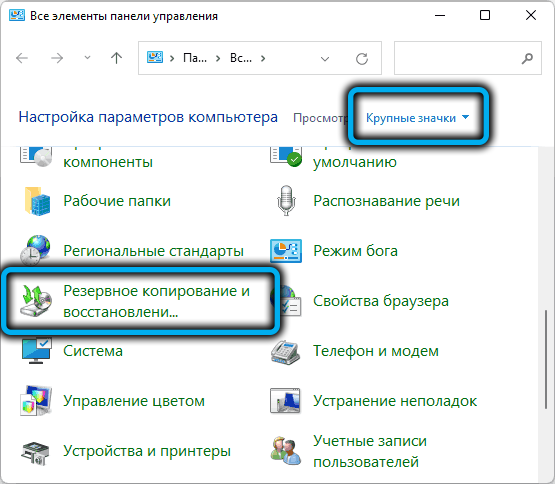
- откроется новое окно, в котором кликаем по параметру «Создание образа системы»;
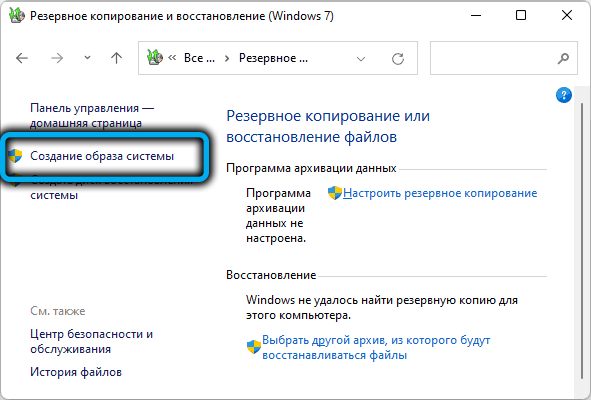
- в следующем окне необходимо указать, на какой носитель будет записана резервная копия. Размещать бэкап на системном диске не получится, это должен быть другой раздел, флешка или сетевой накопитель. Поскольку копироваться будут все важные данные, свободного места на выбранном носителе должно быть достаточно много;
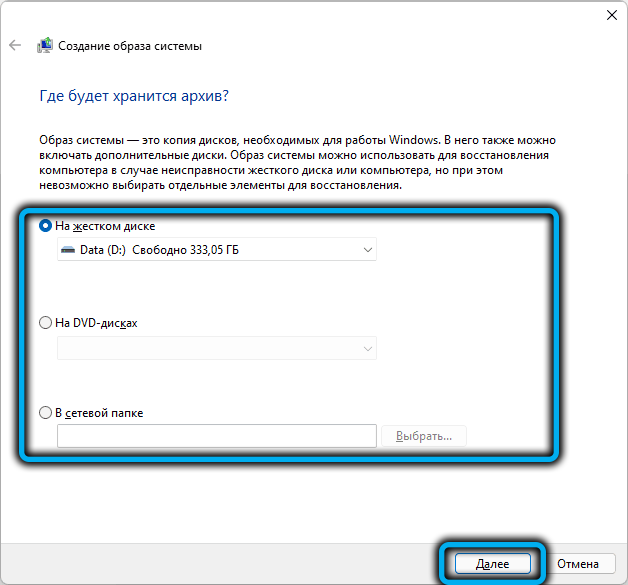
- в следующем окне появится перечень всех компонентов операционной системы, необходимых для её успешной загрузки с указанием их размера, в том числе суммарного, и количества свободного места на носителе, выбранном для хранения бэкапа;

- если свободного места достаточно, подтверждаем операцию, нажав кнопку «Архивировать». Поскольку объёмы данных для копирования существенные, процедура создания резервной копии системы может оказаться довольно длительной.
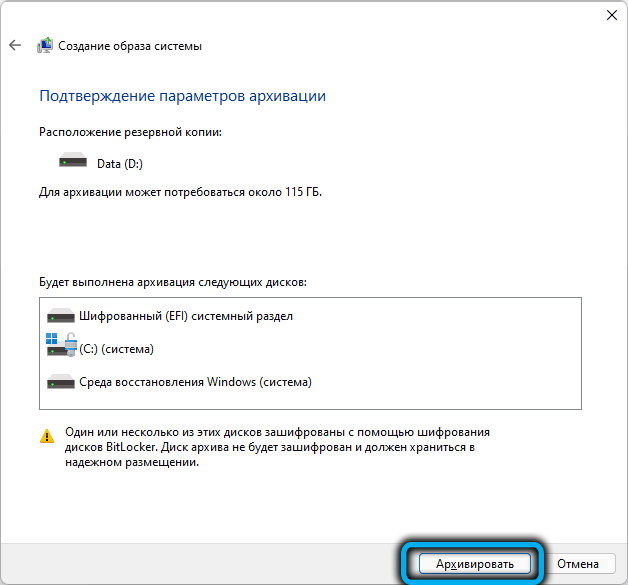
ВАЖНО. Чтобы иметь возможность восстановления данных их бэкапа, не переименовывайте созданную для хранения резервной копии папку.
Использование утилиты Macrium Reflect
Считается, что использование в Windows стороннего программного обеспечения вместо штатного позволяет более качественно выполнять поставленные задачи. Мы не собираемся подтверждать или опровергать это мнение, но считаем нужным привести в качестве примера альтернативное решение. Для этого скачиваем с официального сайта Macrium Reflect (бесплатную версию). Дальнейшие действия:
- запускаем утилиту;
- в верхней статусной строке выбираем пункт Create Backups;
- в правой панели в верхнем блоке жмём вкладку Local Disks;
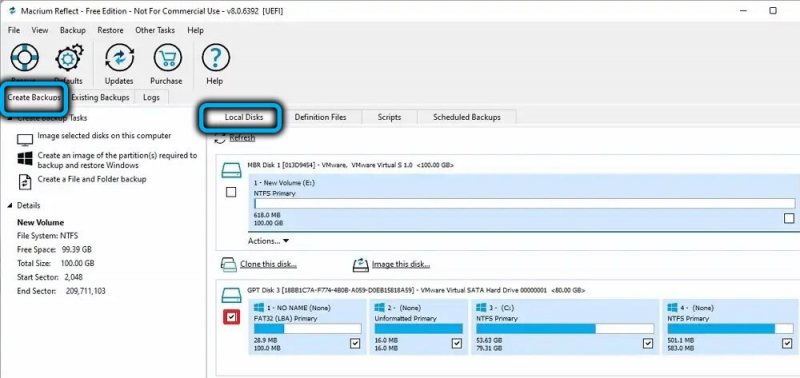
- появится список дисков в системе, выбираем те, которые нужно копировать;
- убеждаемся, что на целевом носителе достаточно места для сохранения бэкапа;
- в левой панели кликаем по пункту Image selected disks…;
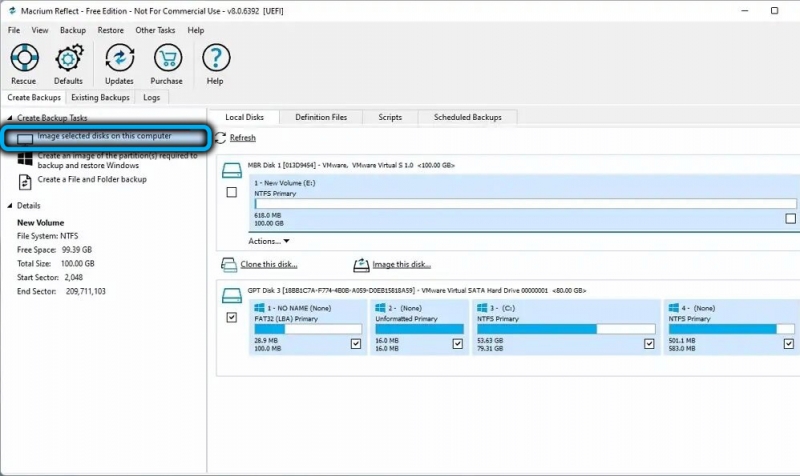
- в правой панели внизу появится блок для выбора целевого накопителя, выбираем вариант Folder;
- справа от кнопки выбираем целевой диск;
- кликаем по расположенной внизу пиктограмме с изображением гаечного ключа;
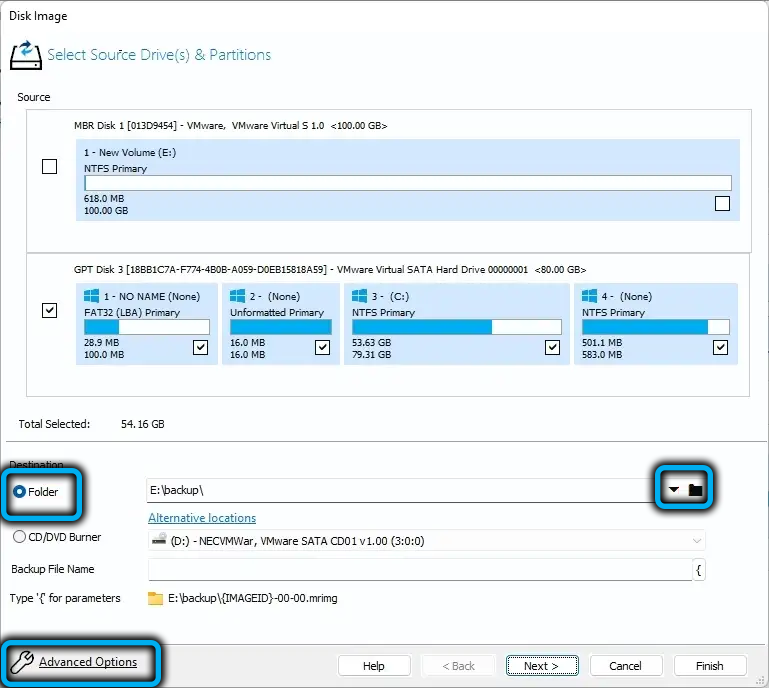
- откроется новое окно, в левой панели которого выбираем пункт AutoVerify Image (он отвечает за верификацию бэкапа после его создания) – ставим галочку в правой панели;
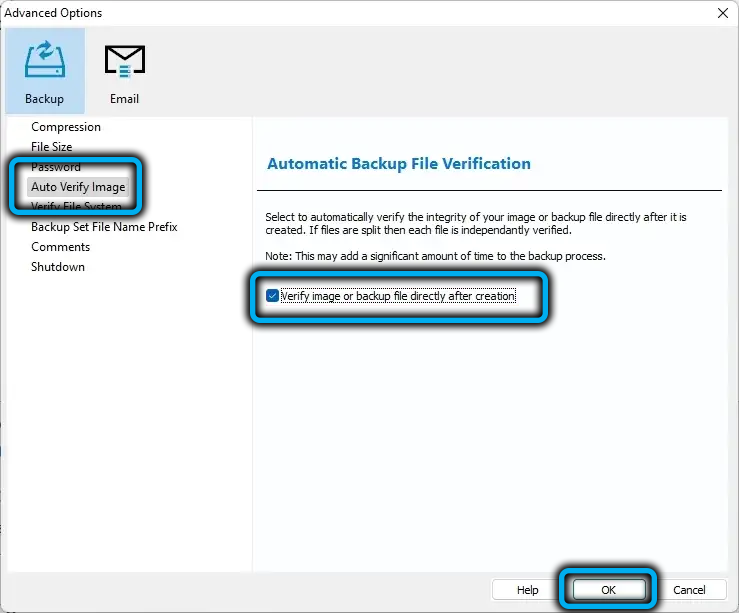
- здесь же, на странице дополнительных параметров, можно выполнить и некоторые другие настройки (по размерам, сжатию, защите архива паролем и т. д.);
- жмём ОК и затем кнопку Next;
- откроется окно, на котором можно настроить план выполнения резервного копирования Windows 11 – кликаем по Add Schedule, выберите для него значение Full (создание полной резервной копии);
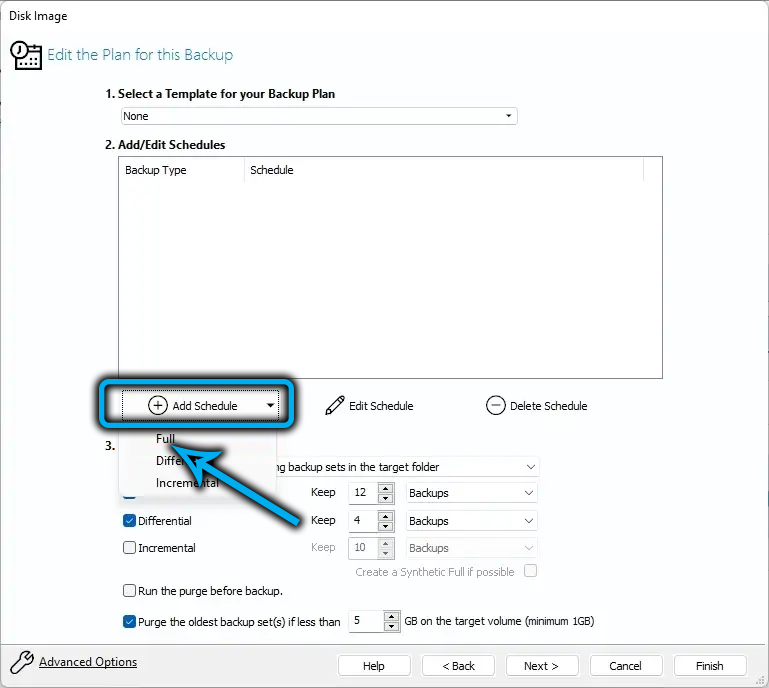
- нажав кнопку Edit Schedules, вы можете настроить периодичность выполнения операции создания полной резервной копии, например, каждую неделю;
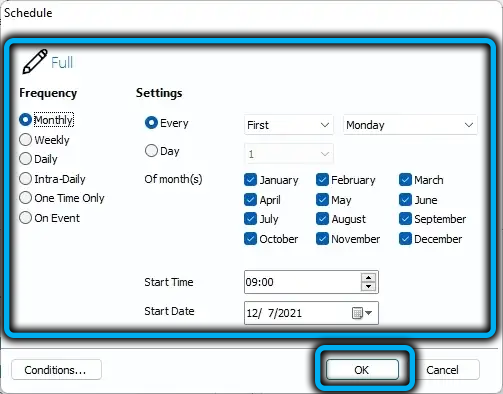
- если поставить галочку напротив опции Differential, то в бэкап будут добавляться все изменения на компьютере, произошедшие после создания последнего полного бэкапа, так что включение этой функции может оказать неоценимую помощь при восстановлении системы;
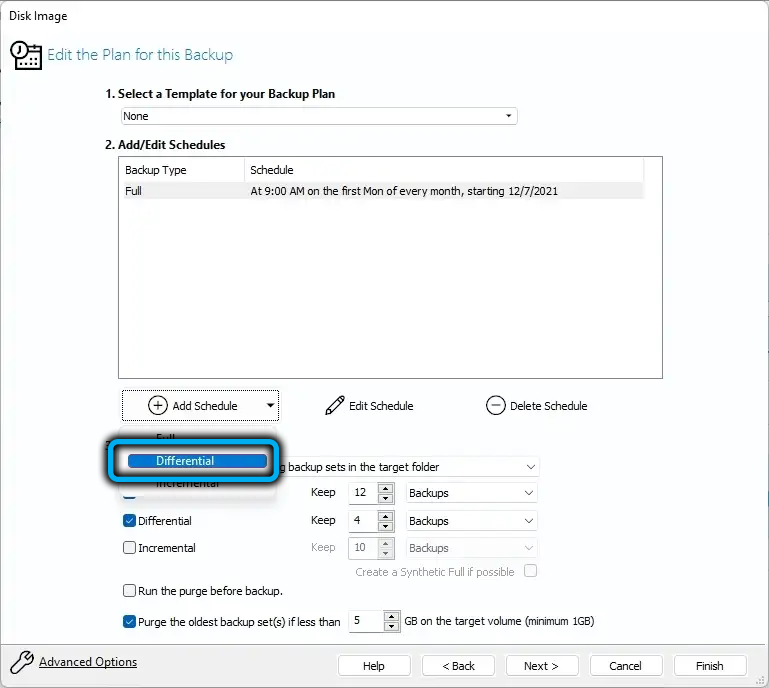
- для дифференциального бэкапа тоже можно настроить расписание, желательно – ежедневное формирование резервной копии;
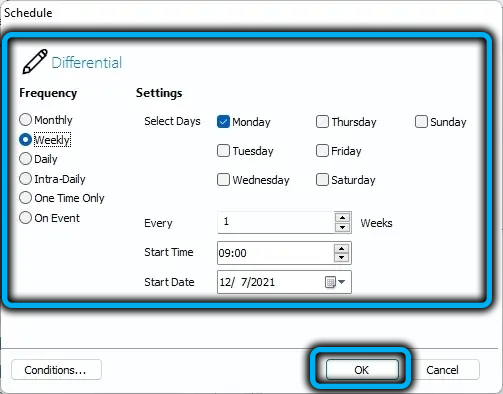
- останется установить числовые значения для опций Full и Differential справа – они будут указывать, через какое количество дней нужно удалять старые резервные копии для записи новых;
- жмём кнопки Next, Finish, закрываем окно утилиты.
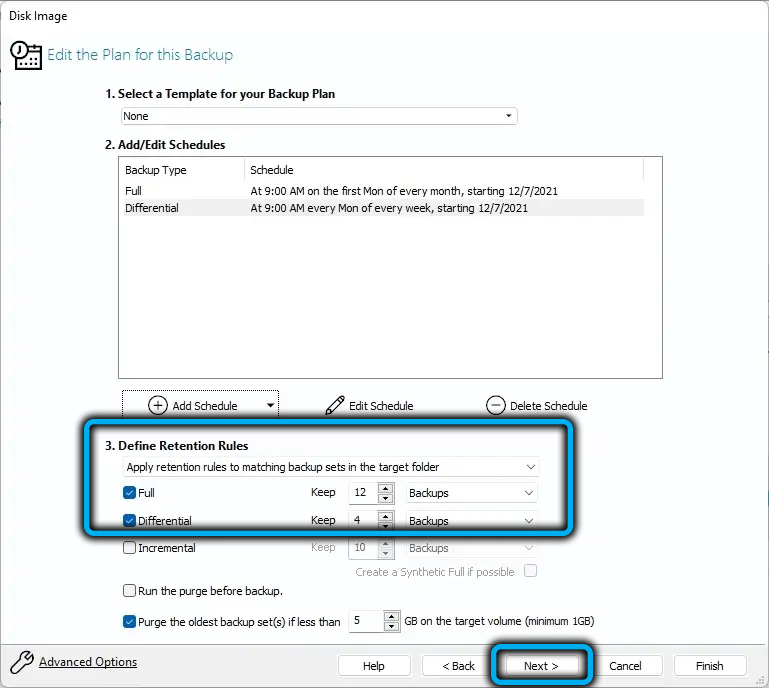
В результате резервные копии будут созданы по установленному пользователем расписанию. Если потребуется восстановление системы, нужно будет использовать последние бэкапы полного и дифференциального планов.
Восстановление из резервной копии
Здесь, как вы понимаете, тоже нужно рассмотреть оба варианта, как штатный, так и с использованием Macrium Reflect. Для начала с использованием среды восстановления Windows 11.
Восстановление системы встроенными средствами
Строго говоря, восстановить работоспособность Windows можно попытаться с помощью загрузочной флешки, или используя диск восстановления, а также из среды восстановления, но поскольку принцип у всех трёх вариантов практически идентичен, рассмотрим именно первый из них.
ВАЖНО. При восстановлении все данные на целевом диске будут перезаписаны из резервной копии.
Пошаговый алгоритм:
- подключаем к компьютеру съёмный диск, если бэкап записан на него, вставляем загрузочную флешку, изменяем порядок загрузки;
- грузим Windows с флешки, после этапа выбора языка кликаем по кнопке «Восстановление системы», находящейся слева внизу;
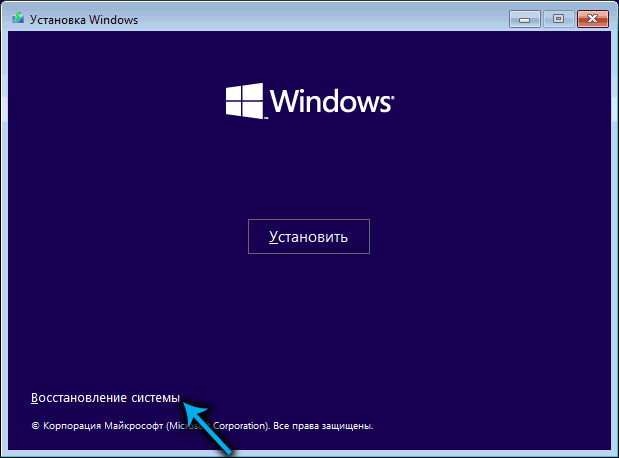
- в новом окне жмём вкладку «Поиск/устранение неисправностей»;
- на следующем экране выбираем вкладку «Восстановление образа системы»;
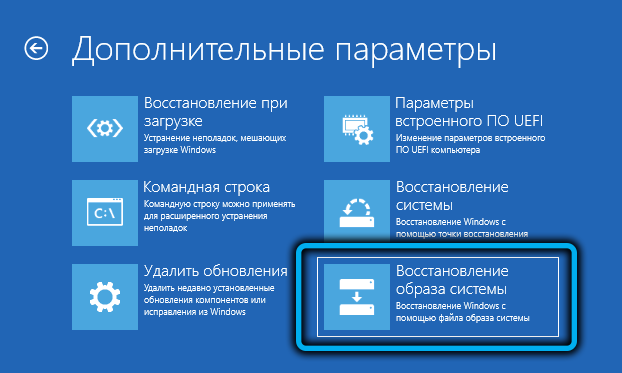
- запустится поиск резервных копий Windows 11 на всех подключённых носителях (ими могут быть и внешний диск, и флешка, и раздел несистемного диска);
- выбираем последний по времени бэкап, запускаем процедуру восстановления;

- дожидаемся окончания восстановления системы.
Для загрузки восстановленного Windows с системного HDD или SSD следует использовать Boot Manager, чтобы вернуть прежний порядок загрузки, или просто извлечь загрузочную флешку. Первый вариант правильнее, хотя и потребует входа в настройки BIOS.
Восстановление из бэкапа, созданного Macrium Reflect
При выборе этого способа восстановления системы Windows 11 из сделанной ранее резервной копии нам опять понадобится загрузочная флешка и изменение в UEFI стандартного порядка загрузки. Вызов BIOS может осуществляться по-разному. Наиболее распространённые варианты – клавиши Delete, Esc, F2, F12.
Итак, последовательность действий:
- после загрузки системы с флешки запускаем MacriumReflect;
- кликаем по кнопке Existing Backups (расположена радом с Create Backups);
- в правом блоке кликаем по параметру Browsefor an image file;
- откроется окно проводника, в котором нужно указать путь к полному бэкапу, который будет использоваться для восстановления системы;
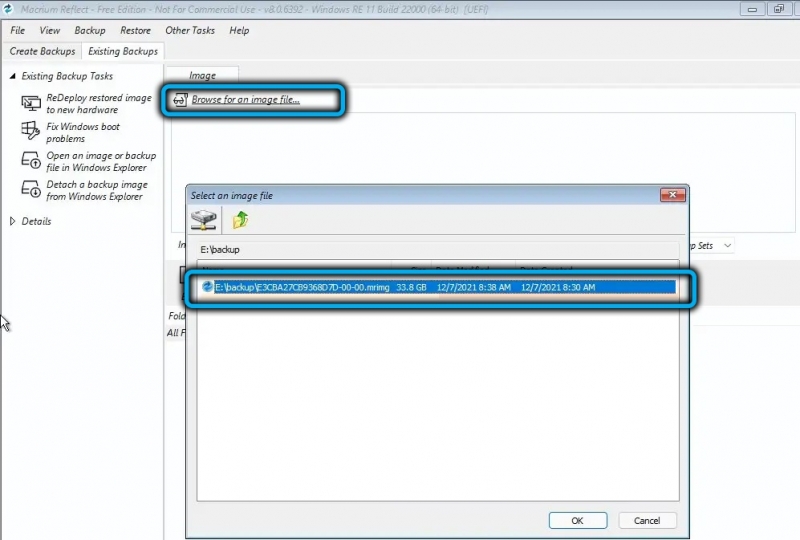
- кликаем в проводнике ОК и возвращаемся в основное окно утилиты;
- в правом блоке появится список разделов, подлежащих восстановлению, в ниже – панель меню, в которой выбираем вкладку Restore;
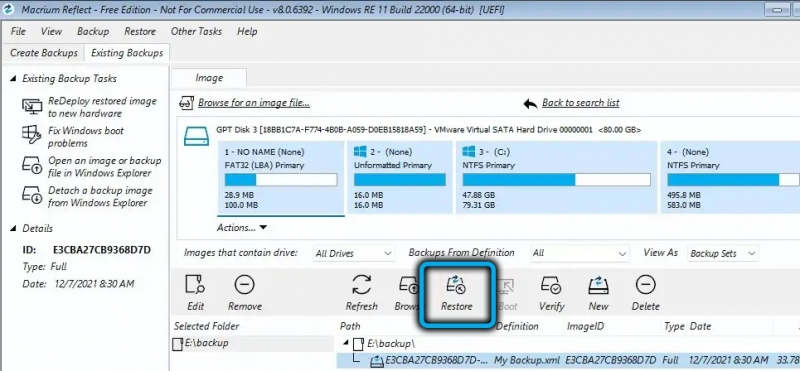
- появится описание системного раздела, на который будет перезаписан образ Windows 11, если всё верно – жмём кнопку Next;
- если на целевом диске какой-то раздел отсутствует (например, был отформатирован), недостающий раздел нужно перетащить сверху вниз, и только потом нажать Next;
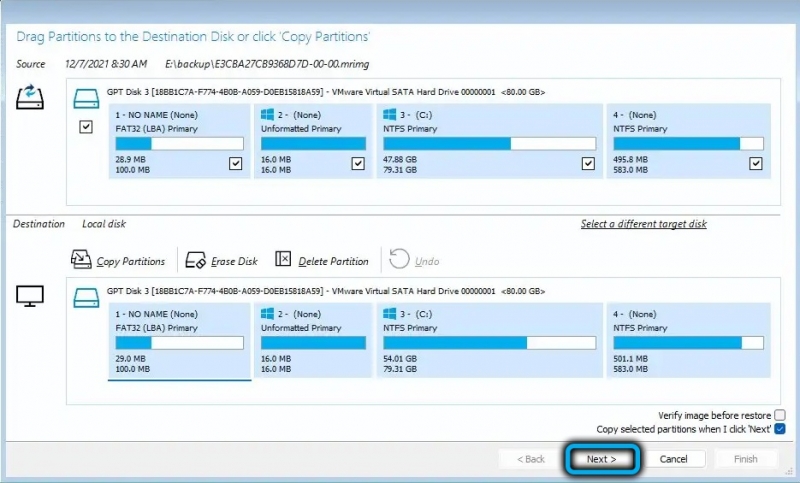
- последовательно жмём кнопки Finish, Continue, ОК, Close;
- для перезагрузки компьютера жмём в значок Power, расположенный в нижнем левом углу утилиты, и выбираем пункт меню Reboot, подтверждаем нажатием ОК.
В результате будет запущена процедура восстановления из последней полной резервной копии, сделанной с помощью Macrium Reflect.
Как видите, единственное существенное неудобство создания резервной копии и последующего восстановления – длительность процедуры, которая существенно превышает время при применении отката системы из контрольной точки.



