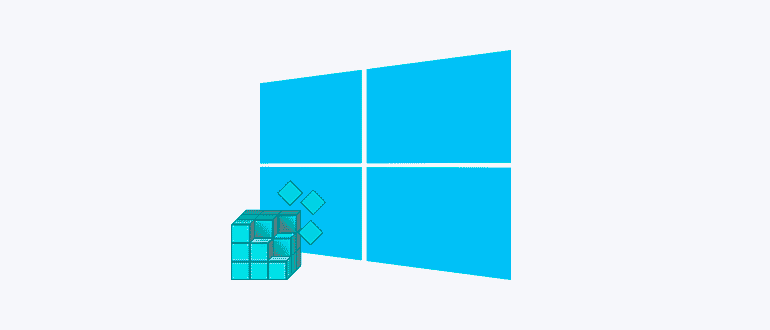Путём восстановления реестра из резервной копии устраняется немало неполадок, возникающих в работе системы. Создавая бэкап данных, пользователь может обезопасить себя от многих внезапных проблем. Делать копию рекомендуется перед внесением любых изменений в реестр, поскольку и одно неумелое действие неопытного юзера привести к серьёзным последствиям, например, система может не запуститься после внесения правок или возникнут проблемы похуже. Править реестр без соответствующих знаний и навыков не следует, но и при их наличии лучше перестраховаться на случай, если что-то пойдёт не так.
Свои коррективы вносят и программы, установленные на компьютере, в том числе и вредоносные. Результатом вмешательства вирусного софта, прописавшегося в реестре, становится некорректная работа операционной системы или полный её отказ. Имея копию базы данных с настройками и параметрами конфигурации Windows, можно не переживать о том, что ОС придётся переустанавливать при наличии системных неполадок. Есть несколько методов, которые можно применить для осуществления процедуры копирования.
Автоматическое создание резервных копий реестра системой
С недавними сборками Windows 10, начиная с 1803, ОС перестала делать резервные копии в автоматическом режиме, которые ранее по умолчанию сохранялись каждые 10 дней в каталог C:WindowsSystem32configRegBack и могли быть использованы при необходимости с целью восстановления или скопированы на другой носитель. Теперь же этот каталог либо пуст, либо в нём содержатся пустые файлы. Чтобы активировать автоматическое создание копий выполняем следующие действия:
- Открываем консоль «Выполнить» (Win+R), вводим в соответствующее поле команду regedit и жмём Enter, чтобы перейти к редактору реестра.
- Идём по пути HKEY_LOCAL_MACHINESYSTEMCurrentControlSetControlSession ManagerConfiguration Manager.
- Нажимаем в области справа ПКМ, жмём «Создать» – «Параметр DWOD (32 бита)» (если стоит система 64х тоже), и даём параметру имя EnablePeriodicBackup.
- Дважды жмём по только что образованному параметру, в открывшемся окошке устанавливаем для него значение 1.
- После правки реестра закрываем редактор и перезагружаем устройство.
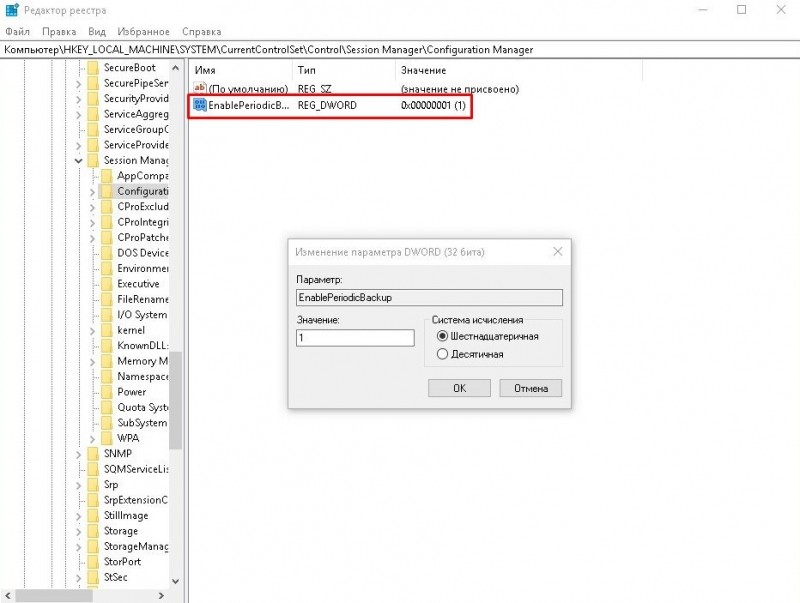
Каталог, где хранится резервная копия реестра, всё тот же – C:WindowsSystem32configRegBack. Сюда будут автоматически сохраняться копии при обслуживании системы в период простоя ПК. Для этого применяется задание архивации реестра RegIdleBackup, размещающееся в Библиотеке Планировщика заданий по адресу MicrosoftWindowsRegistry и начинает функционировать после вышеописанных действий с реестром. Для обновления файлов сейчас, можно вручную выполнить запуск задания. Перейти к службе можно разными путями, один из самых простых подразумевает использование команды taskschd.msc в консоли «Выполнить».
При необходимости восстановления повреждённых файлов достаточно скопировать содержимое папки, где размещается копия в каталог C:WindowsSystem32config.
Резервные копии реестра в составе точек восстановления Windows
Средствами операционной системы можно создавать контрольные точки восстановления, тем самым фиксируя исправное состояние ОС. Возможность бэкапа позволяет при появлении сбоев в работе откатить Windows, вернувшись к тому моменту, когда проблем не возникало. Сохранённые точки содержат копии всех системных файлов и параметров, обеспечивающие работоспособность операционной системы, поэтому создание резервной копии Windows подразумевает и копирование реестра в папку.
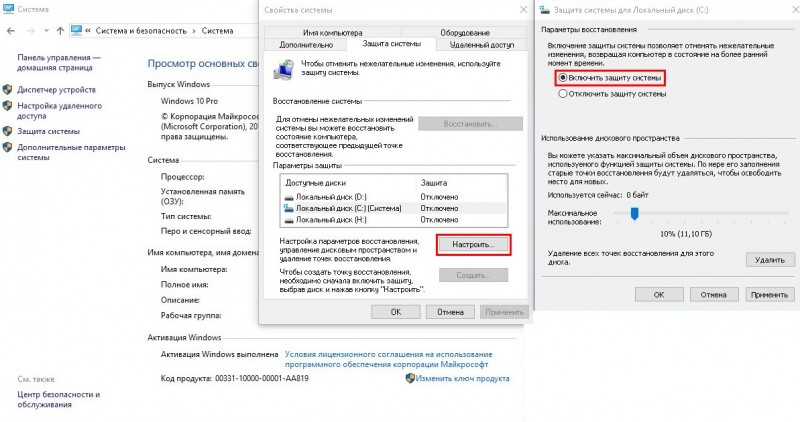
Создание автоматического копий реестра
Создать такую точку можно следующим образом:
- Идём в Панель управления.
- В категории «Система и безопасность» выбираем раздел «Система».
- Переходим в подраздел «Защита системы», жмём кнопку «Настроить» (если кнопка «Создать» у вас неактивна).
- Ставим маркер на «Включить защиту системы» и путём перемещения ползунка указываем, сколько места выделить для создания контрольных точек (чем больше пространство, тем больше точек можно создавать, при этом при заполнении места старые точки будут удалены в автоматическом режиме).
- Теперь нажимаем кнопку «Создать», присваиваем имя контрольной точке и применяем изменения.
Теперь при необходимости откатить Windows до созданной ранее точки, процедура выполняется нажатием кнопки «Восстановить». Если таких точек несколько, у вас будет возможность выбора.
При восстановлении данные возвращаются из подкатолога RegBack, куда сохраняется резервная копия, в вышестоящую директорию config, а находящиеся в целевом каталоге файлы реестра перезаписываются в автоматическом режиме. Восстановиться можно как в работающей системе, так и в ситуации, когда ОС не запускается. Второй вариант предполагает работу в среде восстановления, в т. ч. с диска восстановления или загрузочного накопителя с дистрибутивом Windows 10.
Ручное резервное копирование файлов реестра
Сделать копию реестра в Windows 10 вручную можно как посредством редактора реестра методом экспортирования всех его файлов, так и путём переноса отдельных элементов. Экспорт данных выполняется следующим образом:
- В окне «Выполнить» (Win+R) прописываем команду regedit, жмём Enter.
- В редакторе нажимаем «Файл» – «Экспорт…» (или ПКМ на «Компьютер» – «Экспортировать»).
- В открывшемся окне указываем имя файла и жмём кнопку «Сохранить».
Теперь при необходимости восстановления реестра нужно дважды нажать мышью на созданный элемент с расширением «.reg» и применить изменения. При этом созданная копия не годится для использования при полном отказе системы, способ работает только в ОС, которая запускается. Кроме того, все изменения затронут только элементы, сохранённые в reg-файле, тогда как данные, появившиеся уже после экспорта, останутся прежними. Ещё один минус способа – копирование тех параметров, которые использовались в момент процедуры экспорта, возможно с ошибками.
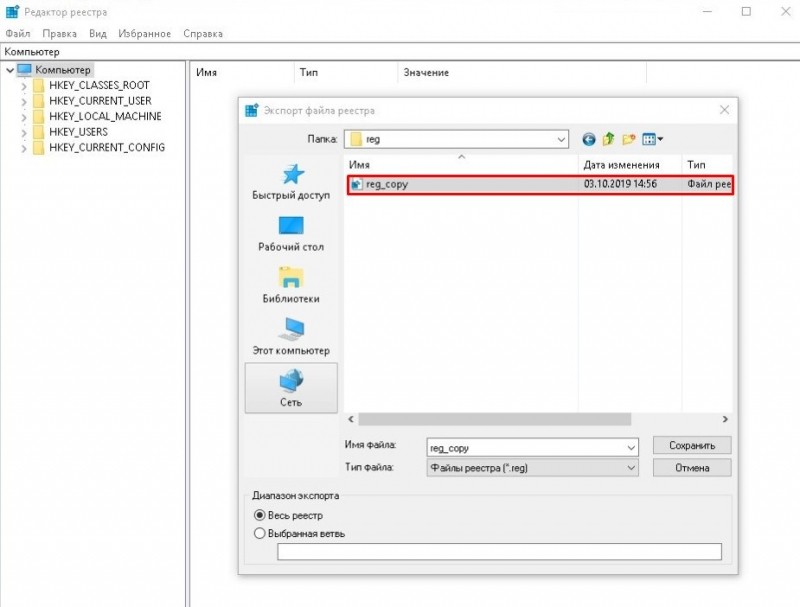
Экспорт копии реестра «вручную»
Альтернативный вариант предполагает копирование файлов из директории config, а также скрытого NTUSER.DAT (чтобы увидеть его, нужно включить в проводнике отображение скрытых элементов), который находится на системном диске в папке с именем пользователя в отдельный каталог или на съёмный накопитель. Этими файлами, когда понадобиться восстановить реестр можно будет заменить имеющиеся элементы, в т. ч. в среде восстановления, если операционка не загружается.
Программы для создания резервной копии реестра
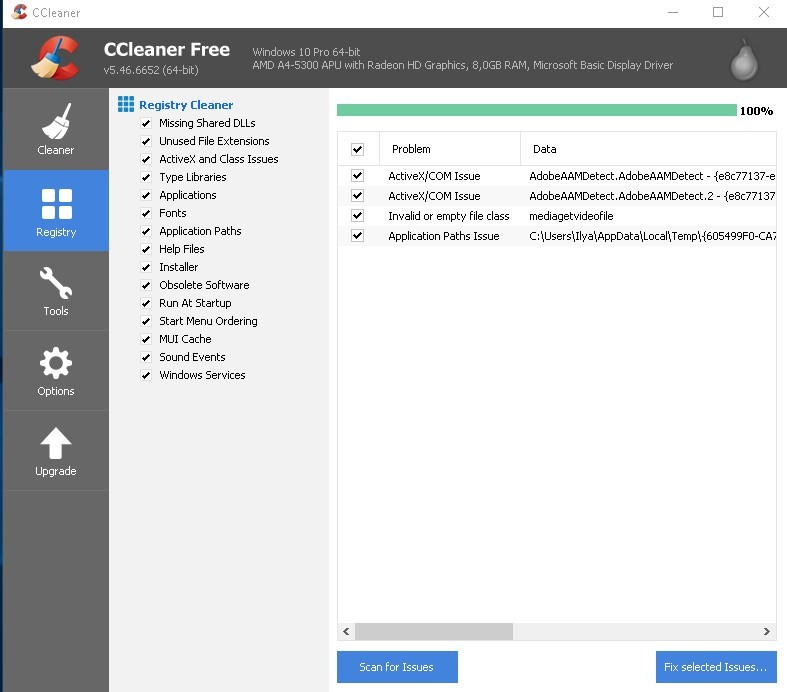
Для выполнения задачи можно использовать и сторонний софт. Сегодня можно найти немало бесплатных утилит, работающих в данном направлении. Рассмотрим, как с использованием программ создать копию реестра:
- RegBak. Удобная в использовании утилита, позволяющая быстро и просто сделать копию реестра Windows 7, 8, 10, для чего следует нажать «New Backup», указать путь сохранения объекта и запустить процесс кнопкой «Start».
- ERUNTgui. Ещё одна простая программка, которая доступна, в том числе в портативной версии. Здесь можно выполнить процедуру нажатием кнопки «Backup the Registry», поменять путь сохранения можно в опциях (кнопка Options).
- OfflineRegistryFinder. Утилита доступна только в портативной версии, скачивается она с учётом разрядности ОС (32х или 64х). Есть также возможность установки русификатора. В окне программы нажимаем кнопку «Заполнить автоматически», чтобы утилита нашла пути и место, куда сохранятся элементы, затем «Создать снимок реестра».
- CCleaner. Популярное приложение для очистки и оптимизации системы, функционал которой позволяет также сделать копию реестра Windows 10 или других версий ОС, для чего в меню слева выбираем «Реестр», жмём кнопку «Поиск проблем» и по завершении процесса «Исправить выбранное». Утилита предложит создание бэкапа, соглашаемся и указываем место сохранения копии. Для восстановления нужно будет запустить сохранённый файл.
Способов выполнить процедуру немало, и вы можете выбрать любой удобный для вас вариант. При этом нужно учитывать, что нередко приходиться работать в среде восстановления, когда система не желает запускаться, по этой причине лучше использовать метод, предполагающий данную возможность.