В докомпьютерные времена основным фактором, приводящим к ухудшению зрения, было чтение в условиях плохого освещения. Сегодня компьютеры для большинства населения заменили печатные издания, но проблема осталась. Производители смартфонов, несмотря на дефицит пространства, снабжают свои устройства датчиками, позволяющими определять уровень внешнего освещения и в зависимости от этого менять подсветку дисплея.
К сожалению, на ноутбуках до такого простого решения почему-то не додумались, поэтому яркость экрана приходится регулировать самостоятельно, особенно если портативный компьютер используется часто и подолгу. Это необходимое условие для уменьшения усталости глаз при работе с ПК. Сегодня мы узнаем самые распространённые способы подгонки характеристик монитора ноутбука «под себя».
Как настроить яркость на экране ноутбука
Ноутбуки с адаптивным изменением яркости картинки встречаются, но это – большая редкость, скорее исключение, чем правило. Поэтому приходится использовать другие способы решения проблемы. Оказывается, их существует довольно много, со своими плюсами и минусами. Но обо всём по порядку.
С помощью функциональных, или «горячих» клавиш
Это самый простой по скорости выполнения операции способ увеличения/уменьшения яркости, который работает на большинстве моделей ноутбуков. Правда, в зависимости от производителя регулировка осуществляется через разные комбинации клавиш, при этом сначала зажимается кнопка «Fn», находящаяся в левом нижнем ряду, и одна из функциональных клавиш верхнего ряда F1-F12 (или стрелки влево/вправо на панели навигации клавиатуры). Некоторые производители оснащают такие клавишами пиктограммами-подсказками. Например, в виде солнца, расположенного в рамке монитора. Какая именно комбинация используется на вашем ноутбуке, можно узнать из руководства пользователя или найти в интернете.
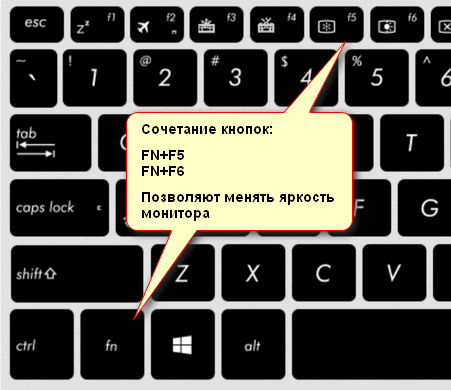
Скажем, на ноутбуках Acer быстрые клавиши для уменьшения/увеличения яркости – стрелки влево/вправо (стрелки вверх/вниз используются для изменения громкости динамиков).
На ноутбуках HP вместе с «Fn» используют клавиши со схематическим изображением солнца. Короткие лучи – кнопка для уменьшения яркости, длинные – для противоположного эффекта.
На портативных ПК Lenovo также используются клавиши с солнцем, справа от которого нарисован знак минуса или плюса (обычно это соседние клавиши F11 и F12).

Настройкой параметров электропитания
По степени сложности использования этот метод лишь ненамного уступает предыдущему:
- через кнопку «Пуск» запускаем «Панель управления»;
- кликаем по вкладке «Система безопасности», переходим в раздел «Электропитание»;
- здесь имеется три доступных плана электропитания. Заходим в третий, с высокой производительностью;
- появится окно, в нижней части которого находятся два ползунка для калибровки яркости в зависимости от используемого источника питания (сети или аккумулятора). Для экономии батареи советуем всегда делать яркость в автономном режиме меньшей, чем при питании от сети 220 В.

Основная сложность заключается в вызове нужного режима, но если запомнить его, то на это будут уходить считанные секунды.
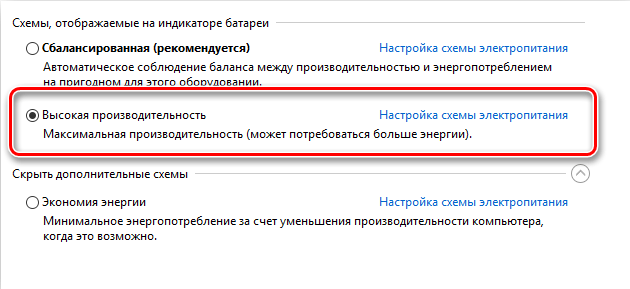
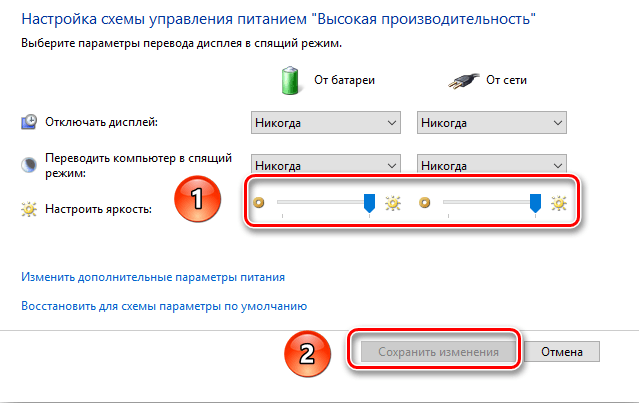
Меняем яркость экрана через настройки драйвера видеокарты
Третий способ также несложен в освоении, но его преимуществ заключается в универсальности: он одинаково пригоден и для портативных, и для настольных ПК.
Рассмотрим его на примере видеокарты AMD Radeon:
- делаем щелчок ПКМ на свободном участке рабочего стола;
- выбираем в открывшемся контекстном меню пункт AMD Radeon Setting;
- кликаем на вкладке «Дисплей»;
- переходим во вкладку «Цвет»;
- здесь можно изменять яркость монитора, его контрастность и прочие цветовые характеристики.
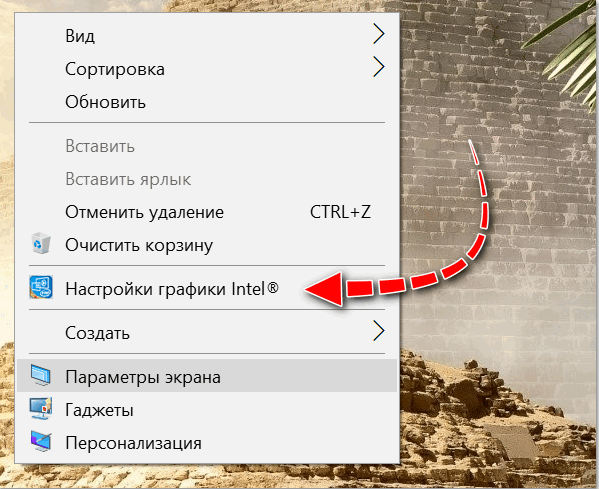
В правом блоке расположены два квадратика, в котором вы сможете наблюдать результат ваших манипуляций с ползунками. Кнопка подтверждения отсутствует, поэтому. Если вы хотите к исходному значению, необходимо кликнуть по кнопке «Сбросить» в верхней части панели.
Для видеоадаптеров Nvidia и Intel существуют свои программы настроек контрастности и яркости экрана ноутбуков и настольных ПК, разобраться в которых также не составит труда.
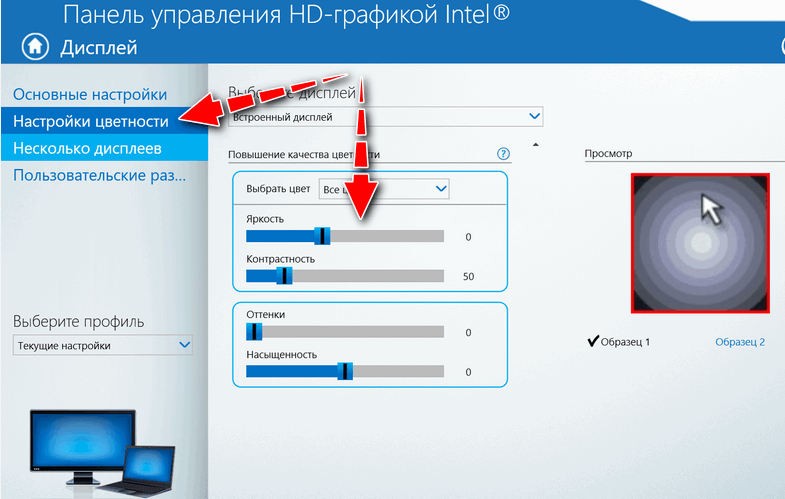
Через инструмент калибровки цветов
Windows, начиная с «семёрки», имеет встроенный инструмент, предназначенный для тонкой калибровки дисплея. Во многом он дублирует функции видеодрайверов, рассмотренных выше, но в нём присутствует технология ClearType, отсутствующая в ПО от изготовителей видеоадаптеров. Эта функция предназначена для сглаживания текста, позволяя оптимизировать отображение шрифтов.
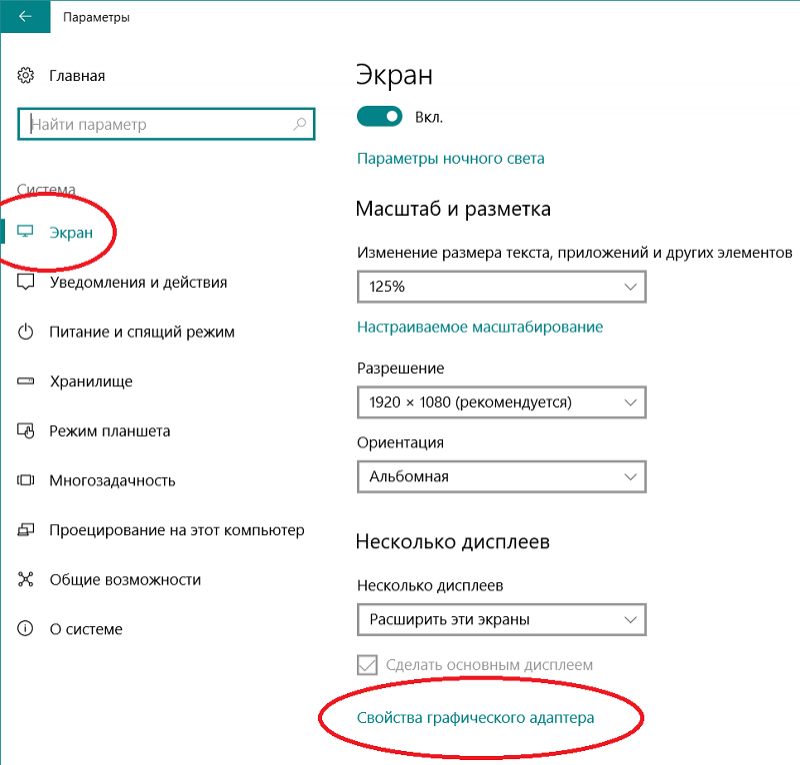
Рассмотрим, как увеличить/уменьшить яркость экрана ноутбука посредством службы калибровки:
- запускаем «Панель управления», переходим во вкладку «Оборудование»;
- выбираем раздел «Экран», а в нём – пункт «Калибровка цветов»;
- появятся окна с объяснением принципа использования инструмента, каждый раз жмём кнопку «Далее»;
- первое рабочее окно позволяет настроить гамму. Передвигаем ползунок таким образом, чтобы небольшие точки в центре кругов были практически не видны;
- после нажатия «Далее» переходим к окну настройки яркости. Здесь ползунков нет, но есть фотография мужчины в пиджаке на чёрно-белом фоне с большой литерой Х, которая является основным ориентиром для определения оптимального уровня яркости в текущих условиях освещённости. Чтобы отрегулировать яркость экрана, придётся воспользоваться любым из вышеописанных методов (например, через панель управления), наблюдая результаты в этом окне;
- примерно таким же образом удастся отрегулировать контрастность, а также цветовой баланс и откалибровать отображение текста.
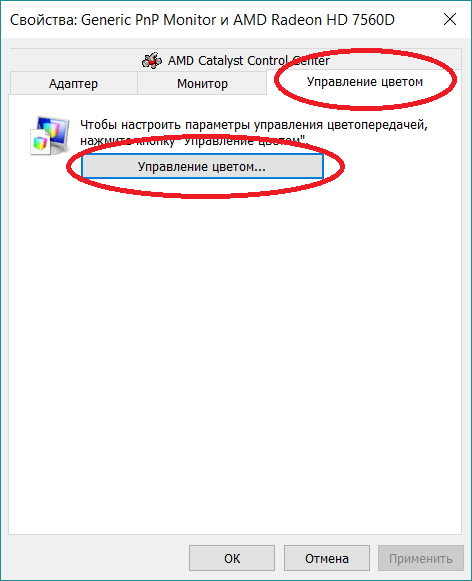

Посредством отключения адаптивной регулировки
Если вы полагаете, что основным потребителем электроэнергии в ноутбуке является процессор, то заблуждаетесь. Матрица дисплея – вот главный энергопотребитель, поэтому многие модели умеют автоматически понижать яркость экрана ноутбука, если уровень заряда батареи становится низким. А наиболее продвинутые модели, оснащённые датчиком освещения, адаптивно меняют яркость ноутбука в зависимости от освещения.
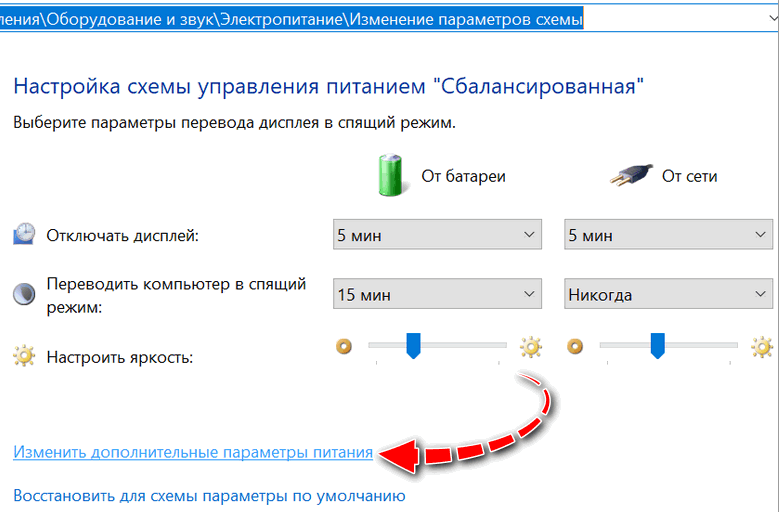
Проблема в том, что эти технологии работают не всегда корректно, вызывая у пользователей справедливое возмущение. В таких случаях адаптивную подстройку яркости можно отключить:
- опять запускаем «Панель управления»;
- переходим во вкладку «Система и безопасность»;
- во вкладке «Электропитание» кликаем на функции «Настройка плана электропитания»;
- нас интересует опция «Дополнительные настройки электропитания», а в ней – раздел «Экран»;
- развернув его, ищем строку «Включить адаптивную регулировку» и деактивируем оба подпункта.
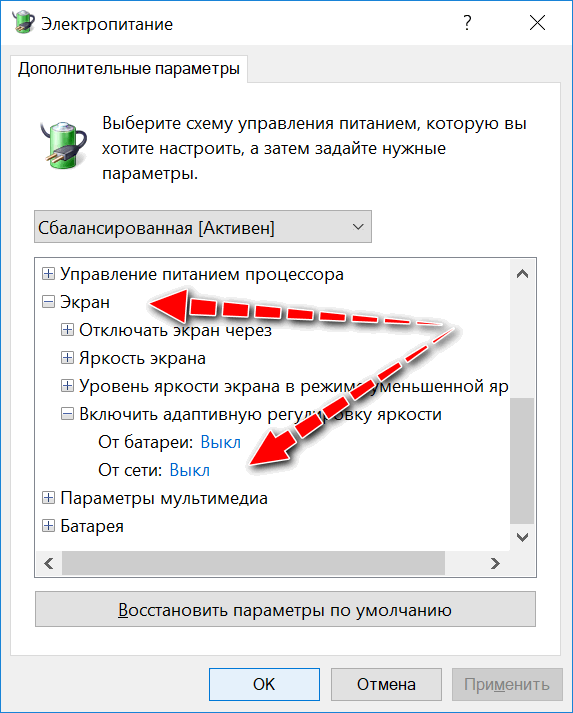
Если вы не смогли найти этот пункт, делаем следующее: запускаем редактор реестра и переходим по пути
HKEY_LOCAL_MACHINESYSTEMCurrentControlSetControlPowerPowerSettings
Ищем в списке строку, у которой блок параметров будет иметь следующий вид:

Раскрываем этот раздел. А в списке подразделов ищем тот, который содержит следующие параметры:

Дважды щёлкаем на параметре «Атрибуты», и в открывшемся окне в графе «Значение» ставим любую цифру, отличную от там присутствующей в интервале 0-2 (то есть если стоит 0 – ставим 1 или 2).
В результате во вкладке «Электропитание» появится раздел, отвечающий за авторегулировку яркости.
Настройка яркости посредством центра мобильности Windows
В поисковой консоли набираем «Центр мобильности Windows», в открывшемся перечне результатов выбираем первый пункт.
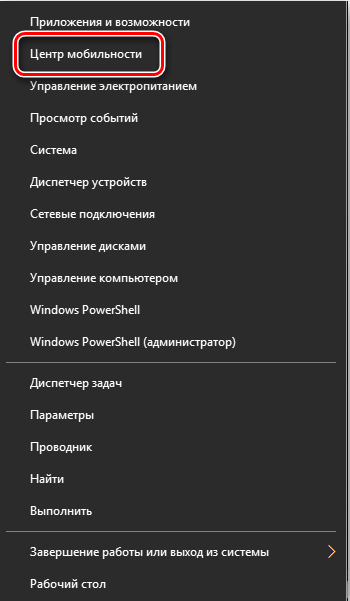
В открывшемся окне видим несколько параметров. Нас интересует первый – «Яркость экрана». С помощью ползунка повышаем или убираем яркость монитора ноутбука в зависимости от текущих потребностей, не забывая, что этот параметр оказывает существенное влияние на длительность автономной работы устройства.
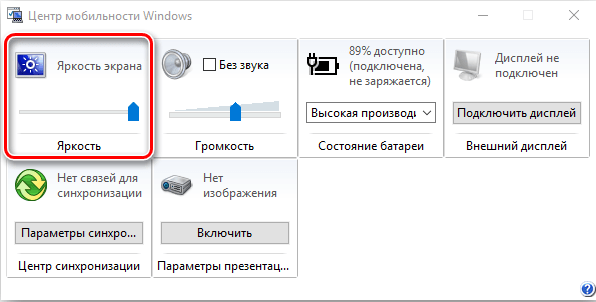
Вызов Центра мобильности осуществляется комбинацией Win + X, начиная с «восьмёрки» вызов панели регулировки яркости осуществляется нажатием Win + I.
Через командную консоль
Большинство пользователей недолюбливает использование командной консоли из-за необходимости ручного набора команд, чреватого ошибками. Но в ряде случаев, когда альтернатива отсутствует, приходится прибегать и к нему.
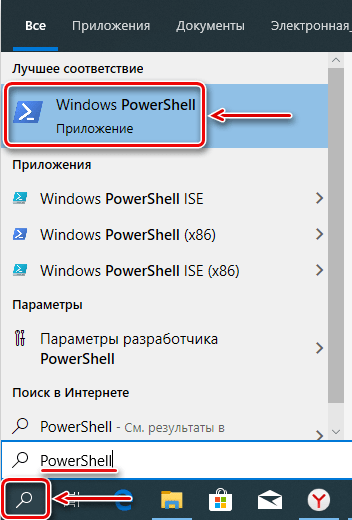
Итак, что нужно сделать:
- через меню «Пуск» набираем в консоли «Выполнить» PowerShell, жмём Enter;
- в окне терминала набираем команду
(Get-WmiObject -Namespace root/WMI -Class WmiMonitorBrightnessMethods).WmiSetBrightness(1,яркость в процентах)
- Здесь вместо параметра «яркость в процентах» указываем конкретное числовое значение, например, 50.
- После подтверждения операции нажатием Enter наблюдаем результат. Если он удовлетворительный – закрываем консоль.
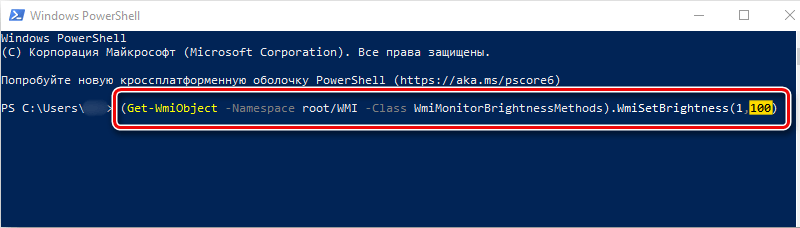
Другие способы увеличения/уменьшения яркости в Windows 10
Ещё один способ, о котором стоит упомянуть, заключается в использовании центра уведомлений, в котором имеется иконка регулировки яркости. Он позволяет регулировать яркость ползунком с очень большим шагом – 25%, так что применимость метода можно поставить под сомнение, хотя в некоторых случаях и такого шага бывает достаточно.
Ещё одна альтернатива – использовать функцию «Параметры экрана», вызываемую щелчком ПКМ на пустой области рабочего стола (не путать с фирменной программой настройки от производителя видеоадаптера). Чтобы поднять/опустить уровень яркости, используем ползунок.

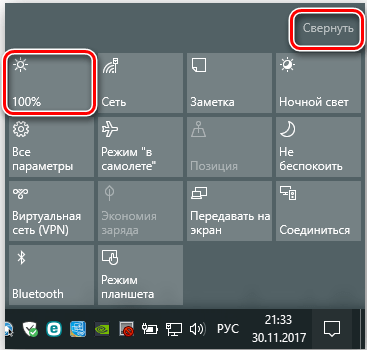
Способы увеличения яркости в Windows 7
Все способы, пригодные для «десятки», можно использовать и в Windows 7. Единственное различие заключается в способе вызова Центра мобильности: здесь для этого следует использовать Win + X, а не Win + I. По скорости доступа к функции, позволяющей изменить яркость дисплея на ноутбуке, Центр мобильности явный чемпион, достаточно заполнить соответствующую комбинацию клавиш.
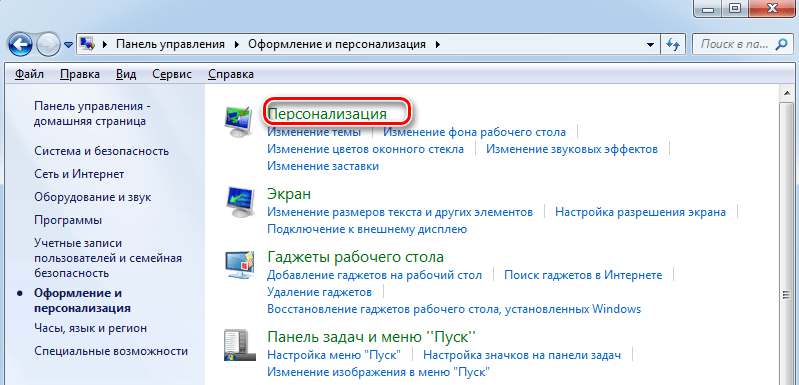
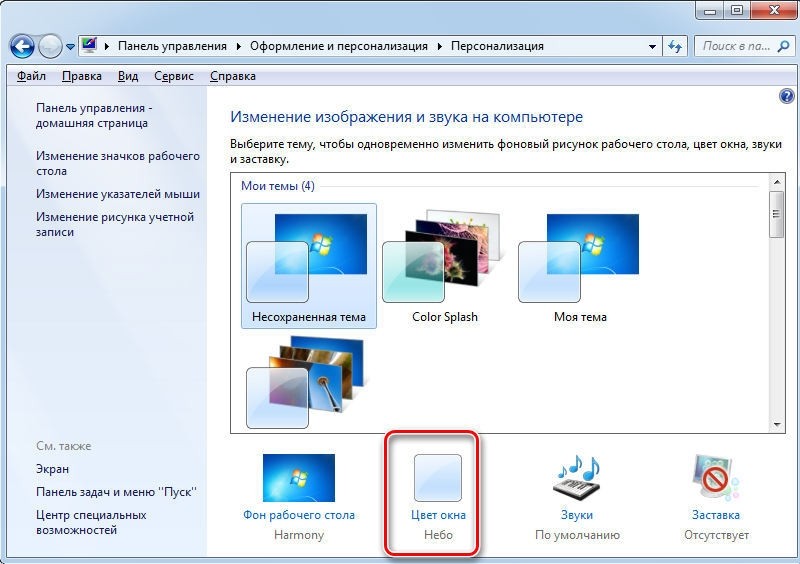
Впрочем, доступ к этой функции через настройки электропитания также достаточно прост: нужно кликнуть по пиктограмме аккумулятора и в появившемся меню выбрать опцию «Настройка яркости экрана» (в некоторых случаях это будет пункт «Дополнительные параметры электропитания»).
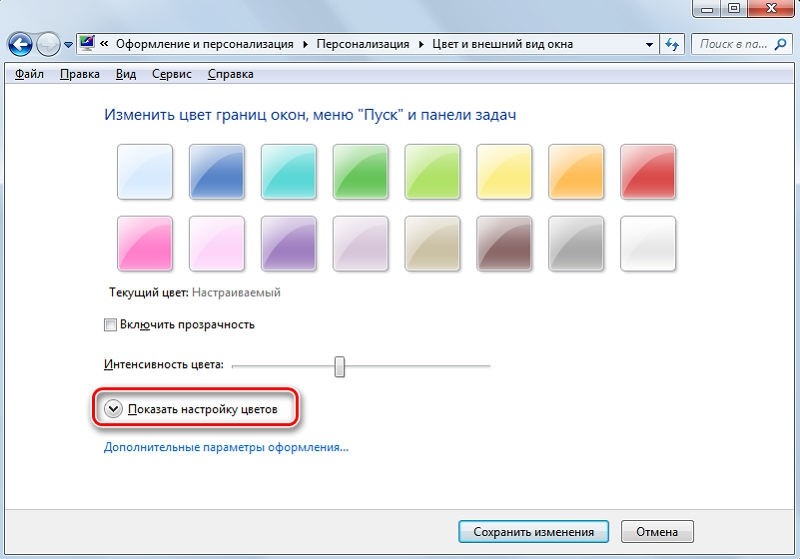
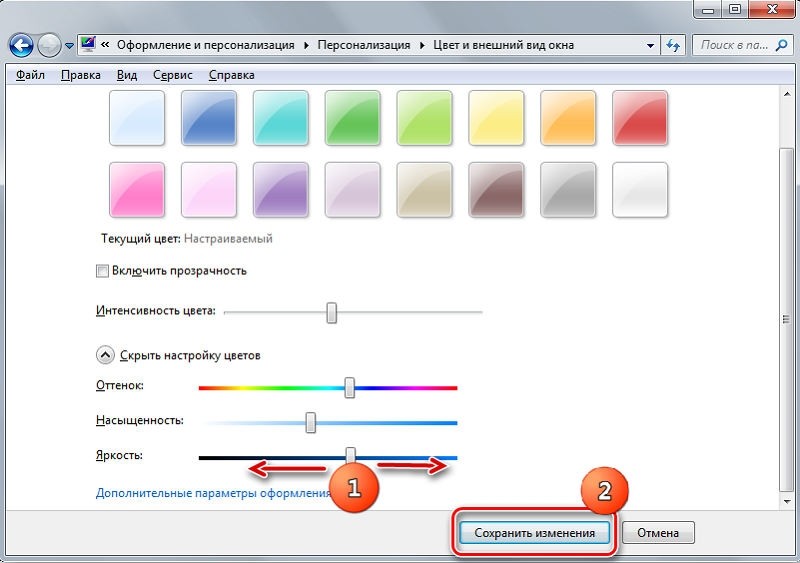
С использованием специальных программ
Существуют также утилиты от сторонних производителей, позволяющие облегчить задачу регулировки уровня яркости.
Так, программа DimScreen позволяет осуществить затенение дисплея. Рассмотрим, как сделать яркость дисплея ноутбука больше или меньше с помощью этой утилиты:
- скачиваем DimScreen с официального сайта разработчика;
- запускаем с правами администратора;
- в трее появится её пиктограмма;
- утилита не имеет интерфейса в привычном значении, управление яркостью осуществляется через трей с заданием нужного значения в процентах.
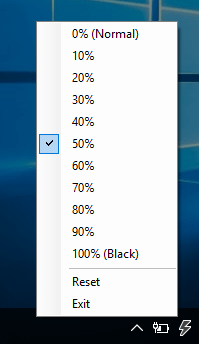
Как видим, функционал утилиты минимален, как и её размер, так что её можно назвать одним из самых удобных инструментов данного плана.
Некоторые производители ноутбуков оснащают свои изделия программным обеспечением собственной разработки, с помощью которого упрощается задача прибавления/убавления яркости монитора. Такое ПО имеется у ноутбуков Sony Vaio. Называется утилита «Центр управления Vaio», после её запуска необходимо перейти во вкладку «Дисплей» и кликнуть по опции «Автоматические настройки яркости». Если поставить напротив неё галочку, получим возможность адаптивного изменения уровня яркости, реагирующего на внешние условия.

ВАЖНО. Всегда помните, что манипуляции с яркостью экрана в сторону её увеличения негативно скажутся на расходе электроэнергии, и если ноутбук используется в автономном режиме, время его работы уменьшится.
Почему яркость монитора не меняется
Изредка, но встречаются случаи, когда применение всех способов модификации яркости экрана ноутбука не приводит к её реальному изменению, как бы вы не двигали ползунки или выставляли значение в процентах.
Скорее всего, проблема кроется в устаревшем или некорректно работающем драйвере видеоадаптера. Зайдите на официальный сайт производителя графического акселератора, кликните по вкладке «Сервис» и скачайте последнюю версию программного обеспечения, выбрав в списке свою модель ноутбука.

При выборе драйвера нужно внимательно отнестись к его версии, она должна быть совместимой с разрядностью установленной на компьютере версии Windows.
Как правило, процедура переустановки драйвера решает проблему. Если и после этого яркость матрицы остаётся неизменной, несмотря на все приложенные усилия, возможно, мы имеем дело с неисправностью железа. Чаще всего это повреждённый шлейф или же неисправность самой матрицы, и тогда визита в сервисный центр или ремонтную мастерскую не избежать.
Надеемся, что изложенный здесь материал оказался востребованным. Если остались какие-то неясности, спрашивайте о них в комментариях, мы постараемся осветить непонятные для вас моменты. Хорошего вам дня!



