С огромным нетерпением многие пользователи ждали, когда они смогут обновить операционную систему на своём компьютере. Понять, с чем связано такое нетерпение, несложно, поскольку разработчики анонсировали удивительно классную операционную систему Windows 10, заверяя, что она однозначно будет совершенной по всем параметрам. Каково же было удивление, а для многих и разочарование, когда ожидаемая операционка Windows 10 начала выдавать «сюрпризы». В частности, при попытке установить драйверы на принтер система быстренько блокировала любую попытку. Вместо инсталляции драйвера на экране неожиданно по непонятным причинам вдруг всплывает предупреждающее окно, в котором пользователя уведомляют, что процесс установки осуществить невозможно по причине блокировки издателя. Что же делать в таком случае, как обойти запрет, как разблокировать конкретного издателя в Windows 10? На эти и некоторые другие вопросы мы поможем вам найти ответы.
Способы разблокировки издателя в Windows.
Блокировка издателя
Если при попытке установить конкретную программу, вы обнаруживаете сообщение, в котором говорится о том, что такому издателю нельзя доверять, знайте, что проследовать далее сразу у вас не получится. В окне отсутствуют какие-либо варианты выбора действий. Единственное, что вы можете сделать, так это нажать кнопку «Закрыть». Однако после этого закроется и окно, и инсталляционный файл, и дальнейшие действия станут невозможными. Предлагаем разобраться в причинах такого нелепого отказа, а затем выяснить, какие действия предпринять, чтобы обхитрить систему и обойти запрет.
Причина блокировки
В качестве основной причины блокировки выступает чрезмерно «умная» система контроля учётных записей. Дело в том, что разработчики внедрили в Windows 10 удивительный инструментарий, способный определять подлинность цифровых подписей. Кстати, для такой проверки задействуется не только система контроля учётных записей, но и:
- файервол;
- защитник;
- суперадминистратор;
- служба TrustedInstaller.
При этом все они будут утверждать, что этот издатель ненадёжный, и именно по этой причине он и был заблокирован. Если бы разработчики программного обеспечения вовремя обновляли цифровую подпись, такая проблема никогда бы не возникала. Однако мы не ставим задачу заниматься перевоспитанием разработчиков ПО, мы предлагаем разобраться, как, зная причину блокировки, устранить возникающую проблему.
Способы разблокировки
Прежде чем мы поделимся секретами, как быстро разблокировать издателя Windows 10, хотим предупредить, что осуществлять отключение контроля учётных записей следует аккуратно, когда вы будете стопроцентно уверены, что инсталлируемой программе можно доверять. В противном случае, используя такие хитрости, отключая блокировку сплошь и рядом, вы можете сослужить себе плохую службу, позволив вирусной программе проникнуть к вам на компьютер. Итак, предлагаем ознакомиться с первым способом, как отключить проверку издателя Windows 7. Первоначально вам нужно временно отключить функцию блокировки. Для этого зайдите в «Пуск», а затем в строке поиска пропишите один из этих вариантов:
- «uac»;
- «учётные записи».
Можно поступить иначе. Зайти в «Панель управления», затем перейти в «Учётные записи пользователей», а в завершение выбрать «Изменить параметры». Перед вами откроется окно, в котором вы обнаружите ползунок, который можно подтянуть вверх или опустить вниз. Чтобы попытаться решить проблемы с блокировкой программ, рекомендуем опустить до предельного минимума ползунок вниз. После этого попробуйте вновь запустить инсталляционный файл. Достаточно часто программа успешно устанавливается, даже после таких совершенно несложных действий. Если же вам не повезло, программа всё равно блокируется, не расстраивайтесь раньше времени, вам просто придётся проделать ещё кое-какие манипуляции.
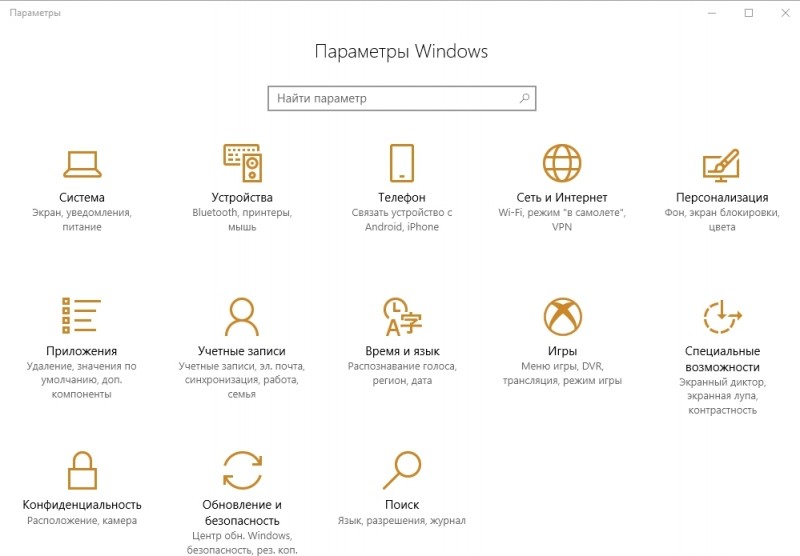
В частности, предлагаем осуществить удаление цифровой подписи. Чтобы упростить себе задачу, рекомендуем скачать консольную утилиту FileUnsigner. После установки утилиты захватите инсталляционный файл программного обеспечения, который блокирует Виндовс, а затем просто перетяните этот файл на ярлык утилиты FileUnsigner. Сразу после этого на экране возникнет окошко, уведомляющее о том, что цифровая подпись была удалена.
Можно испытать в действии ещё один способ. Достаточно просто удалить цифровую подпись с помощью программы Windows 10 Manager. Запустите эту программу, затем в вертикальном меню слева выберите параметр «Security», кликните по нему. Затем в открывшейся центральной части окна выберите параметр «System Security».

В новом открывшемся окошке ставим галочку в чекбоксе возле предложения «Disable the Open File Security Warning». Не забудьте перегрузить систему, прежде чем проверить, удалось ли вам удалить цифровую подпись, позволить нужному драйверу проинсталлироваться на компьютер.
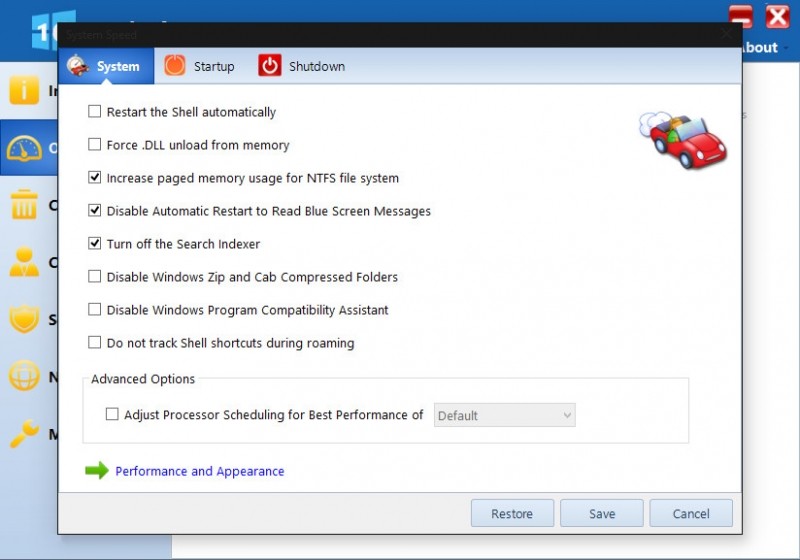
Проблему можно решить и при помощи командной строки. Для этого откройте «Пуск», в поисковой строке пропишите «cmd», как только поиск завершится, кликните правой кнопкой мышки, выберите параметр «Запуск с правами администратора». Следующим шагом предусматривается указание пути к загрузочному файлу драйвера. Как только вы его пропишите, начнётся запуск инсталляции, вам нужно дождаться завершения, а затем перезагрузить компьютер.
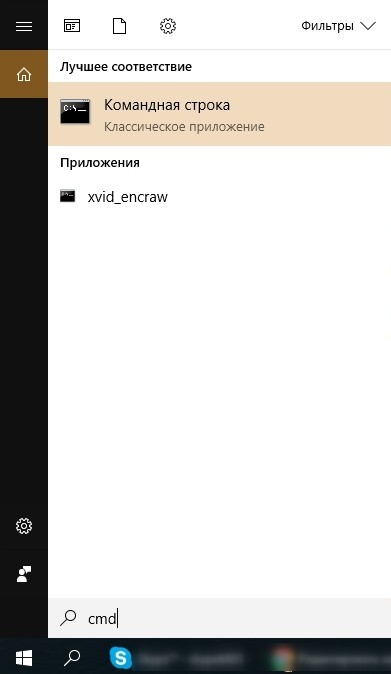
Итак, мы уверены, что смогли вас убедить в отсутствии сложностей при удалении цифровой подписи, решении проблемы с блокировкой некоторых издателей. Теперь вы точно не станете расстраиваться, если в очередной раз на экране возникнет окно с уже совсем «нестрашным» уведомлением.



