Далеко не на всех компьютерных устройствах предусмотрен встроенный микрофон. Особенно это касается настольных ПК, где такой функционал вообще не предусмотрен.
Подключить и использовать микрофон можно по разным причинам и для различных целей. Кто-то общается в социальных сетях, используя программы типа Skype. Другие являются активными геймерами в онлайн-играх, где требуется постоянно поддерживать связь с однокомандниками. Либо же это запись собственных видео, создание треков и аудиокомпозиций.
Основная задача заключается в том, чтобы микрофон нормально функционировал. А так происходит не всегда. В особенности на ПК и ноутбуках под управлением операционной системы Windows. Помимо подключения самого микрофона, тут также требуется определённым образом настроить сам компьютер.
Это может быть отдельный микрофон, либо встроенный в наушники, гарнитуру. Если он не передаёт ваш голос, тогда имеются те или иные проблемы. Нужно разобраться в причинах и попытаться их устранить.
Проверка подключения
Есть несколько способов того, как можно проверить, работает ли встроенный микрофон на наушниках, либо отдельно стоящее средство записи.
Но начинать всегда нужно с одного и того же действия. А именно с проверки подключения. Пользователям рекомендуется сделать следующее:
- Убедиться в исправности самой гарнитуры, наушников или отдельного микрофона. К примеру, подключившись к смартфону или другому устройству.
- Проверить целостность проводов. Бывает так, что провод пережимается, перетирается. Нарушение целостности ведёт к соответствующим последствиям.
- Уточнить правильность подключения. Бывает так, что микрофон вставляют в гнездо для наушников, а наушники подключены через разъём для микрофона. Обычно штекеры соответствуют разъёмом по цвету, либо имеют метки, по которым можно ориентироваться. Это символы наушников и микрофона, либо их изображения.

- Проверить работоспособность самого разъёма на компьютере. Случается и такое, и тут без ремонта не обойтись.
Если же всё подключено верно, никаких механических неисправностей и повреждений нет, остаётся лишь проверить гарнитуру с интегрированным микрофоном непосредственно на компьютере.
Способы проверки
Всего можно выделить несколько вариантов того, как проверить, работает ли подключённый микрофон на компьютере.
Сделать это можно с помощью:
- программных настроек;
- драйверов;
- записи;
- через программы;
- онлайн.
Каждый вариант имеет свои особенности и соответствующие инструкции.
Но для начала выполните несколько базовых рекомендаций:
- Подключите устройство к компьютеру или ноутбуку. В большинстве случаев за микрофон отвечает штекер розового цвета. Его нужно вставлять в разъём аналогичного окраса.
- Если микрофон подключается через USB, вставьте его в разъём, включив предварительно компьютер. Теперь операционная система должна увидеть подключение и распознать его. Обычно соответствующие драйверы устанавливаются автоматически. Либо их можно загрузить с официального сайта, через диск, который шёл в комплекте с микрофоном.
- Установите программное обеспечение для микрофона. Без него устройство может и не функционировать, хотя с самим подключением проблем нет.
- Зайдите в регулятор громкости. Не исключено, что микрофон банально выключен на регуляторе, либо его уровень громкости переведён в самое низкое положение.
Если после всех проведённых манипуляций устройство всё равно не работает, придётся опробовать несколько способов его проверки.
Программное обеспечение
Говоря о том, как можно проверить, работает микрофон или нет, нельзя забывать, что функционирование любого оборудования на ПК зависит настройки и отсутствия сбоев на уровне программного обеспечения.
Вне зависимости от того, какая операционная система у вас в распоряжении, будь то Windows 10 или семёрка, проверить микрофон можно примерно по одной и той же схеме:
- откройте панель управления, перейдите в раздел «Оборудование и звук»;

- здесь есть отдельный раздел «Звук»;
- кликните на «Звук», и откроется новое окно;
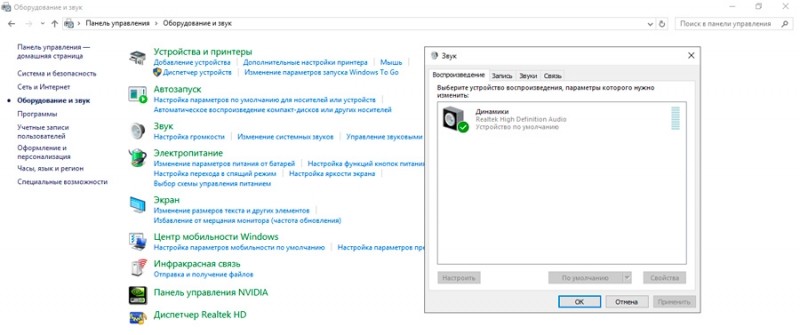
- перейдите в закладку «Запись».
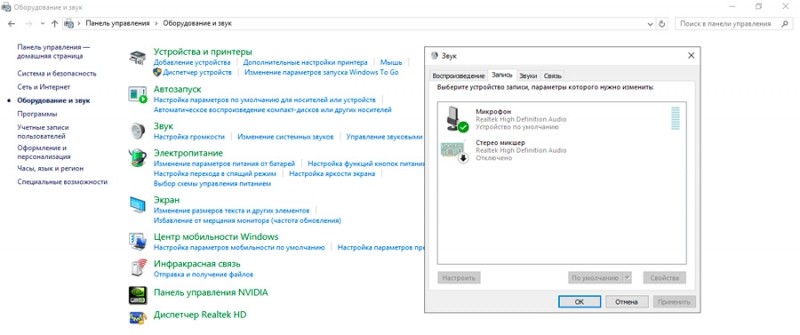
Если система видит подключённое устройство и оно работает, тогда в этой вкладке появится изображение микрофона, а также будет меняться положение зелёной шкалы в зависимости от попыток что-то сказать в микрофон.
Открыв дополнительно «Свойства», убедитесь, что стоит галочка напротив пункта о прослушивании с данного устройства. Кликните применить, а затем ОК.
Если же система показывает, что никакого микрофона компьютер не видит и устройство не подключено, хотя по факту соединение выполнено верно, следует переходить к следующему варианту проверки.
Драйверы
Как ни странно, но именно пользователи ОС Windows чаще остальных интересуются тем, как можно проверить микрофон на своём ноутбуке или персональном настольном компьютере. Увы, но это распространённое явление.
Причём если необходимость проверить микрофон на Windows 10 возникает не так часто, то у пользователей Windows XP и Windows 7 эта проблема очень распространена.
Чтобы проверить на предмет работоспособности подключённый микрофон на Windows 7 и более свежих версиях ОС, обязательно стоит заглянуть в раздел с драйверами.
При использовании лицензионной версии операционной системы, а также при наличии постоянного доступа к сети Интернет, на компьютере или ноутбуке должна работать функция автоматического обновления всех драйверов. Как только появляются свежие издания, система их обнаруживает и загружает.
Если же оказывается, что драйверов на ваш микрофон в системе нет, тут есть 2 варианта:
- Зайти на официальный сайт производителя ноутбука. Обычно именно здесь представлены все основные драйвера для компонентов, штатно идущих на вашу сборку компьютера.
- Посетить сайт производителя звуковой карты. Это больше актуально для пользователей настольных персональных компьютеров.
В зависимости от ситуации, у некоторых юзеров могут быть в распоряжении диска с драйверами, которыми комплектовался компьютер при покупке.
Какой именно способ получения драйверов вы выберите, решайте сами. Но дальнейшие действия для всех одинаковые:
- загрузите необходимые драйверы;
- откройте панель управления;
- перейдите в раздел «Устройства и принтеры»;
- в открывшемся списке найдите свой микрофон;
- кликните по нему правой кнопкой мыши;
- нажмите на свойства;
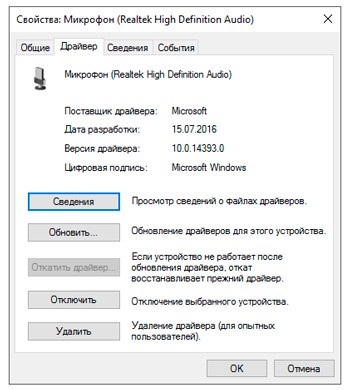
- в появившемся меню щёлкните на пункт «Обновить драйвер».
В большинстве случаев этого оказывается достаточно, чтобы нормализовать работу микрофона.
Проверка записью
Есть ещё один вариант, как проверить, работает ли микрофон на ноутбуке или на ПК. Здесь всё предельно просто.
Бывает так, что пользователь окончательно запутывается в разных настройках, драйверах и прочих компонентах. И тут лучше остановиться и убедиться в том, что устройство действительно не работает. Либо наоборот, опровергнуть свои опасения.
Для этого достаточно записать небольшой фрагмент и затем его воспроизвести.
Делается это следующим образом:
- откройте меню «Пуск»;
- зайдите в раздел со всеми программами;
- найдите инструмент «Звукозапись» или «Запись голоса»;
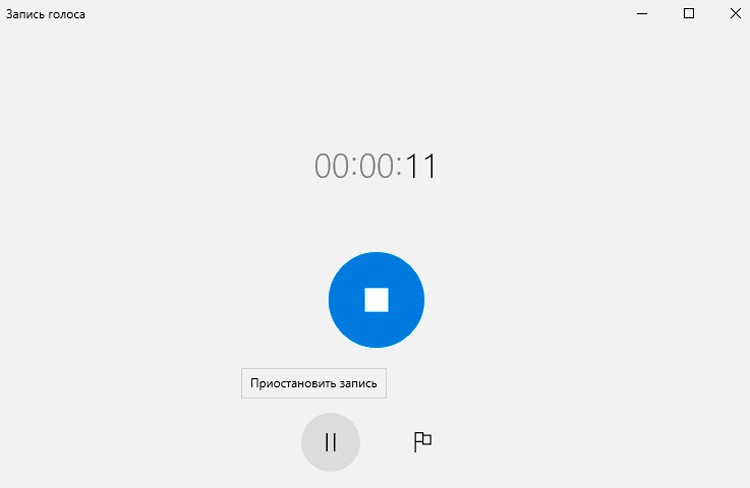
- кликните «Начать запись» или красную круглую кнопку в открытой программе;
- произнесите буквально несколько слов;
- остановите запись и сохраните её.
Теперь можно в той же программе воспроизвести этот файл, либо открыть его с помощью любой другой программы.
В зависимости от результата, микрофон может вообще не работать, записывать звук очень тихо, выдавать множество помех и пр. Отталкиваясь от этого, принимаются соответствующие дальнейшие решения.
Если ваш разговор записался и его можно слушать, тогда проверка микрофона прошла успешно. Чтобы понять, почему именно запись не работала, следует внимательно изучить все предыдущие инструкции. Двигаясь шаг за шагом, проблема будет обнаружена и устранена.
Альтернативные варианты
Есть ещё несколько способов проверить работу микрофона. Но предварительно рекомендуется выполнить все рекомендации, убедиться в правильности подключения, установить свежий драйвер и программное обеспечение.
Выполнив все эти требования, можно проверить звук своего микрофона на компьютере, воспользовавшись программами, либо онлайн-сервисами.
Причём проверить, работает ли вообще микрофон онлайн, проще всего, поскольку ничего загружать и устанавливать не придётся, в отличие от программ для записи.
Существует множество подобных инструментов. Рассмотрим несколько из них, позволяющих быстро и легко проверить работоспособность своего микрофона:
- WebCam Mic Test. Простой сервис, работающий в режиме онлайн. Нужно лишь зайти на сайт, кликнуть соответствующую кнопку и понять, всё ли нормально с вашим оборудованием.
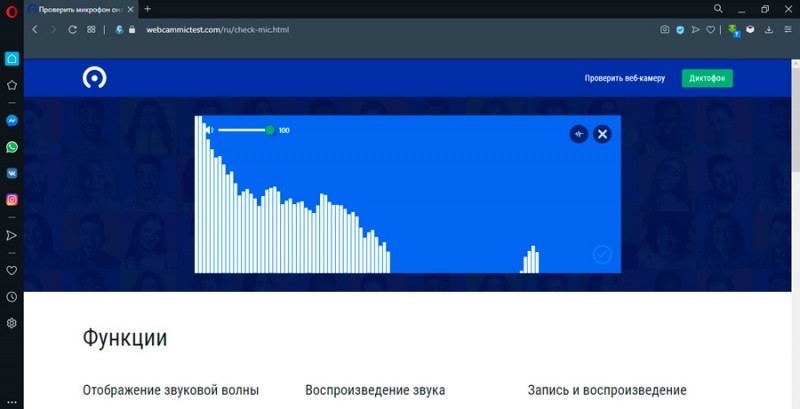
- SpeechPad. Он же блокнот для речевого ввода. Онлайн-инструмент, который позволяет превращать аудио в текст. Параллельно даёт возможность проверить сам микрофон на предмет его функционирования.

- OnlineMicropfone. Ещё один бесплатный и простой ресурс. Через онлайн-микрофон проверить работу оборудования предельно просто. Важно лишь, чтобы у вас был установлен Flash Player.
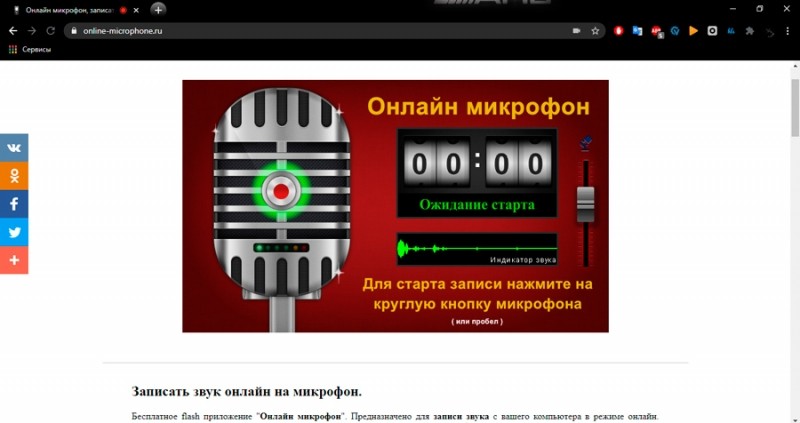
- Online VoiceRecorder. Позволяет в режиме реального времени записывать свой голос. Это простейший онлайн-диктофон, работающий через браузер.
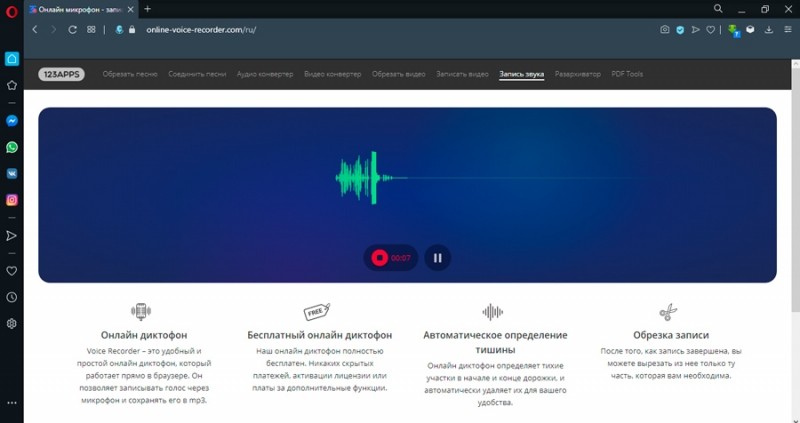
- UV SoundRecorder. А это уже программа, которую потребуется скачать и установить себе на компьютер. Софт полностью бесплатный и обладает довольно широким функционалом.
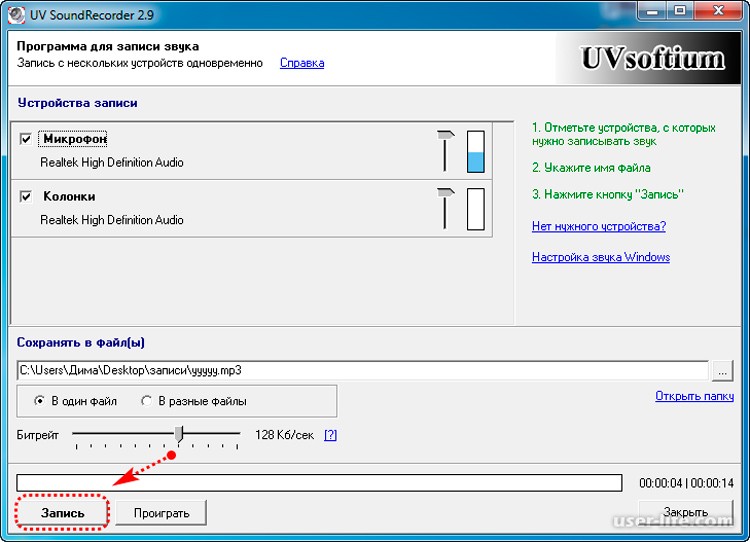
- VocalRemover. Тоже компьютерная программа. Сложный инструмент, ориентированный на музыкантов и тех, кто работает со звуком с помощью ноутбуков и компьютеров. Но всё же простейшая функция проверки записи звука и здесь присутствует.
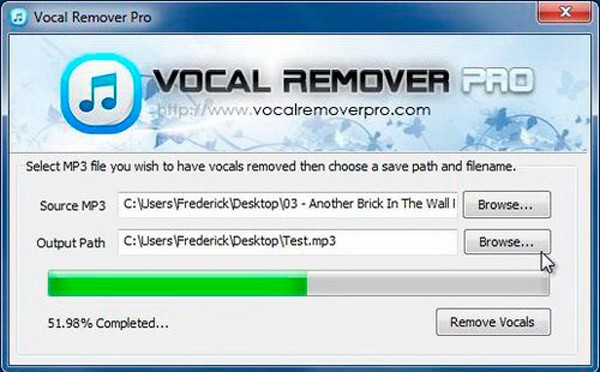
Каким именно способом вам будет удобнее и быстрее проверить работоспособность своего микрофона, решайте сами.
Да, порой с этим устройством возникают некоторые проблемы. Но связаны они преимущественно с необходимостью внести изменения в настройки, установить драйвер, либо просто правильно подключить устройство в нужный разъём.
Но всегда остаётся вероятность того, что сам микрофон неисправен, он имеет заводской брак, а потому ни одна настройка и проверка вернуть его к жизни не смогут. Тут вариант один. Это покупка нового девайса.
Подписывайтесь, оставляйте комментарии, задавайте актуальные вопросы и рассказывайте о нас своим друзьям!



