Удалённый доступ позволяет с одного компьютера работать с ресурсами другого ПК. При этом дистанция между ними не имеет никакого значения, поскольку соединение происходит за счёт подключения двух устройств к сети Интернет.
С помощью такого соединения можно решать всевозможные задачи. Это актуально для работы системных администраторов, для помощи родственникам, которые плохо разбираются в компьютерах, без необходимости ехать к ним через весь город, либо вовсе в другой регион или страну.
Примеров, когда удалённый доступ (УД) может оказаться полезным, масса. Здесь вопрос в другом. А именно в том, как именно подключиться и настроить соединение.
Для таких целей существует внушительное количество инструментов. Для каждого из них своя инструкция и особенности настройки.
Популярные решения
К числу программ, способных создать удалённое подключение к другому компьютеру, которые пользуются спросом и популярностью, можно отнести:
- Remote Assistance.
- Remote Desktop.
- Teamviewer.
- Anydesk.
- AeroAdmin.
- Ammyy Admin.
- Remote Utilities.
Именно эти инструменты и будут достаточно подробно рассмотрены.
Следует сразу отметить, что здесь активно будут применяться 2 важных термина:
- Клиент. Это компьютер, через который осуществляется подключение с использованием удалённого доступа;
- Сервер. Это тот самый ПК или ноутбук, к которому и будет происходить подключение.
Разобравшись в короткой терминологии, можно приступать к изучению особенностей работы с разными программами.
Remote Assistance
Один из самых распространённых вариантов того, как можно подключить удалённый доступ к любому другому компьютеру. Это встроенная утилита в операционных системах Windows.
ВАЖНО. Remote Assistance работает только на ОС Windows и позволяет подключать УД только к ПК с ОС Windows.
Программа даёт возможность обойтись без посторонних программ, получить полный доступ к удалённому ПК и организовать между ними текстовый чат. А вот обмен файлов здесь отсутствует.
Со стороны сервера потребуется сделать следующее:
- Найти удалённый помощник на ПК. В случае с Windows 10 нужно искать MsrA. Кликнув правой кнопкой по значку, запустите программу от имени администратора.
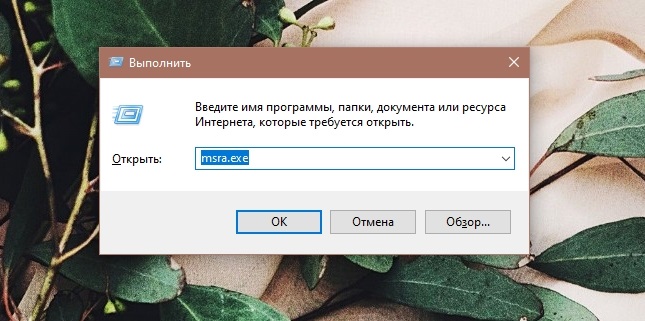
- Далее следует пригласить того, кому доверяете, нажав на соответствующий пункт.
- Помощник предложит выбрать вариант для приглашения, и затем потребуется сохранить его в виде файла. Укажите имя, папку для сохранения и создайте файл.
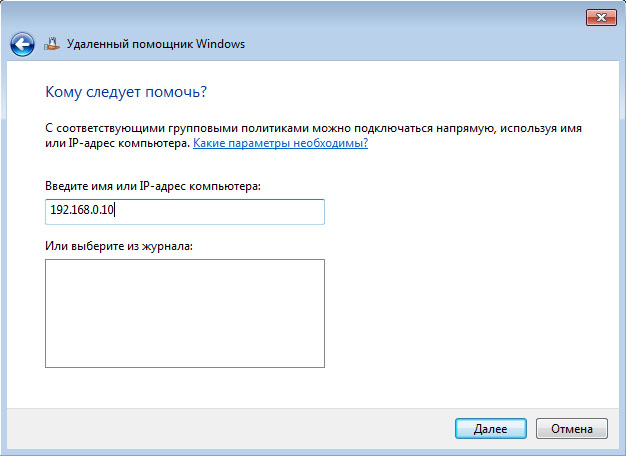
- Создав файл, появится новое окно с паролем. Его нужно скопировать и отправить клиенту вместе с файлом приглашения на другой компьютер по почте или через мессенджер.
- Затем от клиента должен прийти запрос на подключение, которое нужно одобрить.
Со стороны клиента нужно также выполнить несколько действий.
От клиента требуется:
- получить и открыть файл;
- вписать присланный пароль;
- получить доступ к экрану удалённого ПК;
- для управления файлами и программами через УД нужно отправить запрос на управление и дождаться его одобрения.
ВНИМАНИЕ. Файлы и пароли одноразовые. При каждом новом подключении их создают заново.
Нельзя сказать, что утилита невероятно удобная. Но поскольку это встроенный инструмент от Microsoft, ему смело можно доверять.
Remote Desktop
Тоже продукт компании Microsoft. С помощью него можно получить удалённый доступ к другому компьютеру.
В отличие от предыдущего инструмента, Удалённый рабочий стол позволяет работать не только с операционной системой Windows, но также и с MacOS, Android и iOS.
Это встроенное программное обеспечение на Windows, с помощью которого можно реализовать УД.
Главное отличие от предыдущего инструмента в том, что здесь компьютер-сервер нельзя использовать во время сеанса удалённого подключения. Он блокируется автоматически до завершения работ.
Но зато в роли клиента может выступать мобильный гаджет или компьютер под управлением MacOS. Плюс есть возможность копировать файлы, используя буфер обмена.
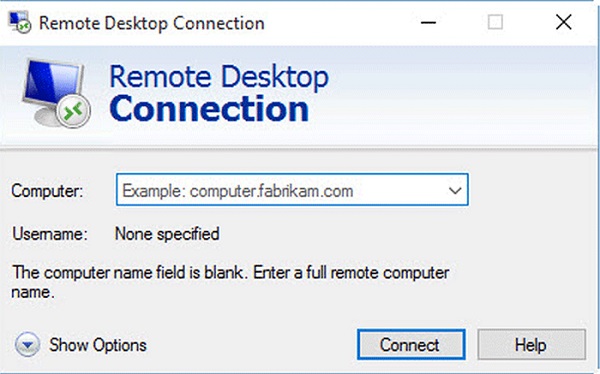
Теперь к вопросу о том, как можно разрешить удалённый доступ к своему компьютеру для другого ПК.
Со стороны сервера потребуется сделать следующее:
- Активировать саму функцию удалённого рабочего стола.
- Узнать параметры публичного и локального IP адреса для своего компьютера.
- Если клиентским ПК управляет другой пользователь, ему потребуется передать данные публичного IP. Плюс потребуется пароль и логин для учётной записи операционной системы.
- На роутере также потребуется настроить перенаправление портов. Такая функция позволит открыть доступ к ПК со стороны других устройств по сети Интернет. Инструкцию ищите в руководстве конкретно для своего маршрутизатора.
Суть в том, чтобы зайти в специальные настройки роутера, создать виртуальный сервер и прописать в его характеристиках локальный IP, а также указать порт 3389.
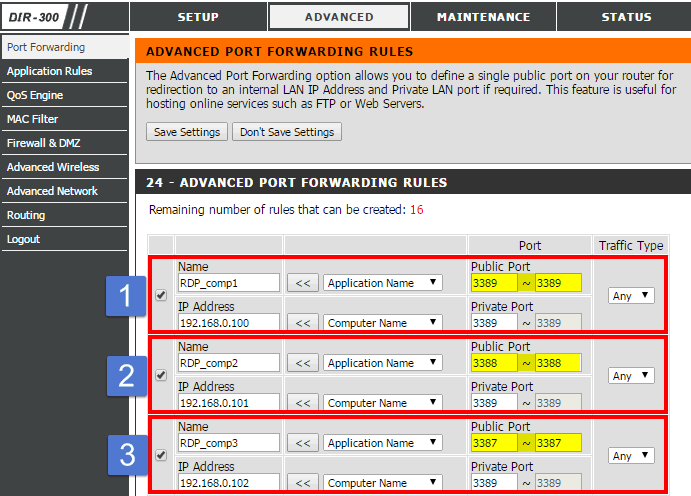
ВАЖНО. Открытый доступ с помощью перенаправления портов делает ПК более уязвимым.
Со стороны клиента потребуется также запустить утилиту и в открытом окне прописать публичный IP от компьютера-сервера, указать логин и пароль учётной записи.
Выполнив эти операции, пользователь получает полный контроль над другим рабочим столом.
Remote Desktop от Chrome
Ещё один удалённый рабочий стол. Но на сей раз не от Microsoft, а от компании Google.
Один из популярных инструментов, позволяющих настроить стабильный удалённый доступ к другому компьютеру. Работает как на Windows 10, так и на более старых версиях этой ОС.
Сама по себе настройка необходимого удалённого доступа, реализуемого через Интернет, применяется для ПК с Windows 10, 7 и 8. Помимо Windows, подключаться можно к MacOS и Linux. Сама утилита работает на Windows, Linux, Android, iOS и MacOS.
Эту программу можно охарактеризовать как очень простую мультиплатформенную утилиту, способную быстро организовать удалённое подключение.
В случае с ПК-версией это приложение для браузера Google Chrome. Управлять другим ПК можно без внесения каких-либо дополнительных настроек и изменений. Минус в том, что обмен файлами здесь недоступен.
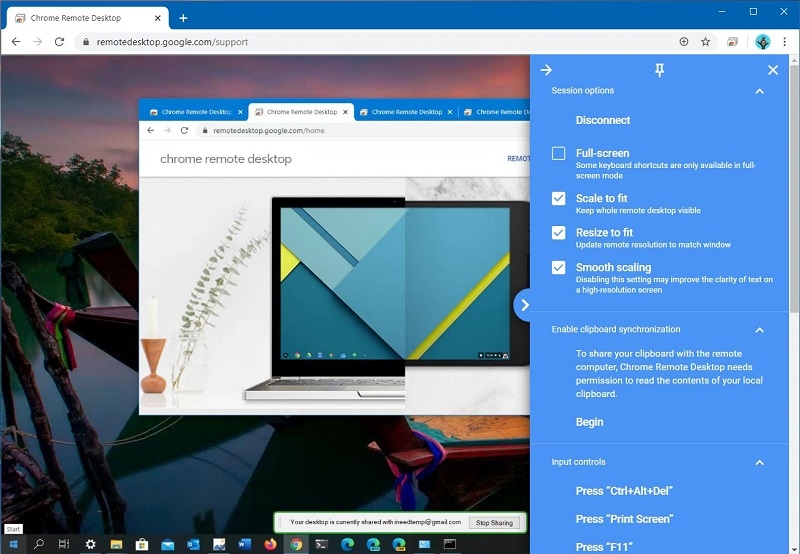
Рабочий удалённый стол от Chrome позволяет управлять несколькими ПК и иными устройствами, связанными одним аккаунтом Google, либо подключаться к другим девайсам без привязки к аккаунту.
Пользоваться программой предельно просто. Со стороны сервера генерируется код, который передаётся клиенту. Последний его вводит, и подключение готово.
Особенность мобильной версии приложения в том, что подключиться с мобильного девайса к ПК можно, а с ПК к смартфону или планшету уже нельзя.
TeamViewer
Также пользователей интересует вопрос о том, как настроить стабильный удалённый доступ к другому компьютеру, используя этот инструмент. На деле сделать УД через TeamViewer не так сложно.
Перед тем как включить и настроить удалённый доступ, необходимо знать, к какому компьютеру вообще возможно подключение.
TeamViewer позволяет работать с устройств и подключаться к другим девайсам, где используются следующие операционные системы:
- Windows.
- MacOS.
- Linux.
- iOS.
- Android.
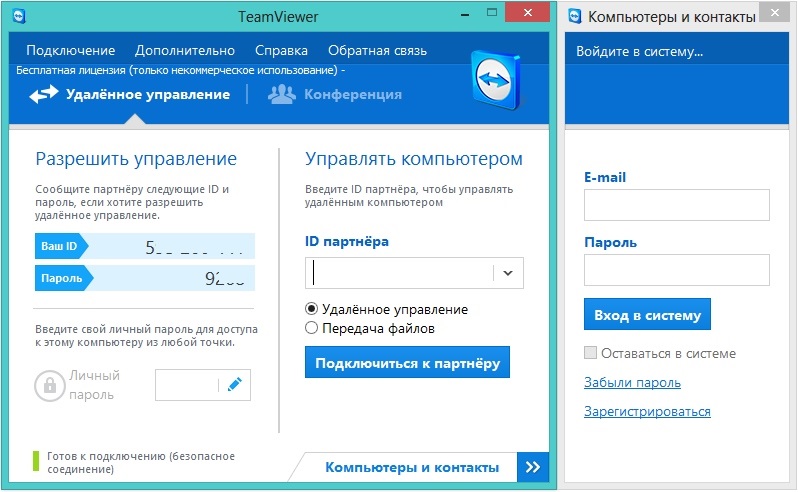
То есть речь идёт о полноценном кросс-платформенном инструменте.
Объективно это одна из самых популярных программ в своём сегменте. Это во многом можно объяснить способностью работать с несколькими платформами одновременно. Плюс здесь предельно простой принцип управления, масса полезных функций. Сеансы подключения можно даже записать на видео, общаться между собой в голосовых и текстовых чатах, открывать доступ только к определённым выбранным приложениям.
Для подключения между двумя устройства со стороны сервера генерируется пароль и ID, а также он вводится на компьютере клиента.
AnyDesk
В случае с этой программой настройка удалённого доступа к любому другому компьютеру под управлением различных версий ОС Windows, включая Windows 7, по сложности не сильно отличается от предыдущего инструмента.
Даже новичок без проблем разберётся в том, как пользоваться через AnyDesk удалённым доступом и передавать управление другому компьютеру.
Тут речь также идёт о кросс-платформенном приложении, способном работать с компьютерами и мобильными устройствами.
Получить доступ можно с помощью пароля, либо просто по запросу. Фактически клиент может лишь постучаться к серверу, и если тот разрешит войти, подключение будет установлено.
Для настроек предусмотрена отдельная вкладка. Конфигурации подключения можно менять по мере работы с удалённым компьютером или мобильным устройством.
AeroAdmin
Не так уж и редко настройка удалённого доступа к стороннему или собственному компьютеру осуществляется через программу AeroAdmin. Она прекрасно работает на Windows 7 и на других версиях ОС Windows, MacOS и Linux. А вот с мобильными платформами не функционирует.
Программа простая, бесплатная. Причём не только для личного пользования, но и для коммерческих целей. Установки не требует.
Чтобы реализовать включение удалённого доступа по Windows 10 или другой платформе, можно использовать IP адрес, либо же ID компьютера.
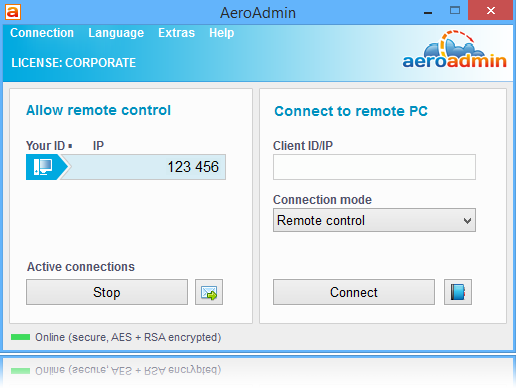
Всего предлагается 3 режима для подключения:
- полный контроль над другим ПК;
- просмотр рабочего стола;
- обмен файлами.
Несмотря на кажущуюся простоту, программа на самом деле функциональная и очень полезная для многих пользователей.
Ammyy Admin
Ещё один отличный способ дать удалённый доступ другому пользователю к своему компьютеру, либо получить контроль над иным ПК.
Чтобы открыть тот самый удалённый доступ к собственному компьютеру через Ammyy Admin, потребуется выполнить несколько простых шагов.
Очень простая утилита, также не требующая установки. Для частного применения распространяется на бесплатной основе.
Для подключения используется ID компьютера, либо IP-адрес. При этом подключение с помощью IP возможно при условии нахождения компьютерах в рамках одной локальной сети.
Минусом приложения можно считать тот факт, что работает оно только с устройствами под управлением операционных систем Windows.

Пароль для подключения не требуется. Достаточно лишь получить разрешение со стороны компьютера-сервера. Сервер нажимает кнопку подключиться, а на второй стороне, то есть на стороне клиента, нужно кликнуть «Разрешить».
ВНИМАНИЕ. Эту программу невзлюбили некоторые антивирусные программы. Хотя при скачивании с официального сайта никаких вирусов в приложении нет.
Поэтому при возникновении конфликта между антивирусом и программой удалённого доступа потребуется на время сеанса добавить утилиту в список исключений.
Remote Utilities
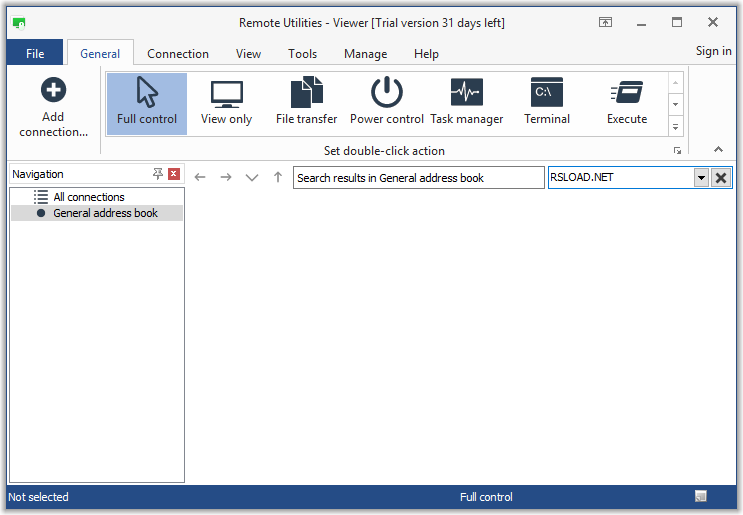
Отличная программа, чтобы подключиться и опробовать в деле удалённый доступ к другому ПК.
Приложение бесплатное, имеет несколько интересных функций. Работает за счёт объединения двух ПК, используя при этом Internet ID. Плюс в том, что программа позволяет реализовать управление до 10 ПК.
Со стороны компьютера-сервера потребуется установить программу, а также сообщить собственный ID, а также пароль. А уже клиент вводит эти данные и устанавливает соединение.
Как отключить удалённое подключение
Немаловажным вопросом является то, как удалить созданный удалённый доступ и предотвратить возможные подступы к своему компьютеру.
Есть достаточно подробная инструкция о том, как отключить возможный удалённый доступ к собственному компьютеру. Весь процесс состоит из 3 этапов:
- общий запрет;
- отключение помощника;
- отключение системных служб.
Теперь про каждый шаг подробнее. Это позволит чётко понять, как запретить к собственному компьютеру несанкционированный удалённый доступ, тем самым защитив свои данные.
Общий запрет
Первый шаг, позволяющий запретить удалённый доступ, заключается в общем запрете подключения к компьютеру. То есть на этом этапе отключается возможность для соединения с рабочим столом через встроенный функционал операционной системы Windows.
- Кликните правой кнопкой по значку компьютера и откройте свойства.
- Перейдите в меню настроек удалённого доступа.
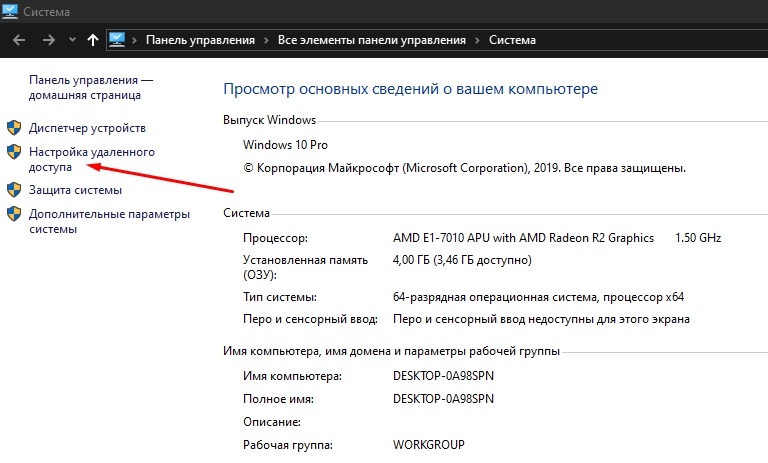
- Поставьте галочку на пункте «Не разрешать удалённое подключение». Примените изменения и нажмите на ОК.
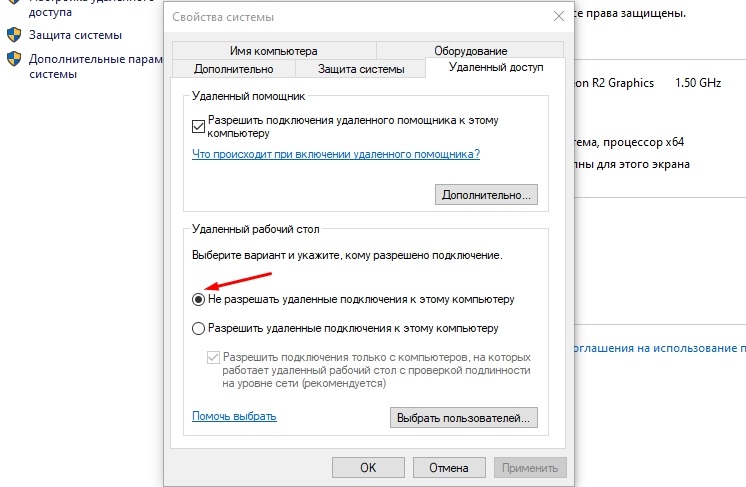
Но это только первый этап на пути к тому, как защитить собственный компьютер от несанкционированного удалённого доступа.
Помощник
На следующем этапе потребуется заблокировать, то есть отключить помощника.
Именно через удалённого помощника можно в пассивном режиме наблюдать за всеми действиями на удалённом устройстве.
Здесь всё просто. Нужно также открыть свойства системы и в разделе «Удалённый доступ» убрать галочку с пункта, позволяющего подключать удалённого помощника к своему компьютеру. Затем «Применить» и кнопка ОК.

Службы
Чтобы окончательно защититься от нежелательных гостей на своём ПК, дополнительно рекомендуется отключить некоторые службы.
Реализованная за счёт предыдущий действий защита довольно надёжная. Но 100% безопасности не гарантирует, поскольку злоумышленник может получить доступ к компьютеру и изменить соответствующие настройки.
Чтобы уровень безопасности был выше, некоторые системные службы стоит отключить. Для этого нужно:
- Кликнуть правой кнопкой компьютерного грызуна по моему компьютеру и открыть раздел Управление.
- Откроется окно, где слева нужно найти «Службы и приложения», и оттуда перейти в категорию «Службы».
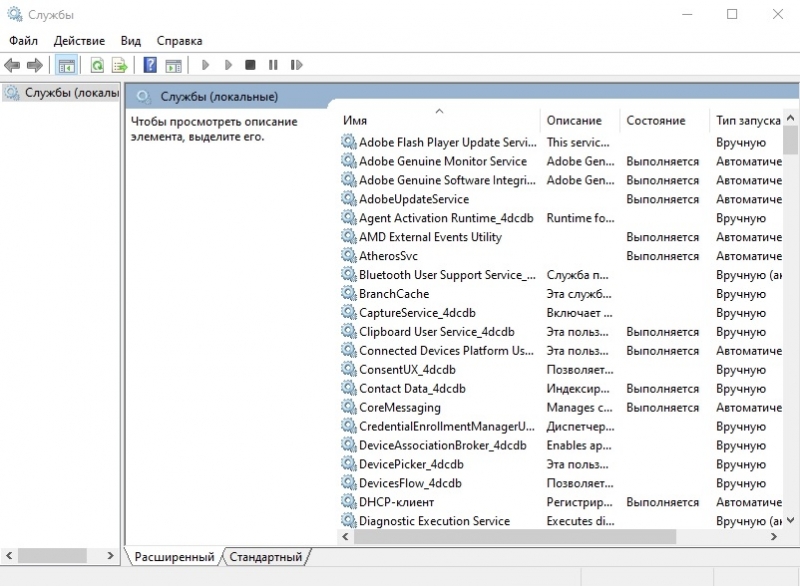
- Сначала найдите службу удалённых рабочих столов. Нажмите на неё правой кнопкой, откройте свойства. В строке «Тип запуска» должен быть статус «Отключена». Затем «Применить», и ОК.

По аналогии рекомендуется отключить такие службы:
- Telnet;
- WS Managment;
- NetBIOS;
- удалённого помощника;
- удалённый реестр.
Все эти манипуляции выполняются под активной учётной записью администратора.
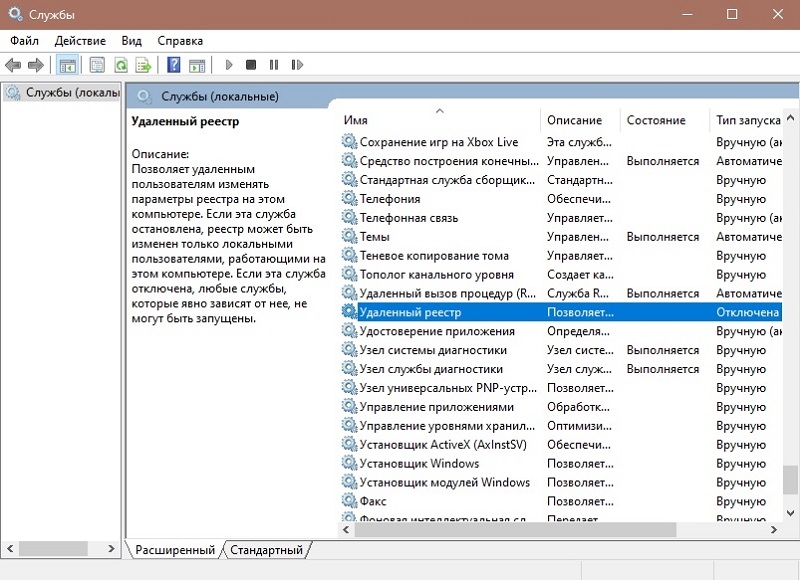
Удалённый доступ даёт некоторые преимущества, ряд дополнительных возможностей. Но в то же время это потенциальная угроза для личных данных.
А потому следует внимательно относиться к подобному подключению и использовать только проверенные, хорошо себя зарекомендовавшие программы, загруженные исключительно с сайтов разработчиков.
Также внимательно думайте, прежде чем давать доступ другим пользователям. Если вы их не знаете и не доверяете, рисковать не стоит.
Всем спасибо за ваше внимание!
Подписывайтесь, оставляйте комментарии, задавайте интересующие вас вопросы!



