С каждым новым релизом операционная система Windows, по уверениям разработчика, становится всё безопаснее и дружелюбнее к пользователям. Многие функции, которые ранее брали на себя только антивирусные программы, сегодня интегрированы в состав ОС. Проверка подписи драйверов устройств тоже можно назвать средством повышения безопасности Windows. В последней версии этой операционки эта функция обрела новые возможности, но часть юзеров восприняла нововведение «в штыки» — оно действительно может досаждать частыми сообщениями, требующими реакции пользователя. Их-то как раз и интересует возможность отключения такой проверки. И мы расскажем наиболее востребованные способы, как это сделать.
Что собой представляет цифровая подпись Microsoft
Цифровая подпись – это небольшой участок кода, встроенный в драйвер с целью распознавания его операционной системой. Разработчики драйверов отсылают свои продукты в Microsoft, чтобы получить лицензию и удостоверить специалистов компании, что их ПО «чистое» и безопасное. Впрочем, драйвера тестируются, но их код не анализируется.
Если Microsoft даёт добро, то высылает разработчику криптографический код, который встраивается в драйвер. Такая же процедура может применяться и к некоторым разновидностям программ. Цифровая подпись означает, что данный продукт является официальным и принадлежит компании-разработчику.
При установке такого ПО на компьютер в «десятке» происходит проверка его на наличие зашифрованной подписи, то есть функция проверки активируется в момент установки операционной системы. Если цифровая подпись отсутствует, система предупредит об этом пользователя, и он должен принять решение, продолжить установку или отказаться от неё, поскольку инсталлируемый драйвер или утилита могут оказаться потенциально опасными.

Если вы всё же продолжите установку, выбрав пункт «Установить этот драйвер», факт отсутствия цифровой подписи будет зафиксирован. В «Диспетчере устройств» напротив оборудования, драйвер к которому вы установили, будет присутствовать восклицательный знак, свидетельствующий о проблеме, имеющей код 52. Это не обязательно означает, что драйвер плохой – он вполне может работать и безукоризненно, но в целом вероятность наличия багов у драйверов без подписи выше.
Исходя из этого, можно сделать вывод, что наличие криптографической подписи – это хорошо, но её отсутствие тоже не смертельно. Если вы достаточно часто ставите и переустанавливаете драйвера, то имеет смысл отключить такую проверку. Отключение может быть одноразовым или постоянным. Если во полностью доверяете устанавливаемому ПО, но оно не лицензировано, можно отключить функцию только в момент инсталляции драйвера. Постоянное отключение чревато увеличением вероятности, что ваш компьютер рано или поздно будет атакован вредоносными программами. Отметим, что существует несколько способов отключить проверку криптографической подписи драйверов, которые мы сейчас и рассмотрим.
Отключение проверки с использованием специальных параметров загрузки
Данный способ предполагает, что деактивация функции проверки будет включена только для текущего сеанса работы Windows. Как только вы перезагрузитесь в штатном режиме, проверка снова станет активной.
Итак, пошаговый алгоритм отключения в Windows проверки криптографической подписи драйверов выглядит так:
- нажатием клавиш «Windows» + I запускаем интерфейс с параметрами загрузки;
- если комбинация не сработала, через кнопку «Пуск» переходим в панель настройки (кликаем на шестерёнке, расположенной слева под профилем);
- переходим в раздел «Обновление и безопасность»;
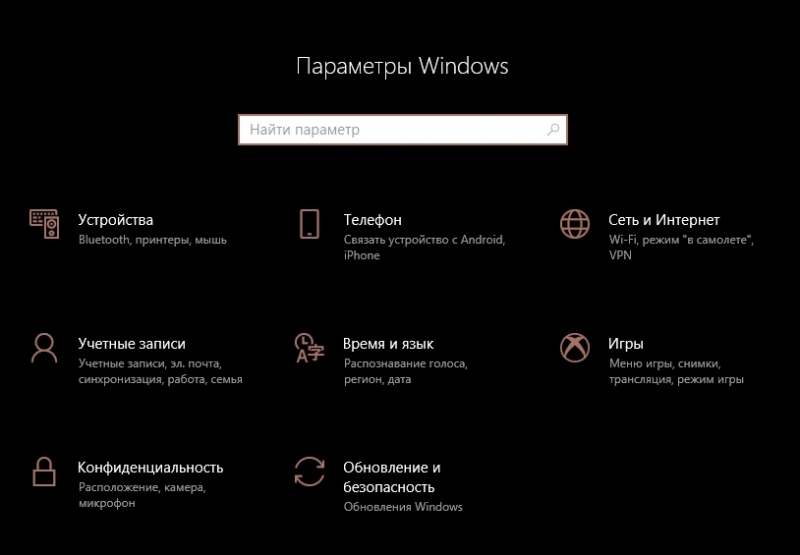
- в левом меню кликаем на пункте «Восстановление»;
- в появившемся правом блоке выбираем «особые варианты загрузки», нажав кнопку «перезагрузить»;
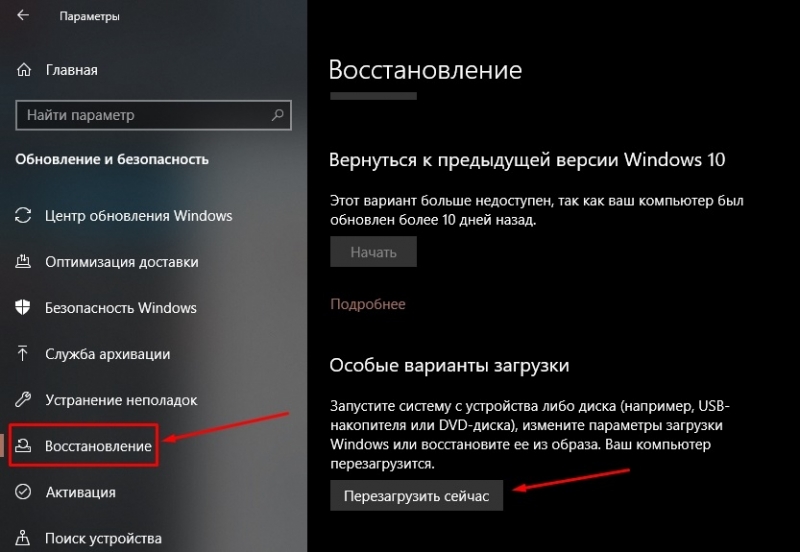
- переходим в меню «Диагностика»;
- кликаем на вкладке «Дополнительные параметры»;
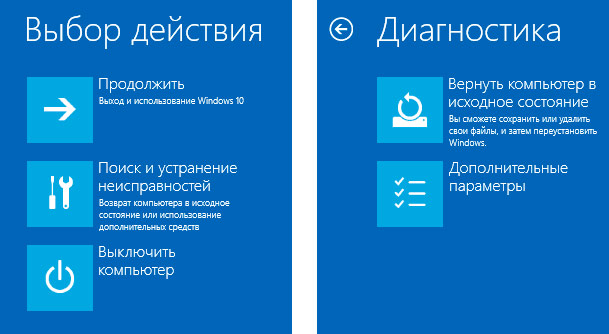
- нажимаем на пункт «Параметры загрузки» (он последний в списке);

- появится новое окно, в котором будут перечислены варианты ваших действий по запуску компьютера в специальном режиме;
- выбираем пункт №7, который так и называется – «Отключение проверки подписи», для чего нажимаем функциональную клавишу F7;
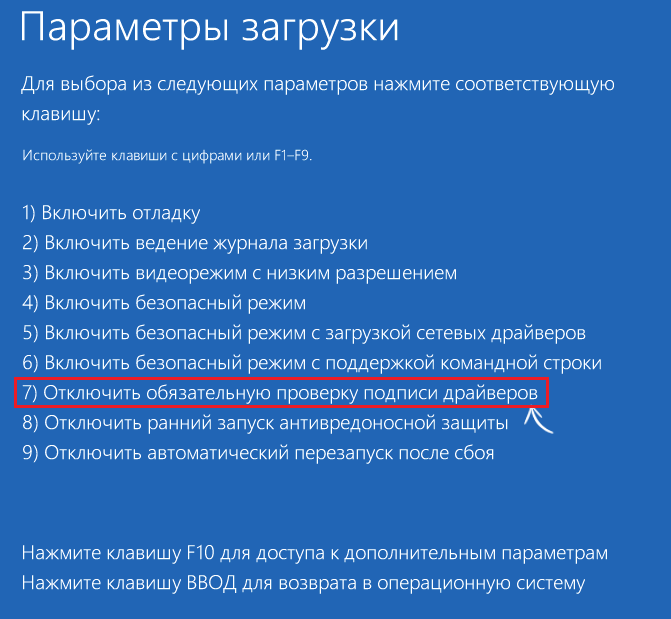
- Windows перезагрузится, при этом функция проверки подписи окажется деактивированной.
Это пример одноразового отключения, как только мы перезагрузим операционку в штатном режиме, функция снова станет обязательной.
Через командную строку
Этот способ самый быстрый, но любят его не все из-за необходимости запоминания команд, синтаксис которых бывает достаточно сложным и не запоминающимся. Тем не менее, метод имеет место быть, и мы его опишем:
- запуск командной строки производится через консоль «Выполнить» (одновременное нажатие клавиш «Windows» + R) или через панель «Поиск» (находится справа от кнопки «Пуск»;
- поскольку нам нужно, чтобы консоль была запущена в режиме администратора, набираем в панели поиска команду cmd, а когда сверху появится пиктограмма и описание утилиты, кликаем на ней правой кнопкой мыши. В появившемся контекстном меню выбираем строку «Запустить от имени администратора»;
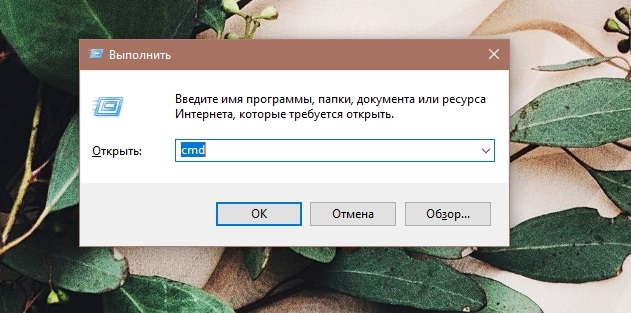
- в окне консоли командной строки набираем команду:
bcdedit.exe /set loadoptions DDISABLE_INTEGRITY_CHECKS
- после отработки набираем и запускаем следующую команду:
bcdedit.exe /set loadoptions DDISABLE_INTEGRITY_CHECKS
bcdedit.exe /set TESTSIGNING ON
В результате будет произведено постоянное отключение проверки подписи драйверов (решение работает в Windows 7-10), так что теперь мы можем смело устанавливать ПО, не содержащее встроенного криптографического элемента.
Отключение проверки правками редактора локальной групповой политики
В отличие от предыдущего, этот способ не является универсальным: он работает только в «десятке», и только в версиях Professional/Enterprise. Если у вас стоит Home версия, здесь указанный редактор просто отсутствует.
Итак, опишем алгоритм, как отключить обязательную проверку криптографической (цифровой) подписи драйверов:
- кликаем «Windows» + R для вызова консоли “Выполнить»;
- набираем gpedit.msc и подтверждаем нажатием кнопки ОК;
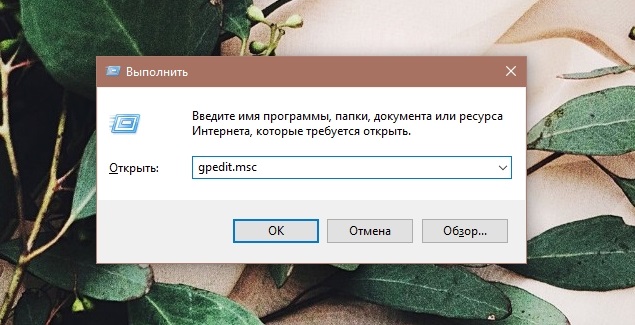
- появится окно редактора с меню в левом блоке. Нас интересует пункт «Конфигурация пользователя». Кликаем по нему;
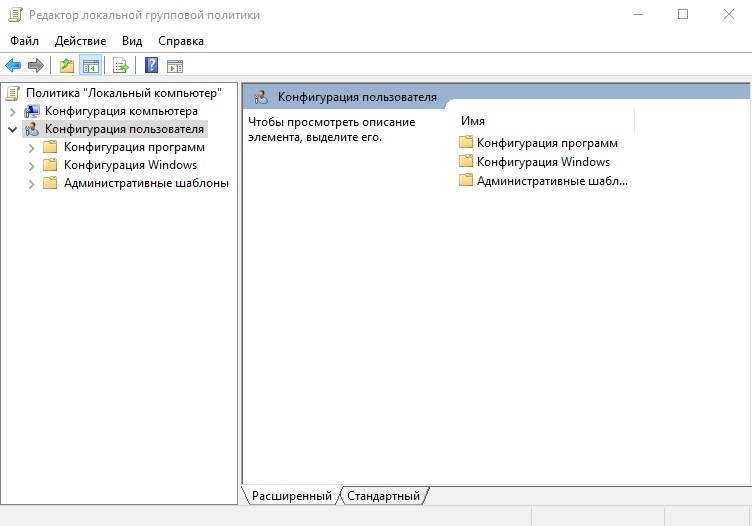
- появится подменю, в котором выбираем пункт «Административные шаблоны»;
- в очередном подменю выбираем «Система»;
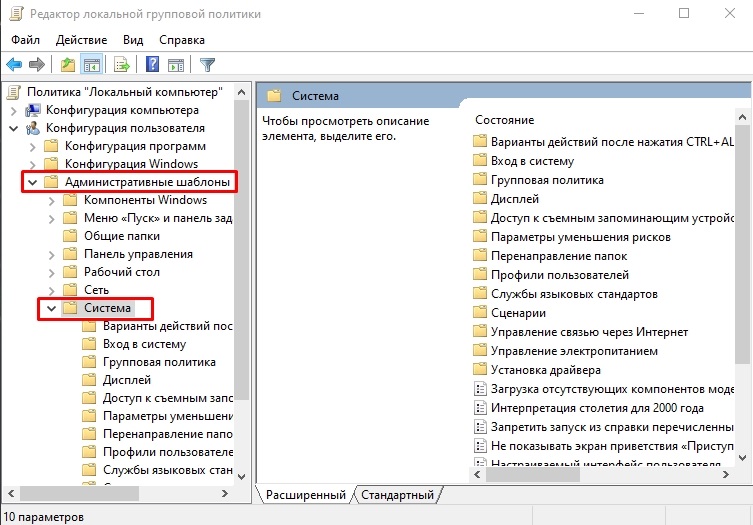
- справа появится окно с возможными действиями. Выбираем пункт «Установка драйвера»;
- в новом окне дважды кликаем по надписи «Цифровая подпись драйверов»;
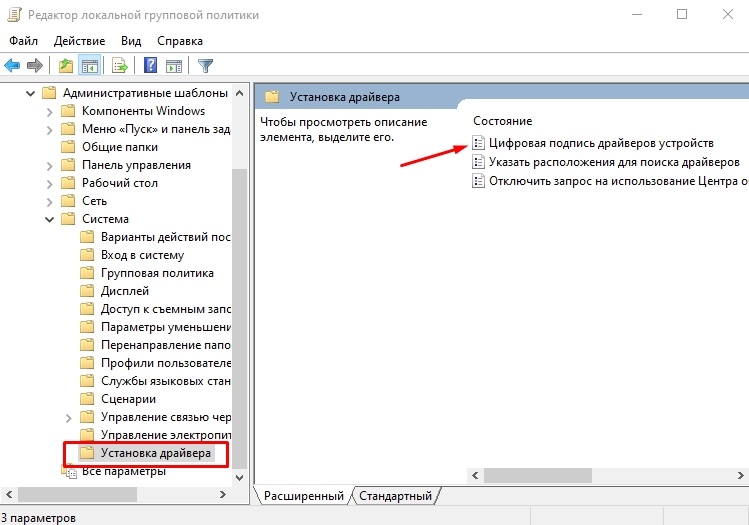
- по умолчания действующий параметр – «Не задано». Здесь имеется в виду, что проверка включена, то есть имеет место быть не совсем качественный перевод на русский язык. Изменяем значение на «Включено», а в появившемся внизу меню выбираем пункт «Пропустить». Подтверждаем наши действия нажатием кнопок «Применить» и «ОК»;
- можно вместо «Не задано» выбрать «Отключено». Результат будет аналогичный, плюс нам не нужно будет ничего выбирать дополнительно. Также подтверждаем свой выбор;

- для вступления изменений в силу на постоянной основе перезагружаем компьютер.
Данный способ обратим, убрать деактивацию проверки можно таким же образом, вернув значение «Не задано».
Через редактор реестра
Ещё один способ отключения обязательной проверки криптографической подписи драйверов Windows – правки реестра. Для этого нам нужно запустить редактор реестра (команда regedit в консоли «Выполнить») с правами администратора и найти ветку:
HKEY_CURRENT_USERSoftwareMicrosoft
Затем выполняем следующие действия:
- кликаем ПКМ на слове «Microsoft», появится контекстное меню, где останавливаем свой выбор на пункте «Создать»;
- в появившемся списке выбираем «Раздел»;
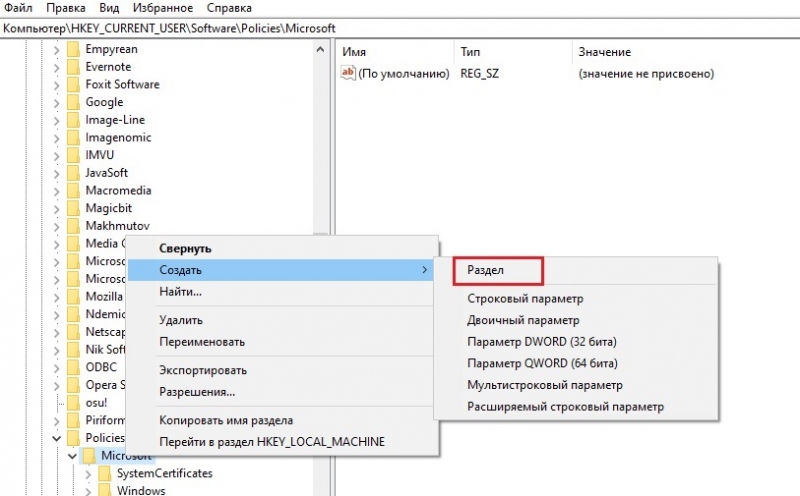
- вводим имя раздела Driver Signing;
- справа появится раздел с таким именем, в любом свободном месте вызываем ПКМ контекстное меню и снова жмём «Создать»;
- теперь нас интересует пункт «Параметр DWORD (32 бита)»;
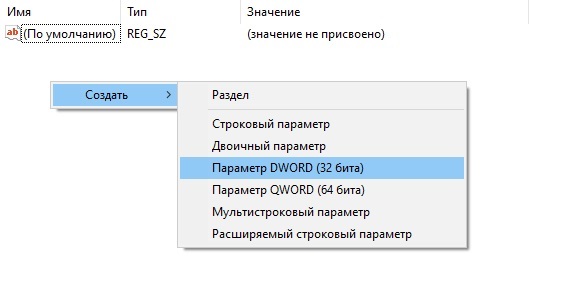
- вводим имя параметра – BehaviorOnFailedVerify;
- снова кликаем ПКМ по введенному параметру и выбираем пункт «Изменить»;
- присваиваем параметру значение 0;
- закрываем окно редактора реестра;
- перезагружаем компьютер.
Чтобы отменить это действие, можно либо изменить значение параметра BehaviorOnFailedVerify на единичку, либо просто удалить ветку Driver Signing. Последний способ не рекомендуется, если вы планируете и в дальнейшем использовать этот способ, манипулируя с параметром BehaviorOnFailedVerify.
С использованием стороннего ПО
Все вышеописанные способы требуют запоминания. Для среднестатистического пользователя гораздо предпочтительнее использовать специализированное программное обеспечение, которое выполнит эту операцию в интерактивном режиме. Таких утилит имеется немало, а мы для примера рассмотрим программу DSEO, разработанную программистами компании NGOHQ. Назначение утилиты Driver Signature Enforcement Overrider единственное – навсегда отключать проверку подписи драйверов Windows.
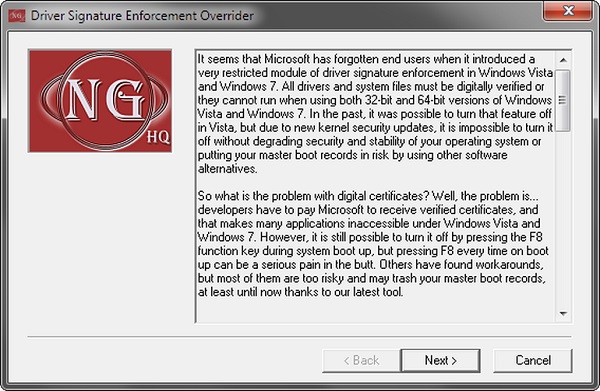
Другими словами, метод необратим, что становится понятно по принципу действия программы – она встраивает криптографический идентификатор в драйвер, который не сертифицирован Microsoft.
А теперь пошаговый алгоритм действий:
- открываем в браузере официальный сайт NGOHQ, для загрузки утилиты кликаем по кнопке Downloads;
- после окончания процесса загрузки запускаем утилиту;
- отвечаем утвердительно при появлении окна с условиями использования программы;
- в основном меню ставим галочку напротив Enable Test Mode, в результате чего будет активирован тестовый режим загрузки операционной системы. Перезагружаем ПК;
- повторно запускаем утилиту, выбираем третий пункт – Sign a System File, жмём Next;

- появится окошко, в котором нужно ввести полный путь к установщику проблемного драйвера;
- подтверждаем, выходим из программы и пробуем запустить установщик проблемных дров.
ВНИМАНИЕ. Если по какой-либо причине вам потребуется переустановить драйвер после его скачивания, необходимо будет каждый раз проделывать ту же процедуру.
Способы обратной активации проверки цифровой подписи драйверов
Общая рекомендация при использовании методов отключения проверки при установке драйвера, не содержащего криптографический идентификатор – обратная установка проверки подписи драйверов. Так вы существенно уменьшаете риски заражения компьютера вредоносным кодом.
Но способ повторной активации зависит от того, как вы выполняли деактивацию.
Итак, рассмотрим, как включить обратно обязательную проверку криптографической подписи драйверов в зависимости от способа отключения:
- если вы использовали деактивацию в командной строке, отменить изменения можно тем же способом, набрав вторую команду, но вместо ON указав параметр OFF;
bcdedit.exe /set TESTSIGNING OFF
bcdedit.exe /set loadoptions ENABLE_INTEGRITY_CHECKS - при использовании редактора групповых политик необходимо выбрать пункт «Не задано»;
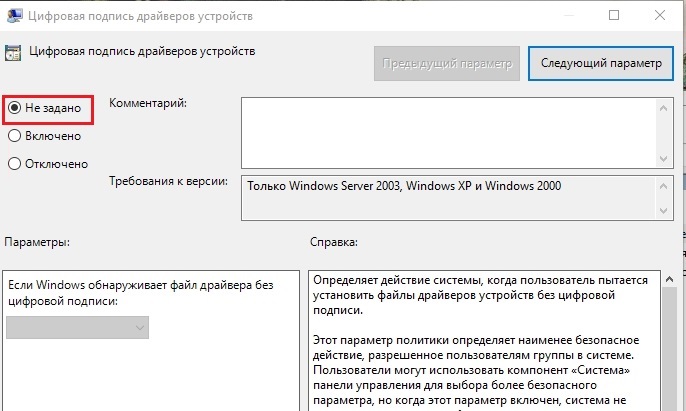
- при использовании специального режима запуска Windows достаточно просто перезагрузить компьютер;
- как отменить деактивацию через редактор реестра, описано в соответствующем разделе;
- наконец, при использовании утилит, встраивающих в драйвера цифровую подпись, ничего делать не нужно – они деактивируют проверку для конкретного указанного вами файла.
Ещё раз напоминаем, что деактивацию проверки цифровой подписи следует проводить, только если вы абсолютно уверены в том, что используемый драйвер получен из надёжных источников и не может содержать вредоносного кода.



