Пользователи ноутбуков и компьютеров с установленной операционной системой Windows 10 иногда сталкиваются с неприятной ситуацией, когда их компьютер самопроизвольно, порой в самый неподходящий момент, автоматически отправляется на перезагрузку.
Да, система при этом преследует благую цель, поскольку выполняется установка очередных обновлений и апгрейдов. Но самому юзеру ничего о них неизвестно. Плюс работа, которую он выполнил при этом, может оборваться и даже не сохраниться.
Важно отметить, что автоматическая перезагрузка происходит тогда, когда компьютер простаивает, то есть никто им активно не пользуется. Но ведь при этом ПК может находиться в режиме загрузки какой-то программы, большого файла. Прерывать этот процесс не хочется.
Чтобы избежать подобных ситуаций, нужно знать, как отключается перезапуск. Сделать это можно не только в 10 версии ОС Windows.
Отключение перезапуска в Windows 7 и 8
Некоторые пользователи продолжают работать на Windows 7 и 8. У той же семёрки осталось большое число поклонников. Но и в их случае возникает вопрос о том, как можно отключить автоматическую перезагрузку, если компьютер без разрешения юзера периодически перезагружается.
Самый простой метод, актуальный для операционной системы 7 и 8 поколения, предусматривает выполнение следующих процедур:
- через Проводник или рабочий стол кликнуть правой кнопкой по значку компьютера;
- в открывшемся меню перейти в «Свойства»;
- далее в «Дополнительные параметры»;
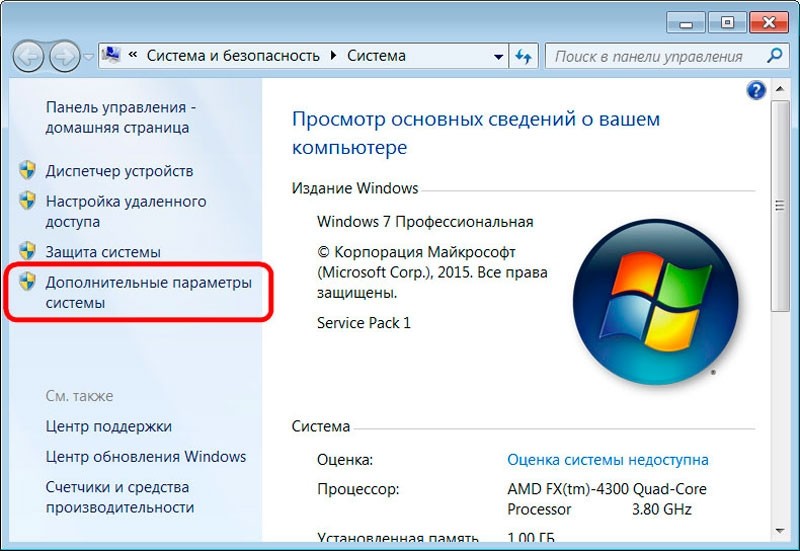
- появится новое окно, где нужно перейти во вкладку «Дополнительно»;
- ниже увидите пункт «Загрузка и восстановление»;
- откройте параметры этого раздела;
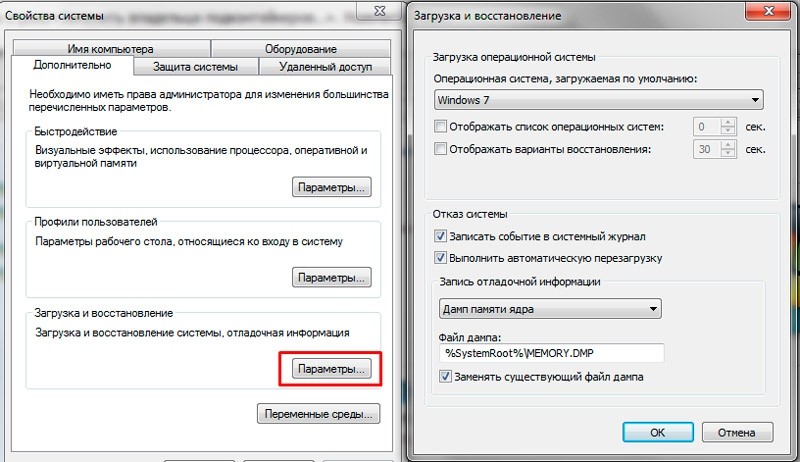
- в новом окне под разделом «Отказ системы» нужно убрать галочку со второй строчки.
Если напротив пункта «Выполнить автоматическую перезагрузку» галочка была, её следует убрать, после чего просто нажимайте «ОК» и закрывайте все окна.
Существует альтернативный вариант в виде отключения перезагрузки через реестр.
Для этого нужно открыть редактор реестра соответствующей командой «regedit» и перейти в раздел Control/CrashControl. Здесь есть ключ под названием AutoReboot, значение которого нужно поменять на 0.
Также стоит отметить метод реализации с помощью командной строки. Сама команда выглядит следующим образом:
reg add «HKEY_LOCAL_MACHINESYSTEMCurrentControlSetControlCrashControl» /v AutoReboot /t REG_DWORD /d 0 /f
Она является универсальной, что позволяет использовать этот метод на различных версиях операционных систем серии Windows.
Нельзя сказать, что автоматическая перезагрузка создаёт множество проблем именно пользователям сравнительно устаревших операционных систем.
Особенно это касается версии Windows 7. Ведь компания Microsoft недавно объявила об официальном прекращении поддержки этой операционной системы. А потому никакие обновления и апдейты пользователям больше приходить не будут. Это означает лишь то, что ОС перестанет получать актуальные прошивки, изменения, защиту от багов и обнаруженных уязвимостей. Это делает юзеров менее защищёнными. В связи с этим рекомендуется переходить на актуальную ОС в виде Windows 10.
Способы решения проблемы на Windows 10
В случае уже с Windows 10 алгоритмы решения проблемы автоматической перезагрузки компьютеров из-за обновлений несколько иные. Всего можно выделить 3 способа:
Настройки ОС Windows 10. Этот вариант подойдёт не всем из-за своих особенностей. Но при наличии соответствующих обновлений отменить автоматический перезапуск не составит большого труда. Полностью отключаться режим не будет. Зато можно адаптировать работу ОС под себя, задать определённые временные рамки и промежутки.
- Системные инструменты. Этот вариант считается более кардинальным решением. Причём применять системные инструменты необходимо в зависимости от того, какая редакция Windows 10 используется на конкретном компьютере.
- Планировщик заданий. Реализовать этот вариант отключения произвольного перезапуска системы из-за загружаемых обновлений несложно. Но придётся уделить вопросу некоторое время.
Что именно в итоге будет использовать конкретный пользователь, зависит от особенностей его версии операционной системы.
Не стоит забывать об альтернативном варианте решения проблемы, с помощью которого можно отменить загрузку обновлений в автоматическом режиме и перевести его на ручной. Тем самым проблема перезапуска уйдёт сама собой.
Настройка перезапуска в Windows 10
Теперь к вопросу о том, как можно отключить автоматический самопроизвольный запуск операционной системы в случае с Windows 10. Это наиболее актуальная версия ОС, на которую активно переходят те, кто раньше использовал Windows 7 или Windows 8.
Есть наименее радикальное решение. Причём с его помощью деактивировать автоматическую перезагрузку не приходится. Зато можно настроить её таким образом, как будет удобно конкретному пользователю. Для этого применяются встроенные инструменты десятой операционной системы.
Говоря о том, как отключить или убрать нежелательную автоматическую перезагрузку, в случае с Windows 10 это можно сделать через настройки системы. Тут предусматривается выполнение следующих процедур:
- откройте раздел «Параметры» через комбинацию Win и I, либо просто через «Пуск»;
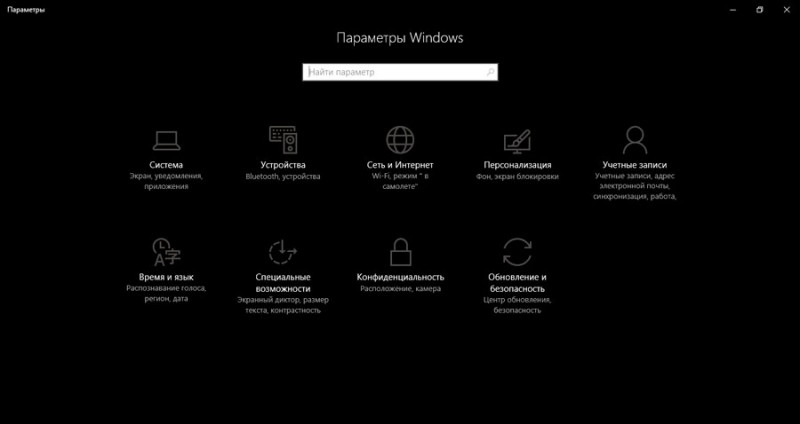
- перейдите в раздел «Обновления и безопасность»;
- далее на вкладку «Центра обновлений»;
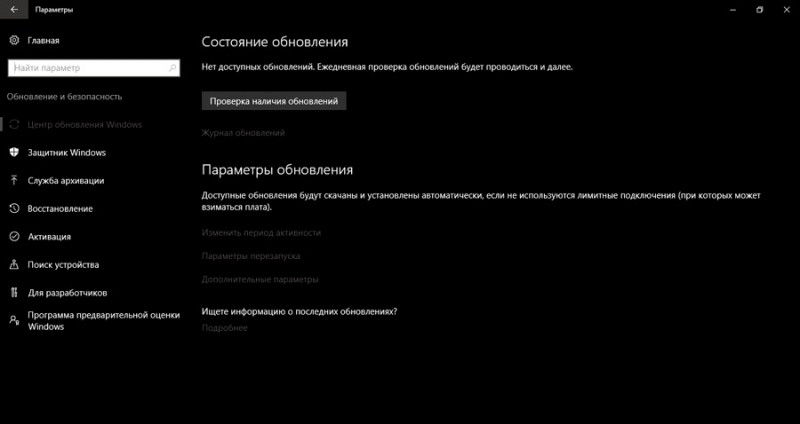
- здесь настройте работу системы под себя.
В этом разделе есть 2 основных параметра, которые можно настроить под свои нужды и потребности:
- Период активности. Стоит добавить, что такая опция стала доступной лишь после того, как для десятой Windows было выпущено крупное обновление 1607. Опция позволяет устанавливать время до 12 часов. В течение указанного периода компьютер ни в коем случае перезагружаться не будет.
- Параметры перезапуска. Ещё один раздел с настройками. С его помощью переносится время для запланированного перезапуска компьютера. Но опять же, такой инструмент становится доступным при наличии соответствующего установленного обновления для операционной системы.
К сожалению, разработчики Windows 10 не особо радуют пользователей свободой некоторых действий. В частности, просто так отключить перезапуск системы не получится.
Но добиться желаемого многим хочется, а некоторым это необходимо. В этой ситуации придётся действовать более радикально.
Системные инструменты
Следующий вариант отключения автоматических перезапусков Windows 10 предусматривает использование системных инструментов. К такому методу прибегают многие пользователи. Он эффективный и сравнительно простой в реализации.
Если требуется запретить операционке Windows 10 самопроизвольно, по собственному желанию выполнять автоматическую перезагрузку, можно воспользоваться следующим методом. Только важно отметить, что в случае с домашней версией Виндовс 10 такой метод не сработает. Он подходит только редакциям Pro и Enterprise.
Суть метода заключается в следующем:
- открывается окно командной строки с помощью сочетания клавиш Win и R;
- в появившемся окне прописывается команда «gpedit.msc»;
- нажимается кнопка «Выполнить»;
- открывается ветка «Конфигурация компьютера»;
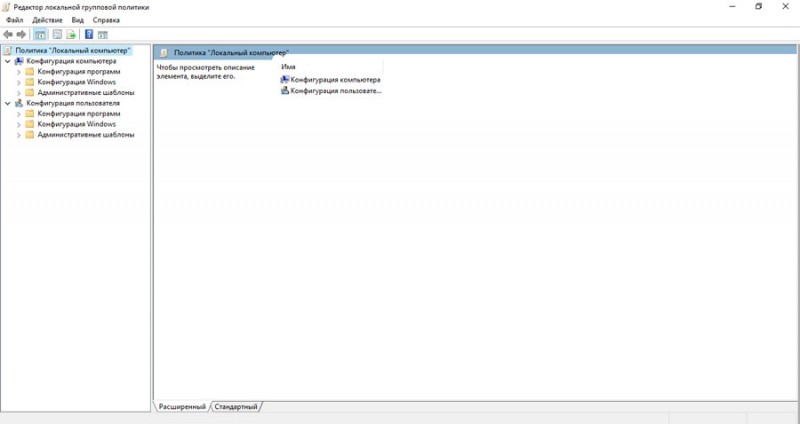
- оттуда идём в раздел «Административные шаблоны»;
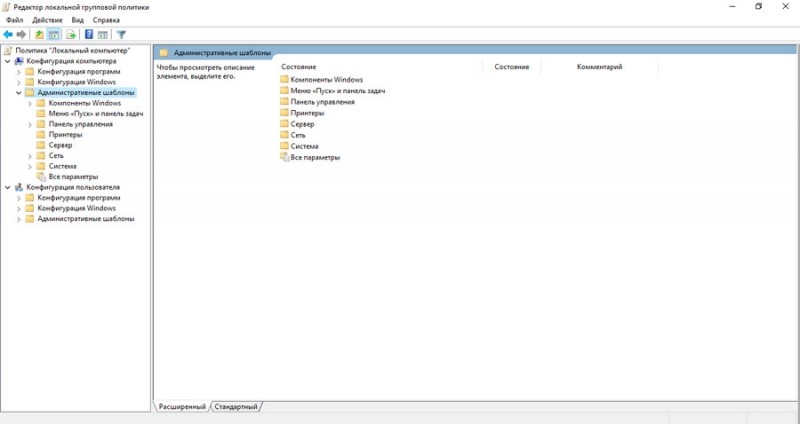
- следующий шаг – в раздел «Компоненты операционной системы»;
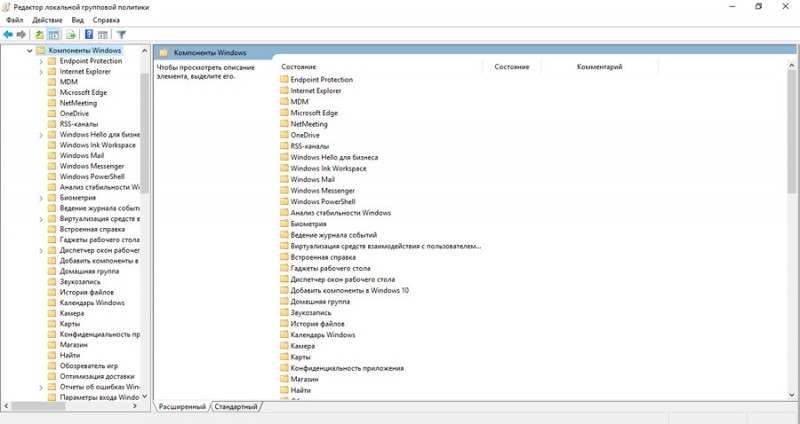
- в Центре обновлений нужно дважды кликнуть по пункту о невыполнении автоматического перезапуска при установке обновлений, когда в системе работает юзер;
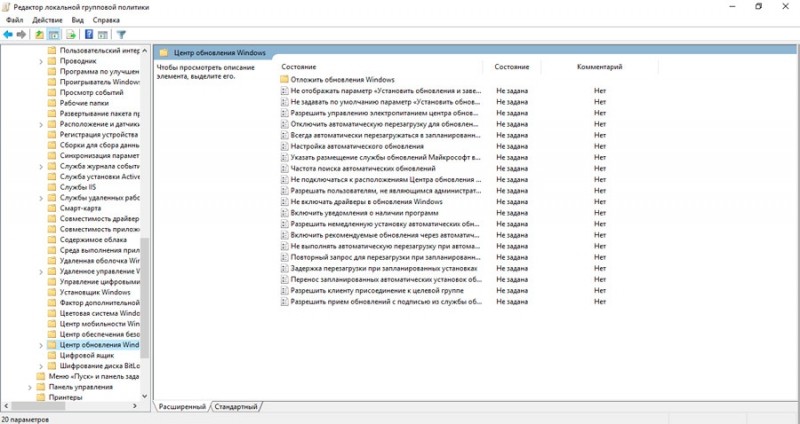
- ставится флажок на пункте «Включено»;
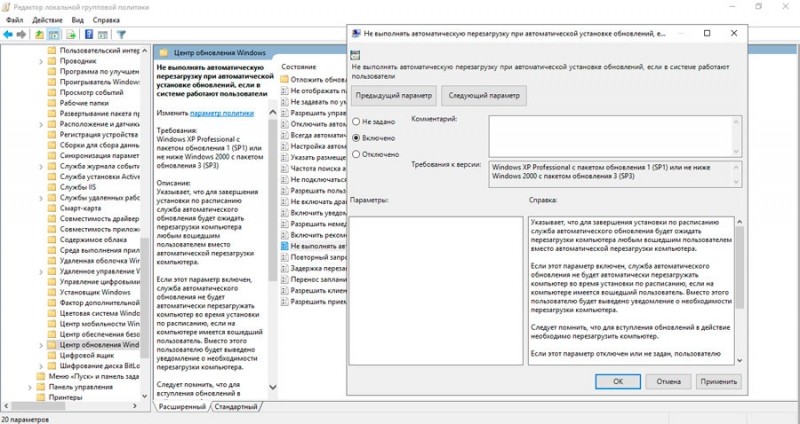
- сохраняются все внесённые изменения в конфигурациях операционки.
Такие нововведения в настройку позволяют исключить автоматическую перезагрузку операционной системы, чтобы установить очередные обновления, если в ОС был выполнен вход под любой из созданных учётных записей.
Но пользователей также интересует вопрос о том, как добиться того же эффекта, но уже в случае с домашними версиями популярной операционной системы.
Это действительно можно сделать. Для этого необходимо:
- открыть инструмент ввода изменений в реестре;
- для этого требуется через поисковую строку прописать команду «regedit»;
- в появившемся окне необходимо найти раздел HKLM;
- затем в каталог Software;
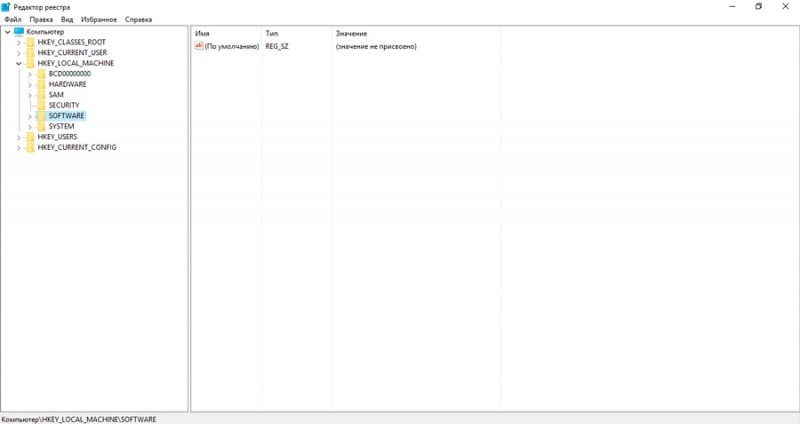
- оттуда в Policies, далее по пути Microsoft–Windows;
- в итоге нужна конечная папка Windows Update;
- здесь следует отыскать раздел с названием AU;
- если этого раздела нет, он создаётся самим пользователем;
- тут нужно создать DWORD ключ;
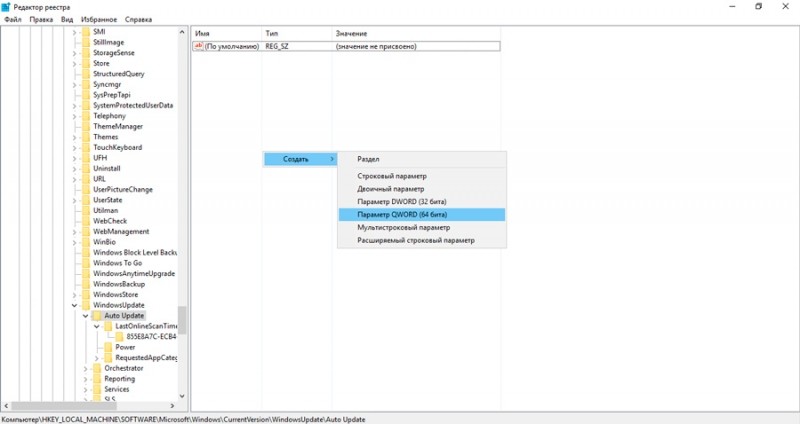
- ключу присваивается название NoAutoRebootWithLoggedOnUsers;
- если этот ключ изначально был в системе, либо его создал сам юзер, нужно кликнуть и открыть файл;
- в поле «Значение» прописать 1;
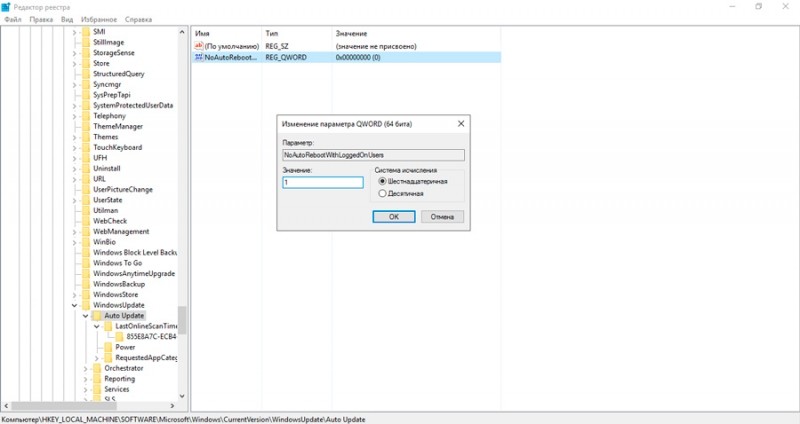
- подтвердить изменения кнопкой «ОК».
Вообще внесённые изменения должны вступить силу сразу, как только пользователь кликнет на ОК. Но для большей уверенности в подтверждении изменений лучше перезагрузить компьютер стандартным способом.
Но это не последний вариант, как можно отключить на компьютере с Windows 10 перезапуск, если автоматическая перезагрузка объективно мешает. Ведь вслед за этим не исключены ошибки загрузки фоновых файлов и программ, к примеру.
Планировщик заданий
Ещё один актуальный вариант, как можно отключить самому автоматическую перезагрузку для Windows 10. Это довольно интересный и полезный инструмент. Но почему-то многие пользователи Windows 10 забывают о нём, либо просто не хотят использовать по тем или иным причинам.
А ведь в действительности он прекрасно подойдёт тем, кому мешает автоматическая перезагрузка компьютера, и юзер не знает, как отключить её.
Чтобы выполнить перенастройку, требуется следовать инструкции:
- откройте «Планировщик» через командную строку либо с помощью команды «control shedtask»;
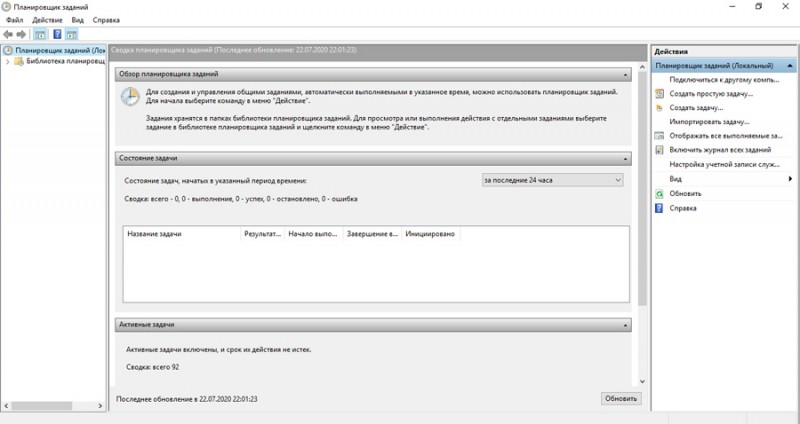
- запустите каталог, в котором содержится вся библиотека планировщика;
- далее нужно открыть раздел Microsoft Windows;
- здесь требуется отыскать подраздел, который называется Update Orchestrator;
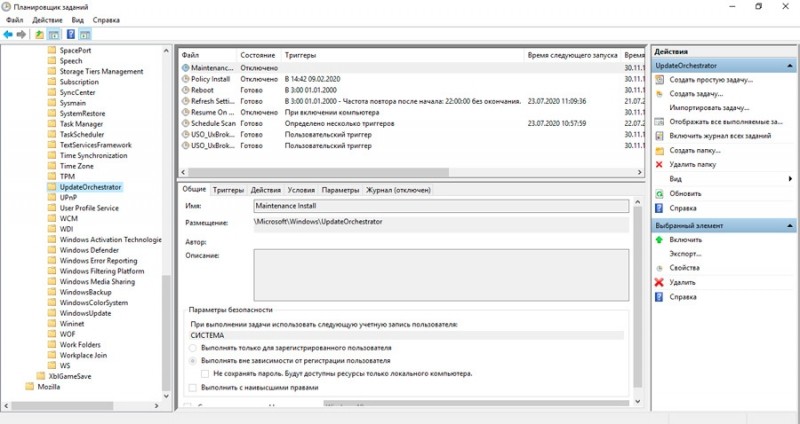
- откройте в этом разделе контекстное меню задач Reboot;
- в появившихся вариантах выбирайте «Отключить».
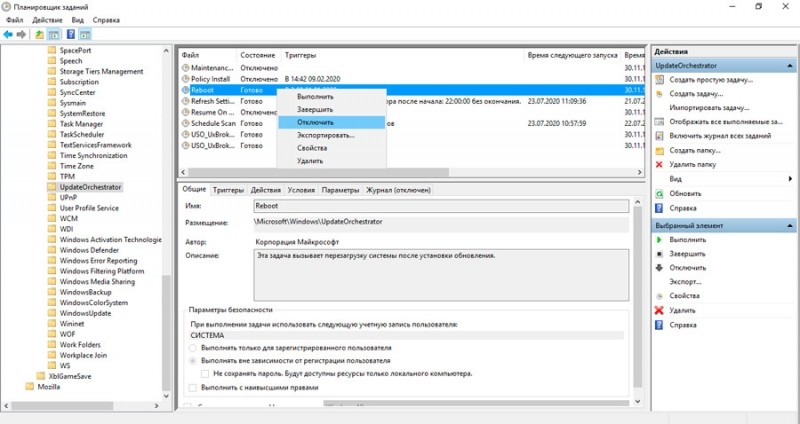
Подобные изменения позволяют отменить автоматическую перезагрузку для компьютеров и ноутбуков с операционной системой Windows 10. Зная, как можно отключить перезапуск в Windows 7 или Windows 8, в итоге каждому юзеру удастся без проблем решить проблему произвольного перехода ПК в режим перезагрузки.
Альтернативным решением является полное отключение автоматических обновлений. Их можно будет запускать вручную. И только тогда, когда возникнет желание, необходимость, или получится уделить этому процессу время.



