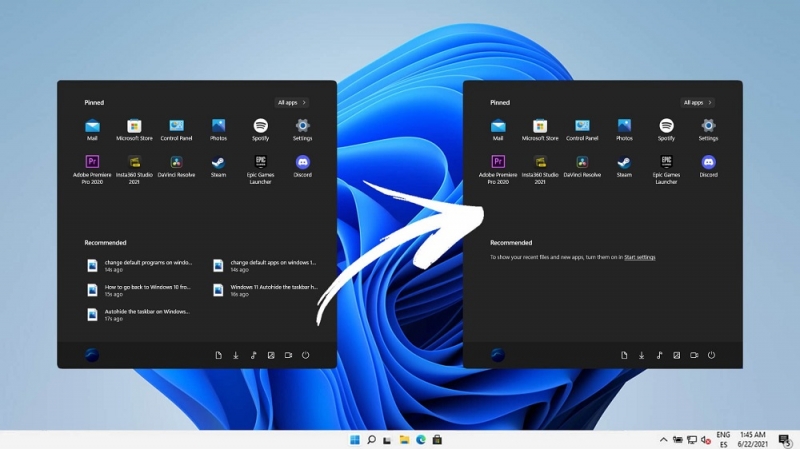С точки зрения функциональности Windows 11 не предлагает ничего принципиально нового, являясь немного улучшенной версией «десятки». Но по части интерфейса различия есть, причём в некоторых случаях принципиальные. Чего стоит размещение меню «Пуск» посередине панели задач, а не слева. Возможно, такое решение смотрится более гармонично, но тем, кто привык не глядя тыкать в левую нижнюю часть экрана, такое новшество пришлось не по душе. Как и появление в меню «Пуск» ещё одного раздела вдобавок к прикреплённым приложениям.
В этой статье мы рассмотрим, для чего разработчики решили добавить раздел «Рекомендуем» и можно ли его редактировать, очистить или удалить, если он вам не понравился.
Зачем нужен раздел «Рекомендуем»
Пользователям яблочных гаджетов работа списка из раздела «Рекомендуем» должна напоминать функционирование помощника Siri. Умный алгоритм анализирует поведение владельца ПК, сопоставляя его действия в разные моменты времени и разрабатывая на основе этих данных рекомендации, воплощающиеся в появлении динамически изменяемых приложений в соответствующем разделе.
Другими словами, если вы привыкли по вечерам запускать игру или заходить на определённый сайт, то примерно в это же время в разделе «Рекомендуем» будут появляться иконки, упрощающие доступ к этим возможностям.
Чем дольше операционная система изучает вас, тем более точно она сможет предугадывать ваши желания, реагируя добавлением нужных элементов в свой список. Цель раздела становится понятной – упростить запуск приложений и файлов, отсутствующих в списке закреплённых.
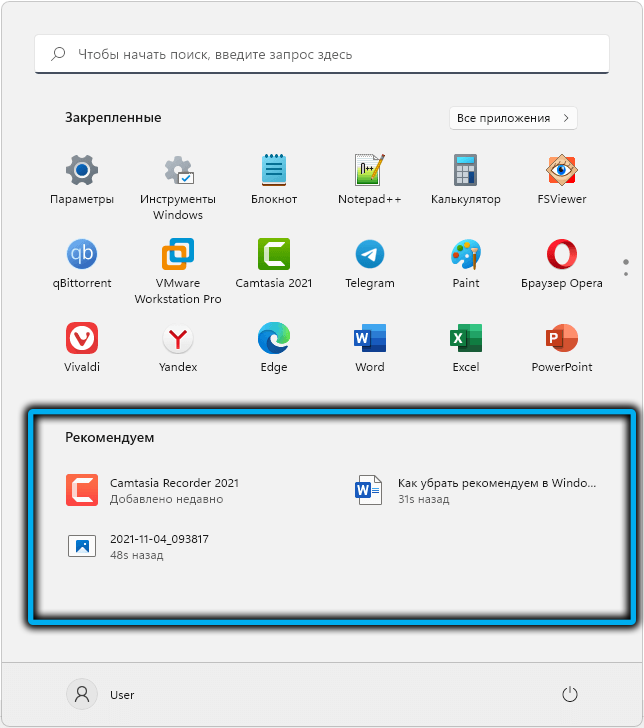
Но такая назойливость нравится не всем. Для многих пользователей родным и понятным является статический интерфейс, когда всё расположено на своих местах, и они наизусть знают, где что искать.
К тому же здесь затрагиваются вопросы, связанные с приватностью. То, что система знает, когда и что вам нужно «подсунуть», чтобы упростить жизнь, имеет и обратную сторону: ваши предпочтения становятся доступными другим – например, членам семьи, одноклассникам или сотрудникам в офисе, если компьютер общий. Таким образом, посторонний человек запросто может открыть файл, содержащий конфиденциальную информацию, или изучить, чем вы любите заниматься с точностью до нескольких часов. Если вам это не нравится, вряд ли вы будете сидеть, сложа руки.
Но перед тем, как заняться поисками способов, как избавиться очистки раздела «Рекомендуем», советуем сначала побольше узнать об этой функции. Возможно, что если вы научитесь подстраивать её «под себя», то сможете с нею подружиться.
Настройка панели «Рекомендуем» в Windows 11
Разработчики заявляют, что новая операционная система – самая дружественная среди всех предшественников. Так ли это – решать пользователям, но в этой ОС действительно имеется множество самых разнообразных настроек, позволяющих кастомизировать различные аспекты работы в Windows. В том числе работу раздела «Рекомендуем».
Поэтому, перед тем, как попытаться убрать или хотя бы отключить раздел «Рекомендуем» в Windows 11, стоит изучить, что и как здесь можно настроить.
Для этого выполняем следующие шаги:
- переходим в меню кнопки «Пуск»;
- кликаем по иконке «Параметры» в виде шестерёнки;
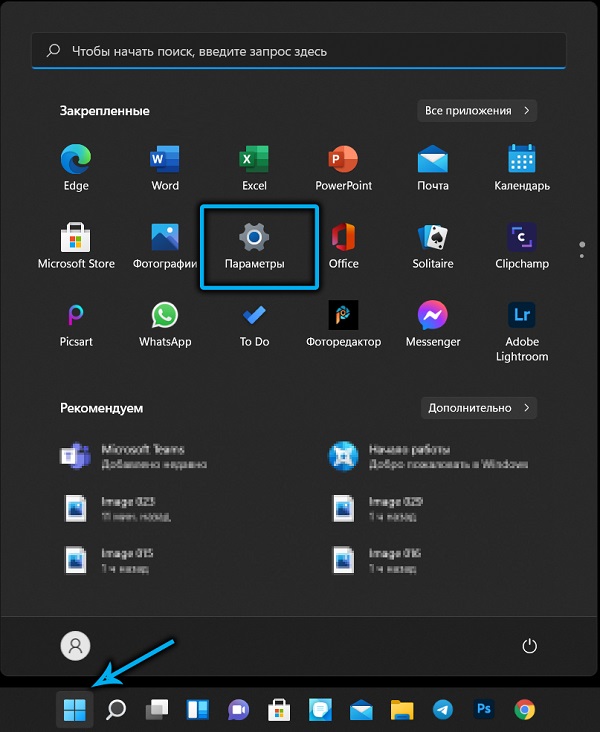
- в открывшемся окне редактирования системных параметров в левом блоке выбираем пункт меню «Персонализация»;
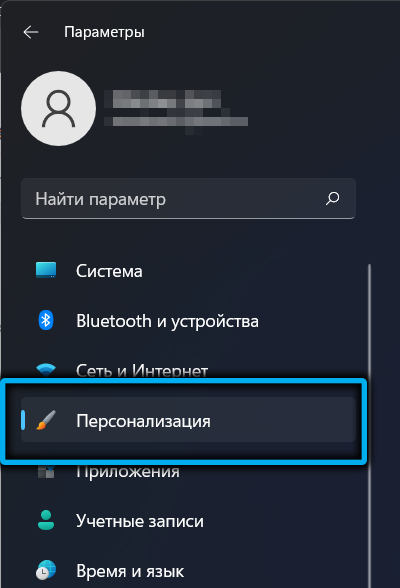
- в правом блоке выбираем подраздел «Пуск»;
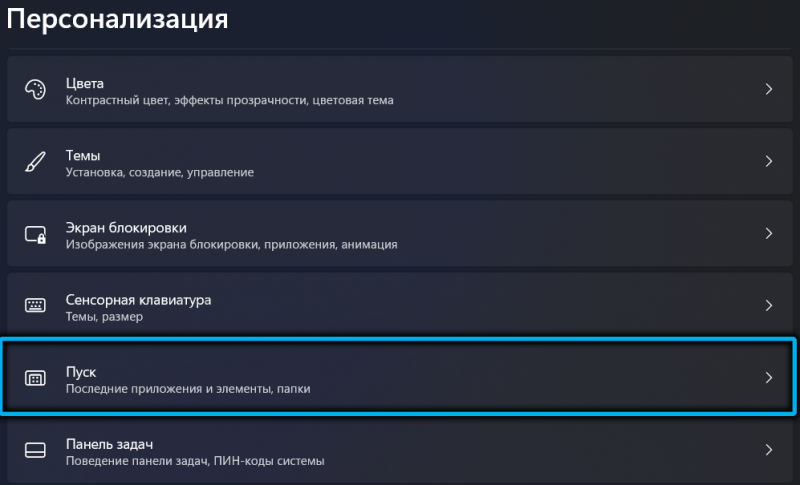
- здесь будет три настраиваемых параметра, которые можно активировать или деактивировать по своему усмотрению.
Рассмотрим подробнее, что означают эти параметры:
- Первый, «Показывать недавно добавленные приложения», говорит сам за себя: если он активен, в раздел «Рекомендуемые» будут добавляться иконки установленных недавно программ, если они не попали в блок закреплённых приложений. Отключив его, вы порядком сократите раздел.
- Второй параметр отвечает за размещение в блоке «Рекомендуем» приложений, которые вы используете часто, но по какой-то причине они не закреплены блоком выше.
- И третья опция будет показывать даже те приложения или файлы, которые присутствуют в меню «Пуск». Главное условие — чтобы они запускались недавно, неважно, где и как, будь то проводник или список переходов.
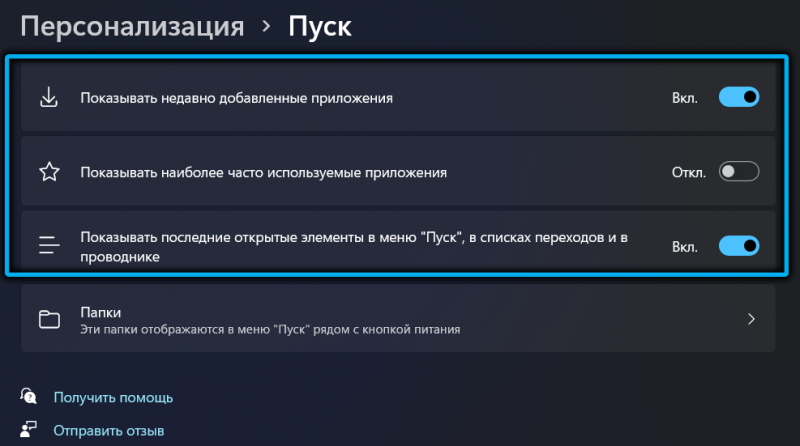
Если убрать все три пункта, блок «Рекомендуем» будет пустым.
Как правильно очистить список «Рекомендуем»
Очистка через «Параметры» — способ самый простой и универсальный, но отнюдь не единственный. Частично облегчить этот раздел можно, например, используя правки редактора локальной групповой политики. Тот же результат можно получить и с помощью правки реестра.
Нужно понять только одно: полностью скрыть раздел «Рекомендуем» в Windows 11 не представляется возможным, то есть его можно только полностью или частично очистить. Но место на экране не освободится, чем многие пользователи, особенно обладатели ноутбуков, будут сильно огорчены. Через правки реестра или групповых политик можно добиться запрета на показ недавно открытых приложений.
Удаление из «Рекомендуем» отдельных приложений или файлов
Оказывается, в этом блоке можно накладывать запрет на показ отдельных элементов. С точки зрения эффективности способ нельзя назвать лучшим, но благодаря ему удаётся изменять настройки показа максимально тонко, то есть достигать компромисса между удобством работы и захламленностью раздела.
Реализация метода проста:
- кликаем по кнопке «Пуск»;
- в разделе «Рекомендуемые» выбираем элемент, который хотим удалить, кликаем по нему ПКМ;
- в открывшемся контекстном меню выбираем пункт «Удалить».
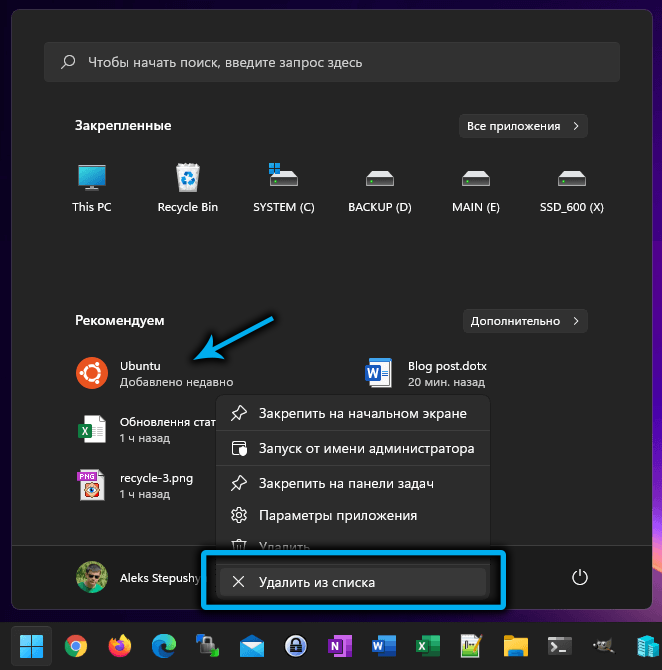
ВНИМАНИЕ. По умолчанию на экране раздела размещаются не все элементы. Для просмотра всего списка необходимо нажать ссылку «Дополнительно».
Использование редактора групповых политик
С помощью этого способа имеется возможность отключить любой из параметров раздела «Рекомендуем». Для начала рассмотрим отключение опции, отвечающей за недавно добавленные приложения. Единственное ограничение – вы должны быть обладателями версий Windows 11 Корпоративная/Профессиональная, для Домашней этот инструмент недоступен.
Подробный алгоритм действий:
- запускаем на ПК редактор локальной групповой политики;
- в левом блоке главного окна выбираем вкладку «Конфигурация компьютера»
- кликаем по опции «Административные шаблоны»;
- выбираем в подменю строку Меню «Пуск»;
- в правом блоке делаем двойной клик по строке «Удалить список “Недавно добавленные”»;
- откроется новое окно, в котором нужно установить переключатель в положение «Включено», подтвердить действие нажатием кнопки ОК.
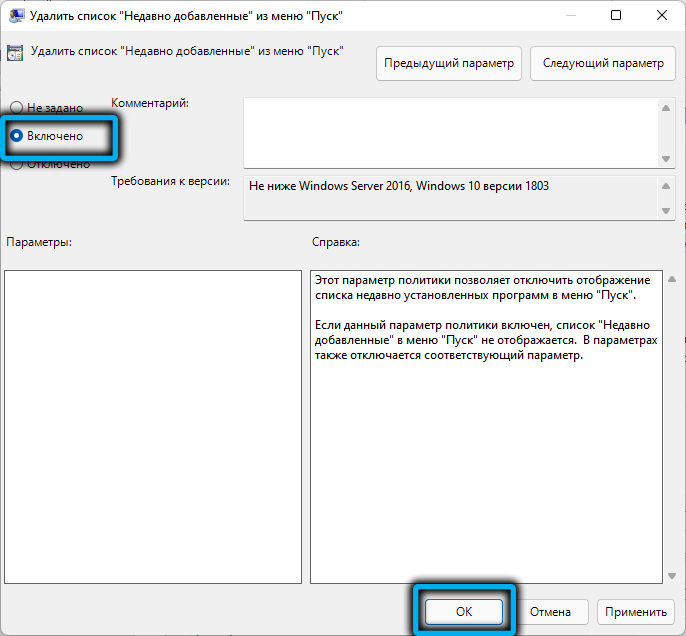
В результате будет деактивирован параметр раздела «Рекомендуем», касающийся недавно добавленных приложений.
Если этого окажется недостаточно, можно поступить следующим образом:
- переходим в «Параметры»;
- в открывшемся окне редактирования системных параметров в левом блоке выбираем пункт меню «Персонализация»;
- в правом блоке выбираем подраздел «Пуск»;
- отключаем два параметра, отвечающих за показ чаще всего запускаемых приложений и последних открытых пользователем элементов;
- возвращаемся в Меню «Пуск»;
- в правом блоке делаем двойной клик по строке «Не хранить данные о часто открывавшихся документах»;
- активируем переключатель, установив его в положение «Включено»;
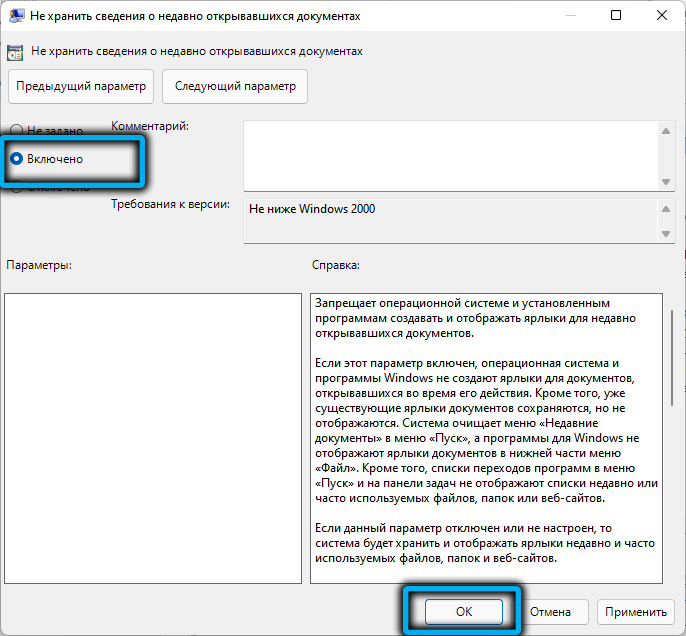
- аналогичным образом поступаем со строкой «Удалить список часто используемых элементов…».
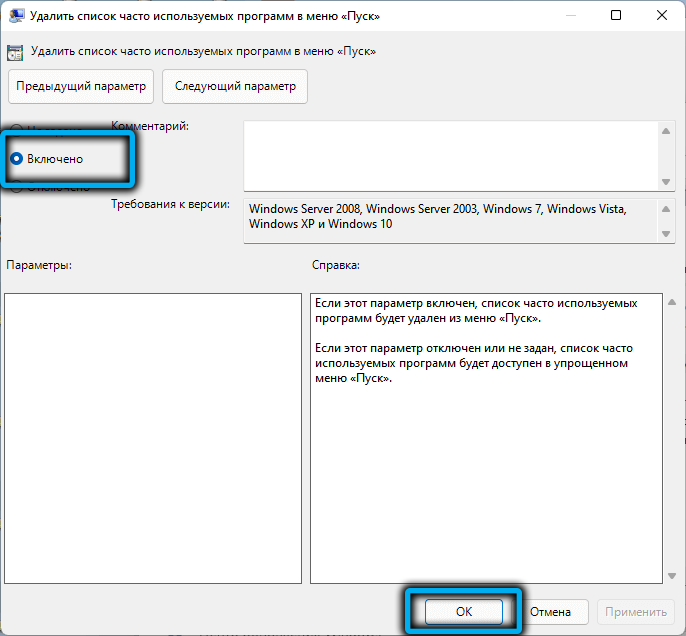
В результате в настройках меню кнопки «Пуск» будут деактивированы параметры, регулирующие показ рекомендаций, что будет сопровождаться появлением надписи в блоке настроек «Некоторыми из параметров управляет ваша организация».
Для возвращения дефолтных настроек через редактор групповых политик нужно будет проделать те же операции для всех трёх строк, установив для них переключатель в положение «Не задано».
Как удалить «Рекомендуем» из «Пуска» правкой системного реестра
Тем, кто любит «ковыряться» в реестре, можно предложить способ деактивации показа недавно добавленных программ.
Пошаговый алгоритм:
- в поле консоли «Выполнить» (Win+R) вводим regedit, подтверждаем нажатием Enter;
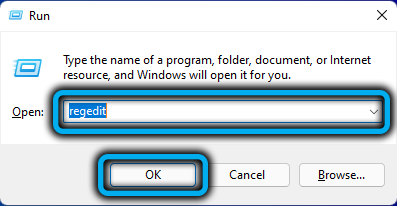
- раскрываемветку HKEY_LOCAL_MACHINESOFTWARE;
- далее переходим по пути PoliciesMicrosoftWindows;
- кликаем ПКМ по ветке Windows;
- в открывшемся контекстном меню выбираем опцию «Создать», а в следующем списке – строку «Раздел»;
- присваиваем разделу имя «Explorer»;
- в правом блоке созданного раздела кликаем ПКМ по пустому месту;
- выбираем пункт «Создать», а затем «Параметр DWORD (32-разрядный)»;
- присваиваем ему имя «HideRecentlyAddedApps»;
- делаем по параметру двойной клик, присваиваем ему значение 1, подтверждаем нажатием ОК;
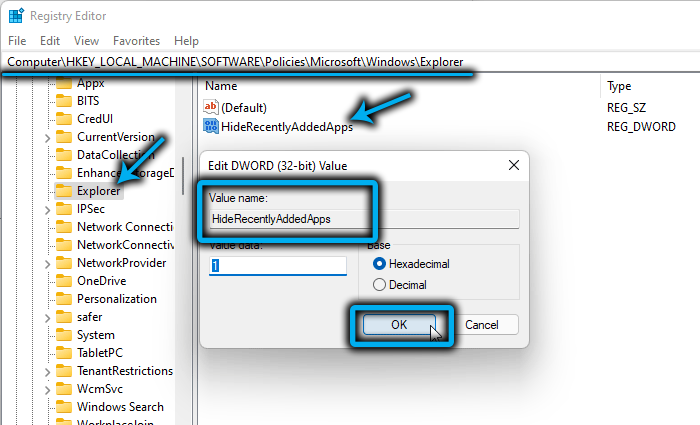
- закрываем редактор, перезагружаем компьютер.
Если понадобится вернуть показ недавно добавленных программ, нужно перейти по этой же ветке редактора реестра и удалить созданный нами параметр Explorer. Изменения вступят в силу после перезагрузки компьютера.
Заключение
Те пользователи, которых раздражает новый раздел меню «Пуск», могут самостоятельно деактивировать эту функцию, но мы рекомендуем настроить раздел «Рекомендуем» таким образом, чтобы в нём оставались действительно нужные элементы, штатный запуск которых требует намного больших усилий. В любом случае полностью избавиться от раздела не получится, если не использовать «хитрые» способы из кастомных сборок. То есть даже пустое окно будет занимать столько же места на экране, как и полностью заполненное элементами, экономии вы не добьётесь. Но если вам важна конфиденциальность, тогда предложенные способы помогут вам её обеспечить.