Word – одно из самых популярных приложений для набора текста. Именно документы в его расширениях .docx и .doc принимаются разными ведомствами и компаниями. Чтобы сдать рукопись в издательство, курсовую в институт или отчёт руководству, нужно уверенно владеть данной программой. В этой статье мы расскажем, как выставить отступы перед началом каждого нового параграфа.
Абзац в Word с помощью единичного отступа одной клавишей
Начнём с самого простого варианта, как сделать красную строку с равномерными отступами в Word.
- Когда вы готовы перейти к написанию нового параграфа, кликните по клавише Enter, а затем Tab.
- Курсор сдвинется вправо, но если вам это покажется недостаточным, повторите ещё раз – только запомните количество нажатий, чтобы расстояние было одинаковым.
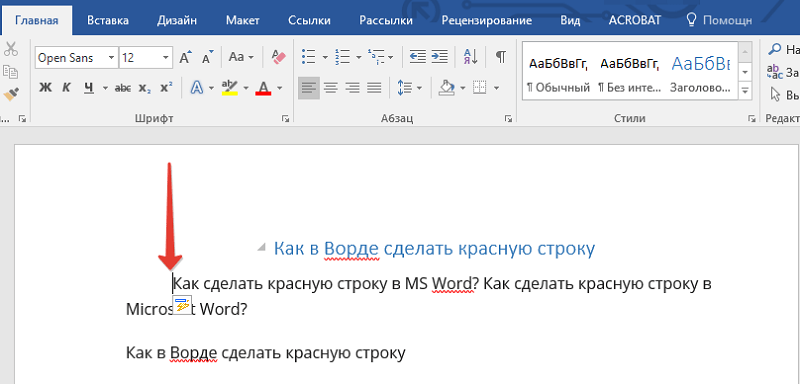
Добавить красные строки со своими собственными настройками отступа можно через верхнее меню: «Главная» — «Абзац» — «Табуляция» (строки со стрелочками вправо и влево). Возле самого названия раздела есть крохотный серый квадратик с указателем вниз – он открывает расширенные параметры.
Совсем не обязательно отступать каждый раз отдельно. Выделите готовый текст без определённых расстояний, потом откройте расширенные настройки и задайте нужные – они применятся к написанному.
Как можно сделать абзац линейкой
Абзацные отступы можно сделать также «Линейкой» — это ещё один полезный инструмент в Word. Если вы нажмете «Вид» — «Линейка» — «Показать», то увидите сверху документа шкалу с делениями и маркерами. Для установки красной строки сделайте следующее:
- Выделите текст мышкой или комбинацией Ctrl+A (но в этом случае под выделение попадет также заголовок, будьте внимательны).
- Сдвиньте левый маркер вправо, чтобы изменить отступ.
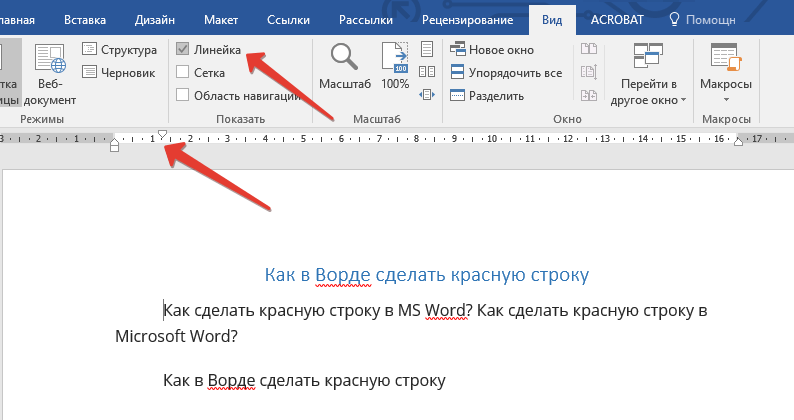

Создание абзаца с помощью настроек
Теперь разберем подробнее, как сделать красную строку с помощью раздела «Абзац»:
- в Word 2010 и 2016, находясь на «Главной», нужно найти третий столбец меню и нажать маленькую серую стрелочку;
- в Word 2007 – сначала открыть «Формат», а там уже найти «Абзац».
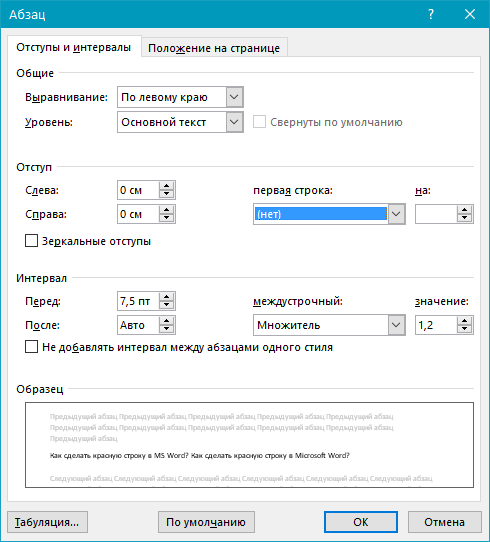
Перед вами появится окно настройки. Выберите справа поле «Первая строка» и укажите в нём размер красной строки, который будет применяться ко всему тексту автоматически. Если вы пишете документ по образцу или чьим-то требованиям, то обычно в инструкции указываются необходимые параметры абзаца, если нет, то просто поставьте какое-нибудь число больше единицы, например, 1,5.
Тут же можно убрать разрывы между верхней и текущей строкой, которые неизбежно появляются, когда вы делаете абзацы нажатием Enter. Просто установите галочку напротив надписи «Не добавлять интервал». Здесь же находится и управление отступами для всего текста. Как их настроить, тоже посмотрите в образце к вашему документу. Кто-то требует для левого края 3 см., а для правого — 1,5, кто-то останавливается на меньшем расстоянии.
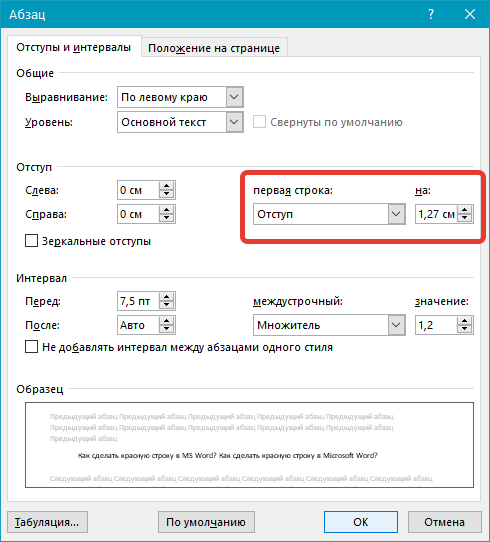
Теперь каждый абзац по умолчанию будет таким, как вы указали в этом разделе.
Контекстное меню — быстрый способ сделать абзац в Word
Если кликнуть ПКМ в открытом документе, то появится небольшое меню с моментальными настройками. Как воспользоваться им, чтобы сделать абзац в Word:
- Начните с выделения нужного фрагмента или отметьте всё написанное.
- Щёлкните дополнительной кнопкой манипулятора.
- Найдите «Абзац» и в открывшемся окне выставьте параметры для красной строки.
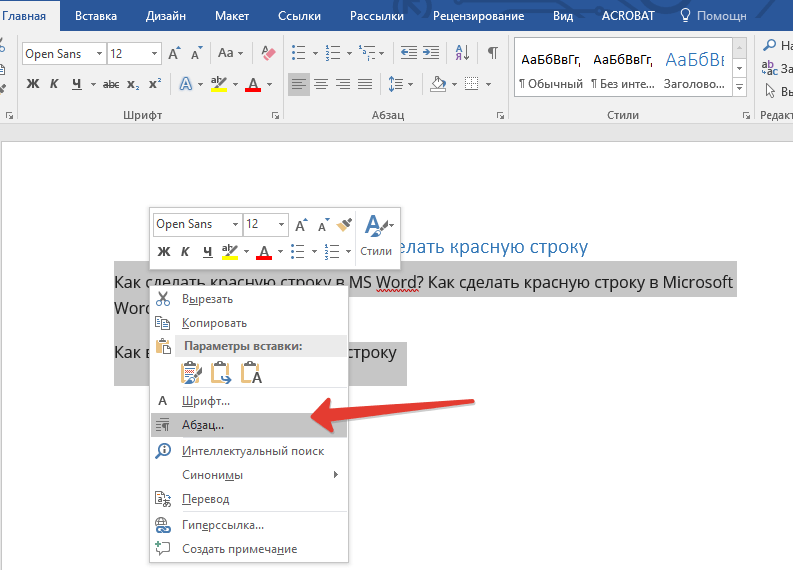
Благодаря данному меню можно также поставить в нужные стилистические рамки скопированный кусок текста из другого источника. Оно само появится при вставке.
Создание собственного стиля
Сделать отступы можно также через меню стилей. Это особенно полезно, если вам предстоит написание ряда документов с одинаковыми параметрами. Чтобы не настраивать каждый раз, сделайте следующее:
- Обратите внимание на правый край панели инструментов, где представлены образцы букв и заголовки.
- Кликните по пункту «Обычный» ПКМ.
- Нажмите «Изменить».
- В самом низу нажмите «Формат», а в нём перейдите к разделу «Абзац».
- Вы снова увидите знакомое окошко, где нужно задать расстояние для первой строки.
- Сохраните изменения.
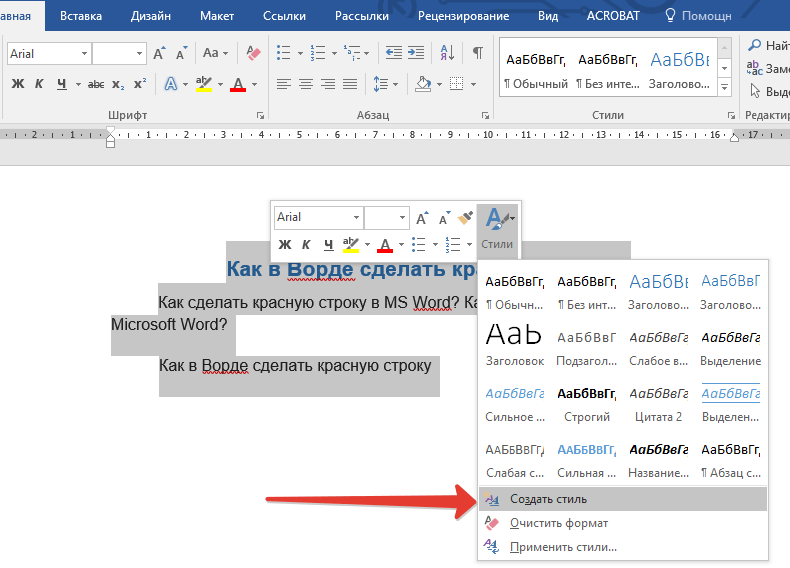
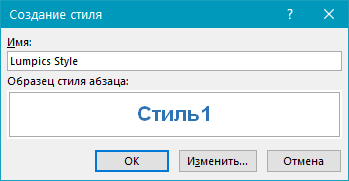
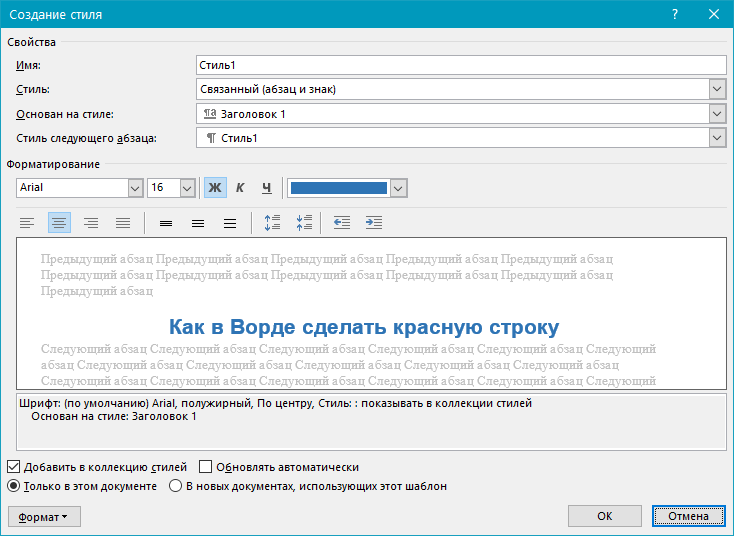
Иногда в процессе написания случаются накладки: после вставок/удалений, добавления картинок или таблиц, форматирование нарушается, и красные строки получаются неодинаковыми. Как их выровнять:
- Отделите все параграфы клавишей Enter (проверьте, чтобы было только одно нажатие).
- Выделите текст.
- Откройте раздел «Абзац» и заново укажите расстояние отступа.
Как убрать абзац
Варианты того, как убрать установленные абзацы в Word, зависят от пути их создания. Как убрать красную строку:
- Если вы добивались нужного расстояния, кликая Tab, то убрать его можно клавишей Backspace. На ней иногда нет названия – просто нарисована длинная стрелка, обычно ею вы стираете написанные буквы.
- Если вы пользовались «Линейкой», то оттащите маркер влево (при выделенном тексте).
- И, наконец, зайдите в раздел «Абзац» и вместо числового значения для первой строки выберите из списка слово «Нет».
- В «Стилях» вы снова нажимаете «Изменить» — «Формат» — «Абзац» и тоже ставите «Нет» для первой строки, а затем сохраняете настройки.
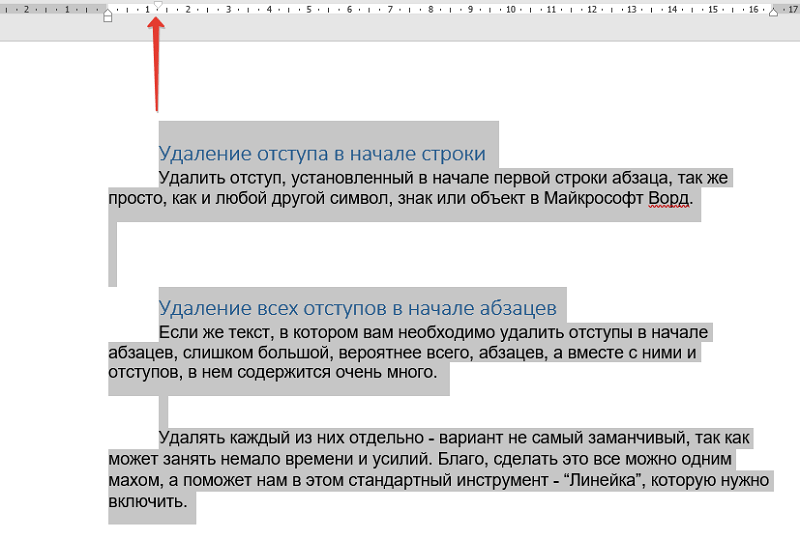
Собственно говоря, никаких сложностей возникнуть не должно, всё очень просто. Какой из методов вам кажется наиболее удобным в работе и почему? Напишите об этом в комментариях.



