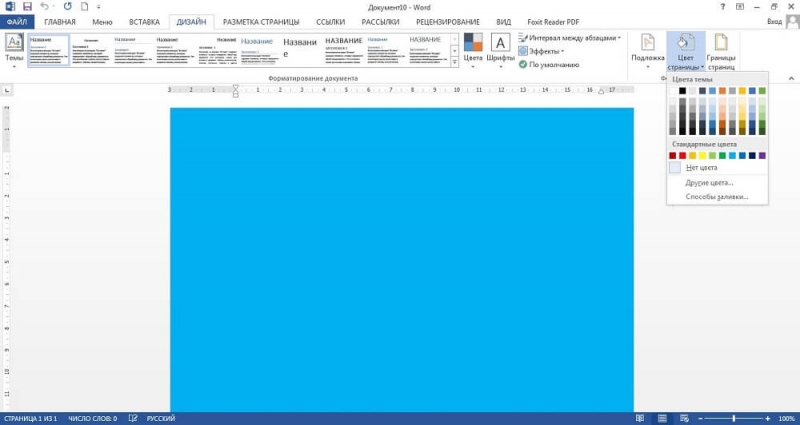В сфере трансляции потокового видеоконтента современные технологии меняются настолько стремительно, что конечный пользователь просто не успевает под них подстроиться. Ещё совсем недавно преобладающим типом были спутниковые ресиверы, позволяющие смотреть платные и бесплатные пакеты от разных операторов. На смену им пришли медиаплееры, а сегодня сами телевизоры стали настолько умными, что могут с успехом заменить любые приставки. И всё же возможность смотреть на большом экране то, что транслируется с компьютера, остаётся весьма актуальной. И обеспечивает её стандарт DLNA, посредством которого можно транслировать медиаконтент, включая музыку и фотографии, на любые мобильные гаджеты и Smart TV.
Что такое DLNA
Это сокращение от фразы Digital Living Network Alliance, обозначающей специализированный программный протокол, посредством которого устройства, поддерживающее эту технологию, могут подключаться к мультимедийной библиотеке вашего ПК. Благодаря использованию протокола DLNA появилась возможность потоковой трансляции видео с ПК под управлением Windows на планшет, смартфон или ТВ.
Теперь отпала необходимость в переносе видеофайла большого размера на флешку или DVD-диск для его последующего просмотра на ТВ-приёмнике или медиаплеере. Достаточно подключения и синхронизации этого гаджета к компьютеру с установленным DLNA сервером. В основу данного протокола положена технология UPnP (Universal Plug&Play), которая позволяет обеспечить совместимость с множеством различных устройств и гаджетов без необходимости установки драйверов или дополнительного программного обеспечения.
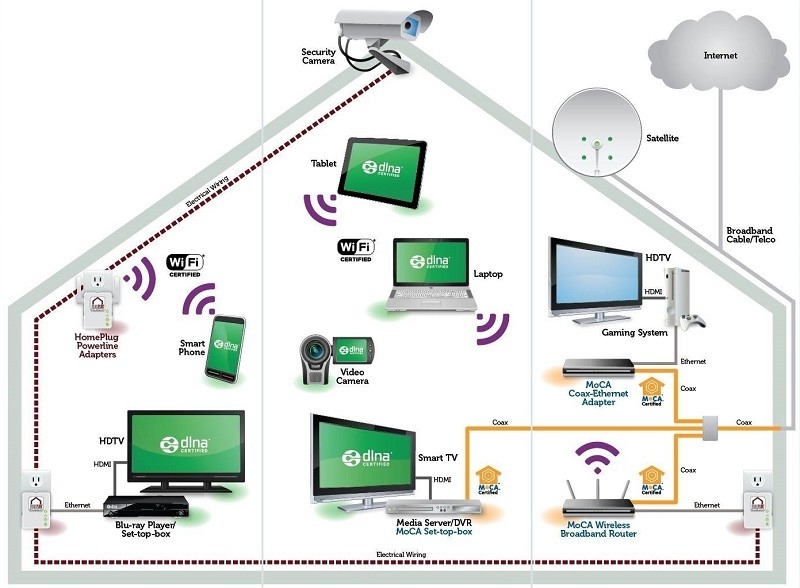
Создание DLNA сервера с использованием встроенных в ОС Windows средств
В Windows 10 создание и правильная настройка DLNA сервера для воспроизведения медиаконтента намного проще, чем в предшествующих версиях операционной системы от Microsoft. По большому счёту, для передачи потокового видео на клиентские устройства даже не требуется настройка такого сервера.
Единственное необходимое и достаточное требование – наличие подключения обоих устройств (ПК или ноутбука к смартфону, планшету, медиапроигрывателю или SMART TV) к одной локальной сети посредством роутера. Неважно, через Wi-Fi или по кабелю. Допускается также взаимное использование Wi-Fi Direct.
Если в параметрах сети вашего компьютера опция «Общедоступная сеть» окажется включённой (что означает отключение сетевого обнаружения устройств), потоковая передача файлов всё равно будет возможна. Даже если к этим файлам отсутствует общий доступ.
Настройка DLNA сервера
Сама технология крайне проста. Достаточно выбрать в Проводнике нужный видеофайл (или музыку) и кликнуть по нему ПКМ. В появившемся контекстном меню выбираем опцию «Передать на устройство…» и в появившемся списке выбрать гаджет, на который вы хотите транслировать видео. Разумеется, оно появится в перечне, только если будет включено и при этом гаджет должен находиться в сети.
В результате на компьютере запустится Windows Media и в его окне «Привести к устройству» начнётся потоковое воспроизведение медиаконтента.
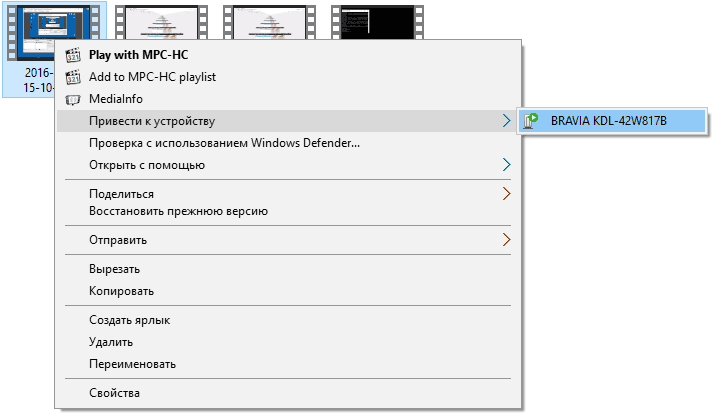
Второй вариант предполагает настройку DLNA сервера на ПК/ноутбуке. В Windows 10 для этого необходимо придерживаться следующего алгоритма:
- наберите в панели задач в коне поиска фразу «Параметры потоковой передачи мультимедиа» и откройте эту службу;
- в секции «Выбор параметров потоковой передачи…» щёлкните мышкой по пункту «Включить потоковую передачу…»;
- такого же результата можно добиться, запустив проигрыватель Windows Media и кликнув по вкладке «Поток»;
- откроется окно, где в верхнем блоке необходимо дать имя мультимедийной библиотеке, которая будет использоваться для трансляции видео. Именно это имя DLNA-сервера будет отображаться на клиентских устройствах;
- поскольку по умолчанию все гаджеты, поддерживающие протокол DLNA и подключённые к домашней сети, имеют право получать контент с компьютера, при необходимости вы можете исключить из списка те из них, на которых этот контент использоваться не будет, сняв галочку напротив устройства;
- можно также выбрать гаджет и нажать кнопку «Настроить», если хотите указать, файлы какого типа разрешено на нём воспроизводить.
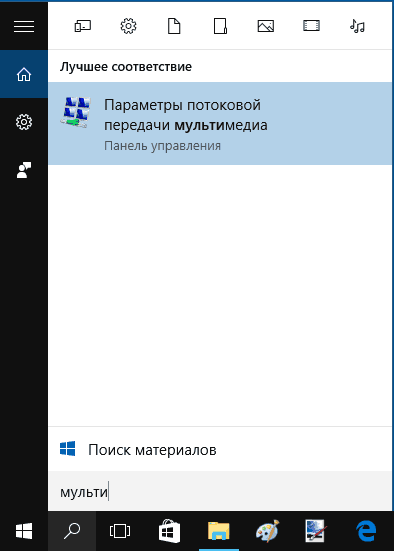
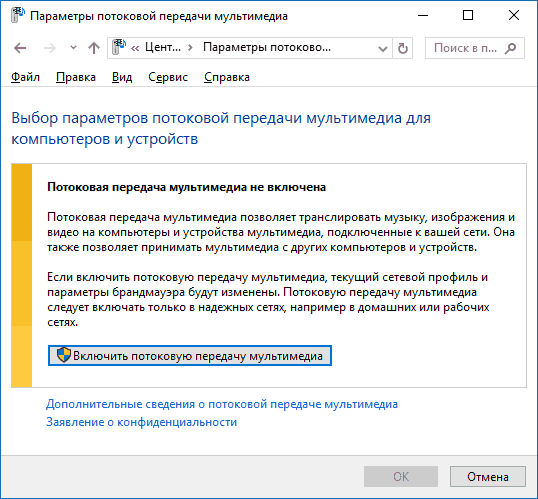
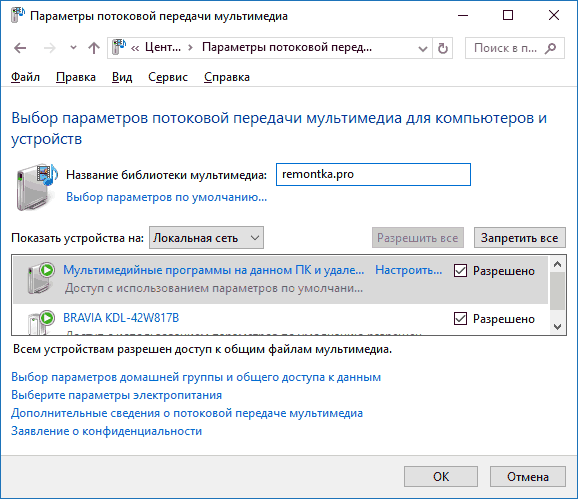
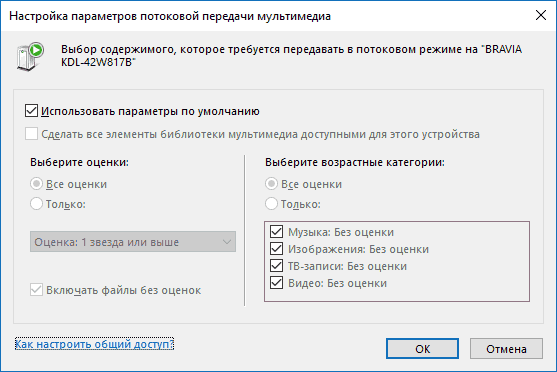
Отметим, что в данном случае создание «Домашней группы» не требуется, а в «десятке», начиная с релиза 1803, понятие домашней группы и вовсе становится анахронизмом.
После выполнения всех вышеперечисленных шагов на клиентском устройстве (которым, кстати, может являться не только ТВ, смартфон или планшет, но и другой ПК или ноутбук) появится возможность доступа к папкам «Видео», «Фото» и «Музыка» на вашем основном компьютере и возможность воспроизводить медийные файлы разрешённого формата.
Добавление папок с медиаконтентом для DLNA сервера
Поскольку системные папки с указанными именами находятся на загрузочном диске, большинство пользователей ПК хранит видео, фото и музыку в другом месте. А поскольку клиентское оборудование настроено именно на эти имена каталогов, открыть доступ к DLNA серверу с другими папками не так просто.
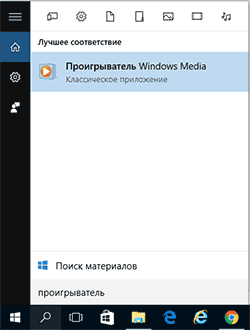
Делается это следующим образом:
- набираем в поисковой консоли Панели задач фразу «проигрыватель» и запускаем Windows Media;
- делаем щелчок ПКМ по одному из любых разделов медиаконтента (видео, музыка, изображения). Скажем, нас интересует потоковое видео – тогда выбираем соответствующий раздел, а в открывшемся меню – пункт «Управление видеотекой». В других разделах он будет называться «Управление галереей/фонотекой»;
- откроется окошко с названием «Пути к библиотеке Видео». Нажимая кнопку «Добавить», мы можем ввести столько папок со своими видеоматериалами, сколько потребуется.
ВНИМАНИЕ. Многие ТВ-приёмники, ресиверы, медиаплееры кэшируют перечень доступных каталогов, поэтому, чтобы новые добавленные вами папки стали видимыми, может потребоваться их перезагрузка. А если и она не поможет – выключение из сети и повторное включение.
Отметим, что в Windows 7/8.1 включение DLNA сервера возможно непосредственно через Windows Media.
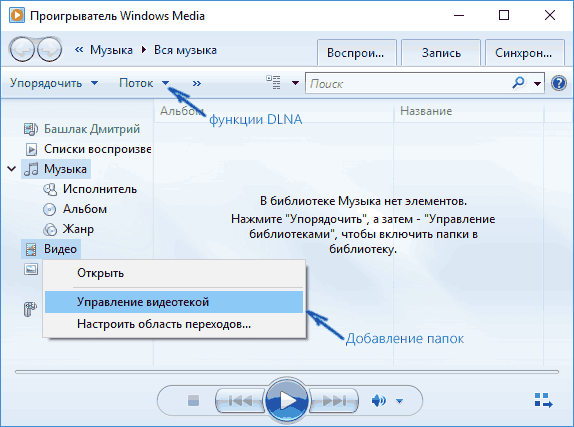
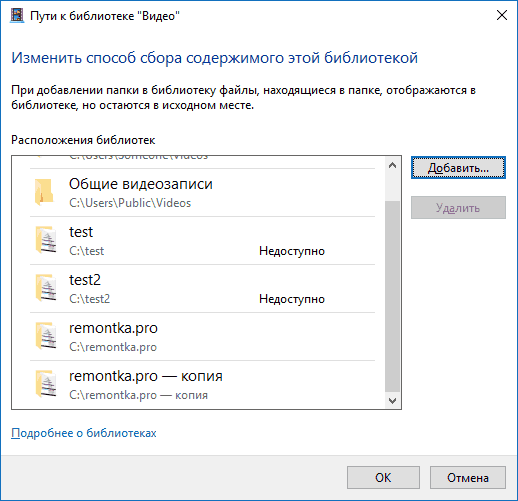
Подключение к DLNA-серверу на компьютере с клиентских устройств
До сих пор мы обсуждали, как создать медиасервер на компьютере/ноутбуке. Допустим, этот этап мы закончили успешно. Но как подключить телевизор, смартфон, медиапроигрыватель к DLNA серверу?
Универсального способа не существует. Каждый гаджет, каждое медиаустройство, обладающее поддержкой протокола, как правило, имеет собственный алгоритм подключения к головному компьютеру для трансляции потокового видео.
Скажем, на многих моделях телевизоров Samsung в разделе меню «Источник» будет содержаться конкретный пункт меню с названием доступной сети. Всё, что нам нужно будет сделать – зайти на медиасервер, из небольшого меню выбрать тип воспроизводимого файла и запустить его.
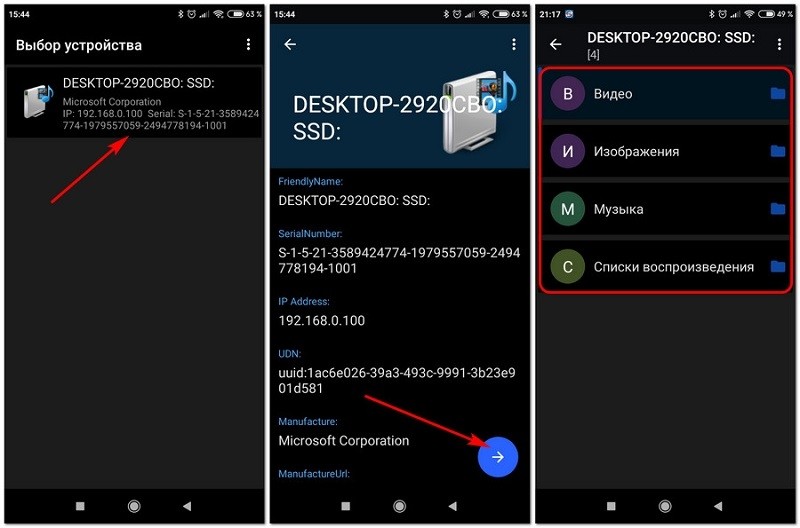
На мобильных устройствах DLNA-сервер сам по себе не появится, и штатных средств для его подключения в ОС Android не предусмотрено. Выход – использование стороннего приложения, поддерживающего обмен данными по протоколу DLNA. Достаточно в Play Market в поисковой строке набрать эту четырёхбуквенную аббревиатуру, и в результатах поиска окажется несколько десятков таких программ. Мы можем порекомендовать бесплатное приложение DMS Explorer. Эта простая в использовании утилита для просмотра потокового контента через сеть работает по следующему алгоритму: выбираем доступный медиасервер в рамках домашней сети, запускаем его нажатием синей стрелки вправо. Откроется новое окно, где в левой панели будет список доступных для просмотра файлов. Выбираем нужный и запускаем его стандартным способом, кнопкой с изображением треугольника.
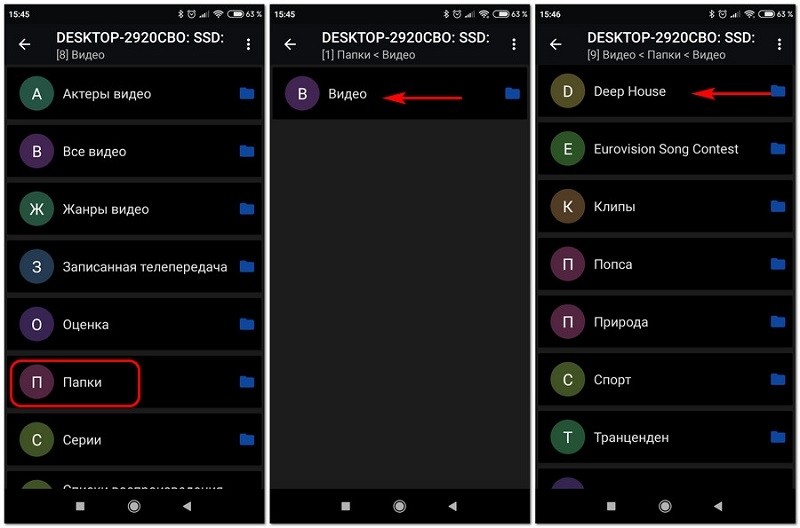
Рядом с этой кнопкой слева имеется ещё одна, с изображением экрана. Нажав её, вы получаете возможность запуска просмотра выбранного файла на том же компьютере, который и является DLNA-сервером и на котором и лежит наш медиаконтент. Другими словами, ваш телефон может выступать в роли пульта ДУ, с помощью которого вы можете удалённо управлять просмотром видео или фотографий, прослушиванием музыки. Более того, со смартфона можно также выполнять перемотку в любом направлении, останавливать и запускать просмотр.
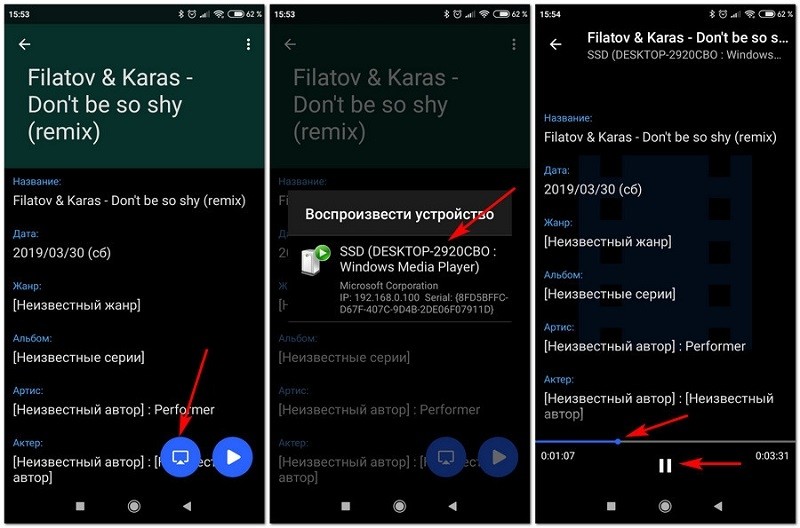
Как видим, пользоваться DLNA сервером на Android-устройствах не так уж сложно.
Настройка DLNA-сервера на ПК с использованием сторонних программ
Кроме стандартных способов настройки DLNA сервера встроенными средствами ОС Windows, ту же работу можно выполнить, используя специализированные приложения от сторонних производителей. Их тоже можно найти немало, как бесплатных, так и распространяемых на условиях Shareware или полностью платных. Обычно такой софт предоставляет возможность клиентским устройствам получать доступ к медиатеке на компьютере с использованием кроме технологии DLNA и других сетевых протоколов.
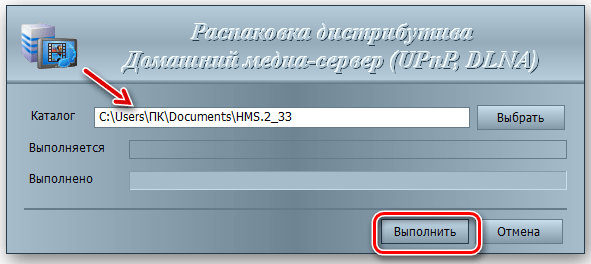
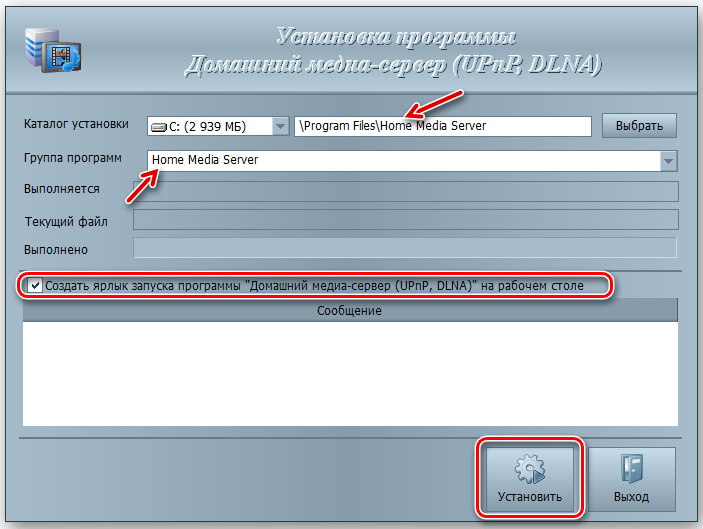
В качестве бесплатной программы можно посоветовать «Домашний медиа-сервер». Это весьма популярное и простое в использовании ПО можно скачать с официального сайта разработчика. Кроме DLNA, здесь поддерживается трансфер файлов по протоколам HTTP и UPnP.
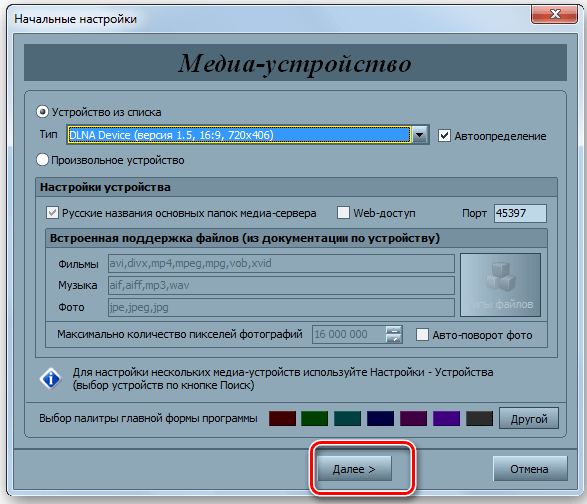

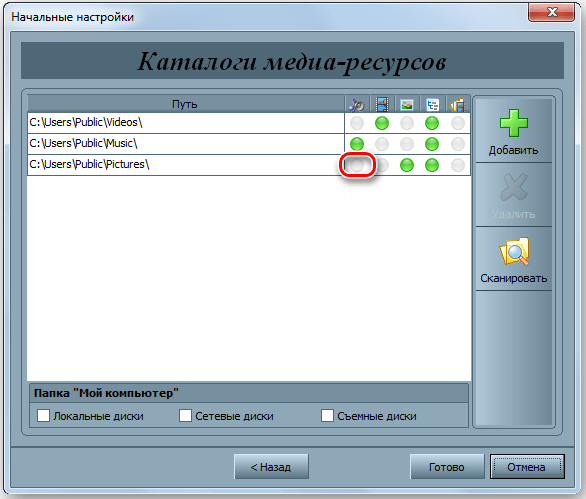
В числе поддерживаемых клиентских устройств – ТВ-приёмники известных брендов, игровые приставки, медиаплееры, мобильные Android-устройства, iPad/iPhone, устройства типа Chromecast, планшеты. Программа включает набор транскодеров видео- и аудиоформатов, ориентируясь на возможности конкретного клиентского оборудования. Кроме файлов, транслировать на устройства воспроизведения можно интернет-телевидение, а также цифровое телевидение всех трёх DBV-форматов (C, S, T). Более того, приложение обеспечивает Web-навигацию для клиентских устройств, на которых поддержка DLNA (UPnP) отсутствует.
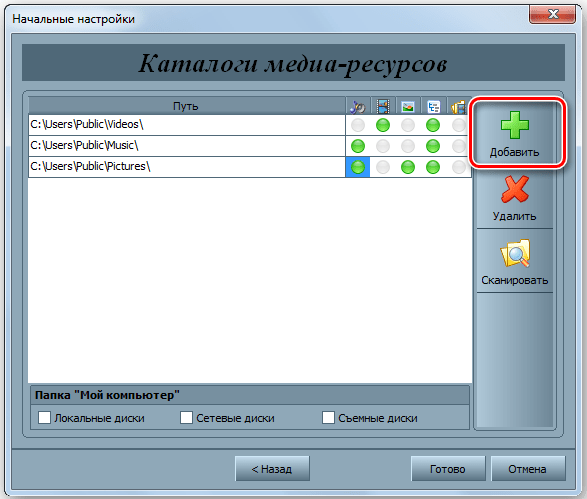

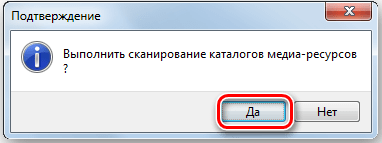
Мы уже отмечали, что крупные производители телевизоров (Samsung, Philips, LG) для своих SMART-моделей ТВ используют собственное программное обеспечение, устанавливаемое на ПК и обеспечивающее потоковую трансляцию видео и музыки.
Ещё одной популярной программой для Windows 10/8/7 для создания/настройки DLNA сервера, заслуживающей вашего внимания, является Serviio, имеющая платную и бесплатную версии.

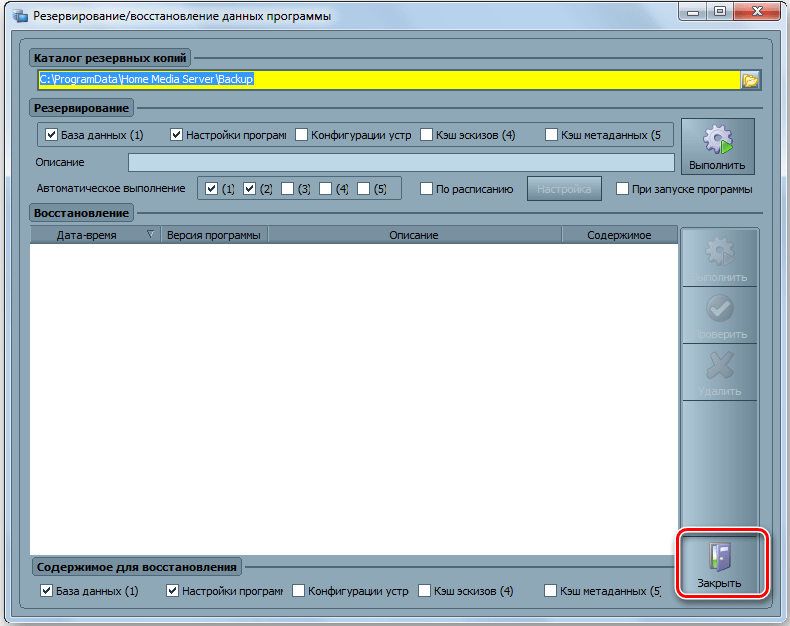

В числе доступных функций бесплатного варианта утилиты стоит отметить:
- возможность потокового транскодинга медиафайлов в формат, поддерживаемый конечными устройствами (в их числе практически все модели современных телевизоров, медиаплееров, игровых консолей и мобильных гаджетов;
- возможность трансляции онлайн-вещания (в некоторых случаях может потребоваться использование плагинов);
- программа понимает большинство популярных форматов видео, аудио и графики, умеет работать с плейлистами и поддерживает субтитры;
- имеется возможность сортировки папок и файлов по таким атрибутам, как тип, размер, наименование, автор, дата добавление.
Настройка программы довольно проста. После скачивания и установки запускаем Serviio Console, в настройках выбираем русскоязычный интерфейс, после чего переходим к настройкам медиатеки, добавляя свои папки с музыкой, видео и фотографиями. Фактически этого будет достаточно – всё остальное программа сделает автоматически.
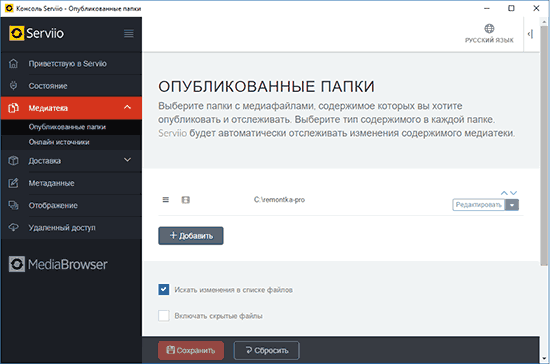
Мы полагаем, что нашим читателям этот материал будет не только интересен, но и полезен. Во всяком случае, многие из вас захотят попробовать использовать свой ПК/ноутбук для трансляции медиафайлов на телевизор или смартфон. Пишите о проблемах, с которыми столкнулись, в комментариях к статье – мы постараемся совместными усилиями их решить.