Файлы в обоих форматах представляют собой медийные контейнеры, содержащие сведения, необходимые для воспроизведения видеоматериалов. Обе платформы очень популярны, но поскольку формат MKV появился позже, старые устройства воспроизведения могут его и не поддерживать. Есть и другие причины, заставляющие отказаться от более прогрессивного формата – например, слишком большой размер файла, который также не воспроизводится на некоторых бытовых проигрывателях и приставках, имеющих ограничение по этому показателю (как правило, на уровне 2 ГБ). Поэтому перекодирование видео из одного формата в другой – не блажь, а зачастую необходимость. Благо, сделать это можно достаточно быстро и не обладая супермощным компьютером.
Отличия формата MKV от AVI
Разница в качестве видео между двумя форматами с точки зрения зрителя при определённых условиях менее ощутима, нежели техническая сторона вопроса. В конце концов, более высокое разрешение на экране, его не поддерживающем, не даёт никаких преимуществ. Более того, могут всплыть недостатки формата MKV, которых имеется немало.
Совместимость всех устройств воспроизведения видео с форматом AVI практически полная, чего не скажешь об оппоненте. Дело в том, что MKV пакуется кодеком H.264/AVC, который прожорлив в плане потребления ресурсов медиапроигрывателя. И во многом именно по этой причине производители бюджетных устройств длительное время считали нецелесообразной поддержку формата. Со временем ситуация начала меняться, чему способствовало повсеместное распространение телевизоров, поддерживающих видео высокого разрешения, так что нынешнее поколение аппаратных и программных проигрывателей включает соответствующие кодеки. Следует также учесть, что для воспроизведения формата AVI на компьютере достаточно стандартных кодеков, входящих в состав ОС Windows, а вот для «матроски» (сленговое название MKV) требуются дополнительные кодеки, которые нужно искать, скачивать и устанавливать.
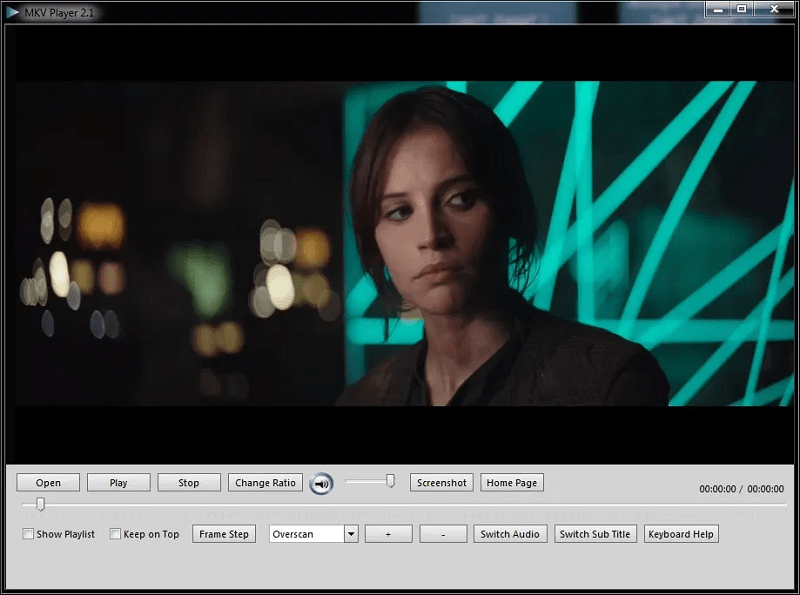
С точки зрения организации медиаконтейнера MKV, конечно, явно функциональнее. Во-первых, здесь может содержаться несколько аудиодорожек, что, в общем, используется довольно активно. Во-вторых, такая же ситуация с субтитрами: здесь они не вшиты, их может быть несколько и зритель имеет возможность переключать их или отключать. Наконец, несмотря на возросшие размеры, воспроизводятся файлы MKV проигрывателями столь же стабильно, без фризов и ошибок.
Служебная информация в MKV организована проще, так что контейнер распаковывается практически мгновенно. Правда, эта деталь настолько несущественна, что мы её упомянули только ради приличия.
Так что прямого ответа на вопрос, что лучше: AVI или MKV, вы не услышите. Последний формат более прогрессивный, поддерживает высокие разрешения и раздельные аудиодорожки и субтитры. С другой стороны, размеры итоговых файлов здесь намного больше – непропорционально разрешению, могут возникнуть проблемы с кодеками и воспроизведением вообще, особенно на старых устройствах. Но тот факт, что проблема конвертации между формата всё ещё актуальная бесспорен. И только в одном направлении – перекодировка AVI в MKV не имеет смысла, поскольку их низкого разрешения высокое не сделаешь. Наоборот – можно.
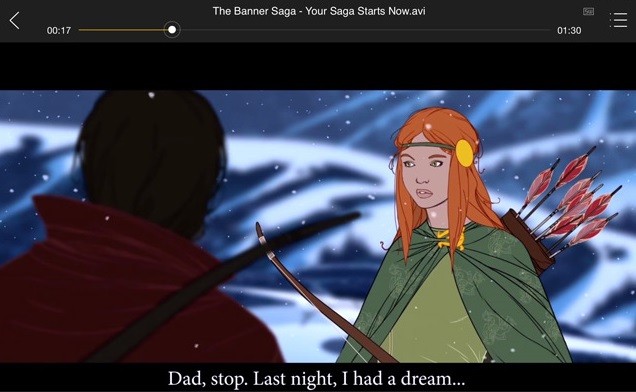
Способы конвертирования
По большому счёту их всего два: с помощью утилит-конверторов и онлайн-сервисов. Однозначно утверждать, что первые использовать выгоднее, мы тоже не станем. У каждого способа имеются, как обычно, свои достоинства и недостатки. И всё же использование программ для конвертации – более распространённый способ. С них и начнём.
Xilisoft Video Converter
Одна из самых известных утилит для преобразования видео из одних форматов в другие.
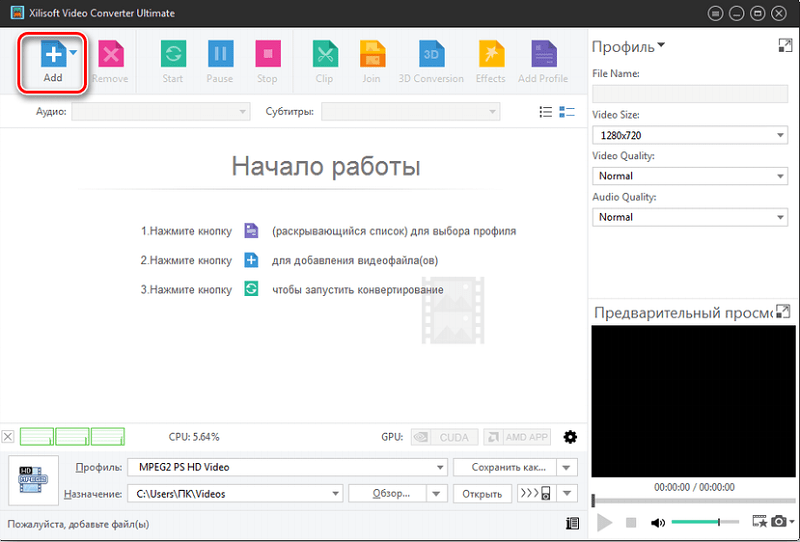
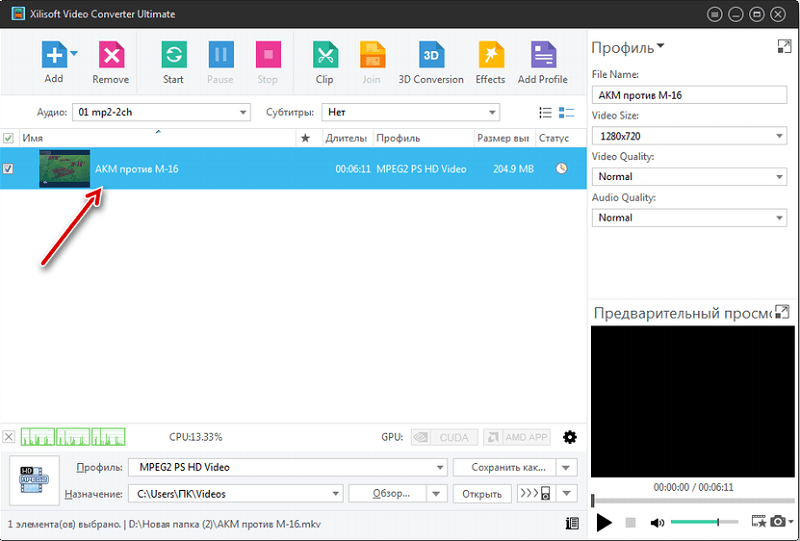
Рассмотрим пошаговый алгоритм преобразования MKV в AVI этой программой:
- после запуска Xilisoft Video Converter жмём копку Add с изображением большого плюса на верхней панели, выбираем исходный файл в формате «Матроски»;
- после нажатия открыть стартует процесс импортирования видеоданных, после чего наименование файла без разрешения появится в главной панели программы;
- следующий шаг – указание итогового формата файла. Для этого кликаем по расположенному в нижней части окна полю «Профиль», а в открывшемся списке выберите «Мультимедийный формат». В новом окне в левом списке выбираем контейнер (AVI), а в правом – собственно результирующий формат файла (в нашем случае – тоже AVI);
- если папка для хранения преобразованного файла, указанная внизу в поле «Назначение», нас не устраивает, жмём кнопку «Обзор» и указываем место, куда следует сохранить конвертированный из AVI в MKV файл;
- в этом же окне имеется возможность указать дополнительные параметры конвертации: изменить имя видеофайла, выставить нужные значения размера кадра, а также качества видео и аудио;
- начать преобразование можно несколькими способами: отметив галочкой файл в главном окне и нажав на панели кнопку Start, кликнув ПКМ по названию видео и выбрав в контекстном меню пункт «Конвертировать выбранный элемент» или же запустить процедуру нажатием F5;
- индикатор прогресса, расположенный под надписью «Статус», будет демонстрировать ход процесса преобразования, и когда оно завершится, вместо прогресса появится зелёная галочка;
- щелкнув по кнопке «Открыть» внизу, вы будете перемещены в каталог, куда программа поместит результирующий файл.
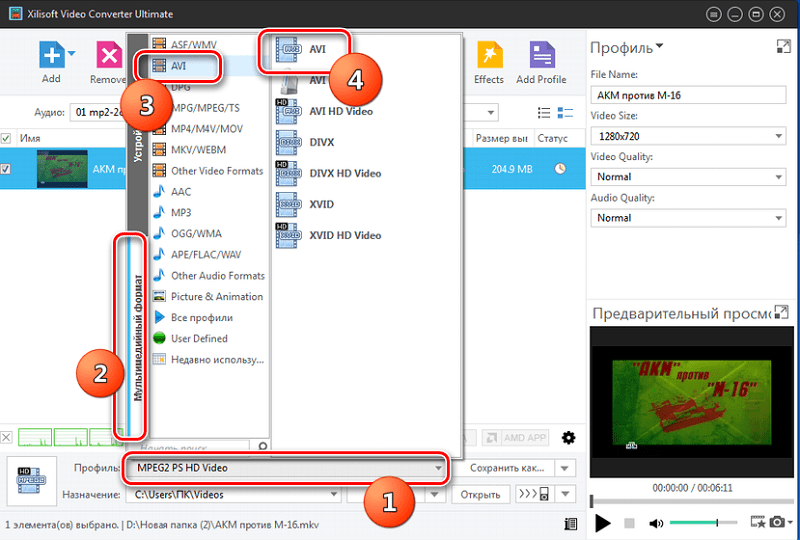
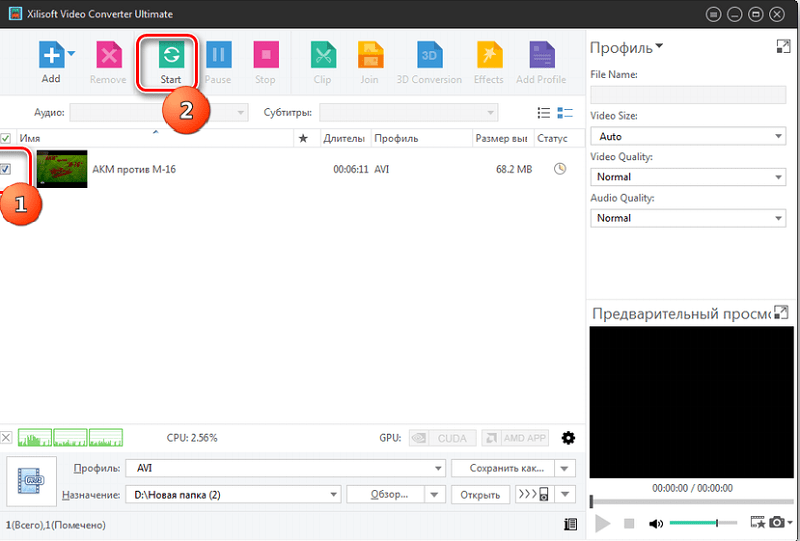
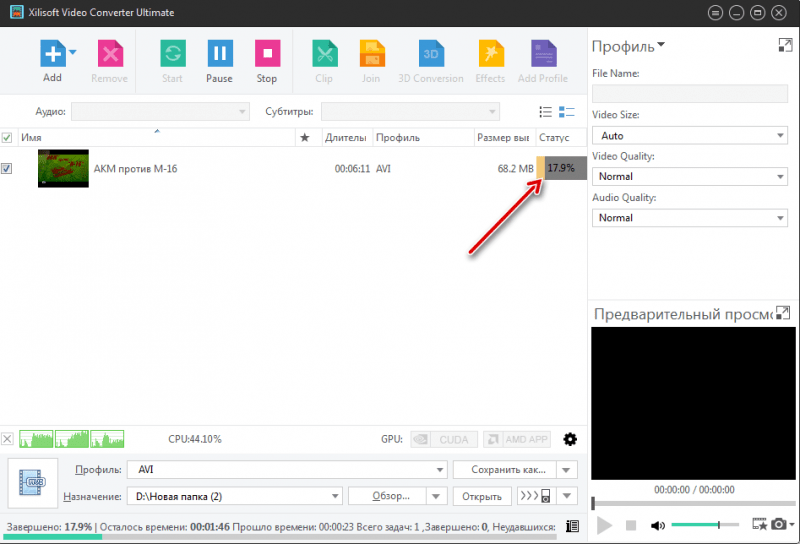
Главными плюсами Xilisoft Video Converter является его всеядность и высокая скорость конвертации, но есть и минусы – утилита платная и русифицированная не до конца.
Convertilla
Отличительными особенностями этого конвертера MKV в AVI является его компактность и принадлежность к категории Freeware.
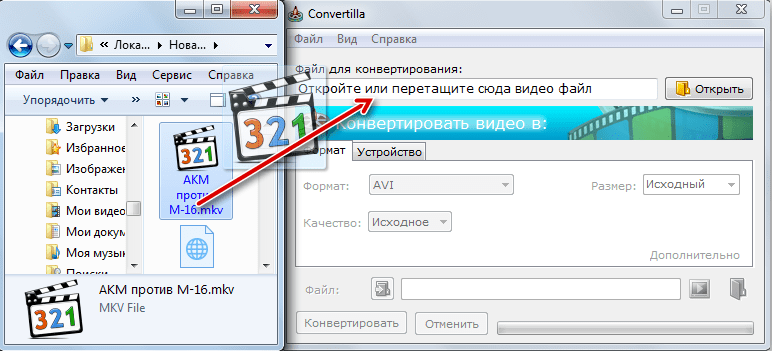
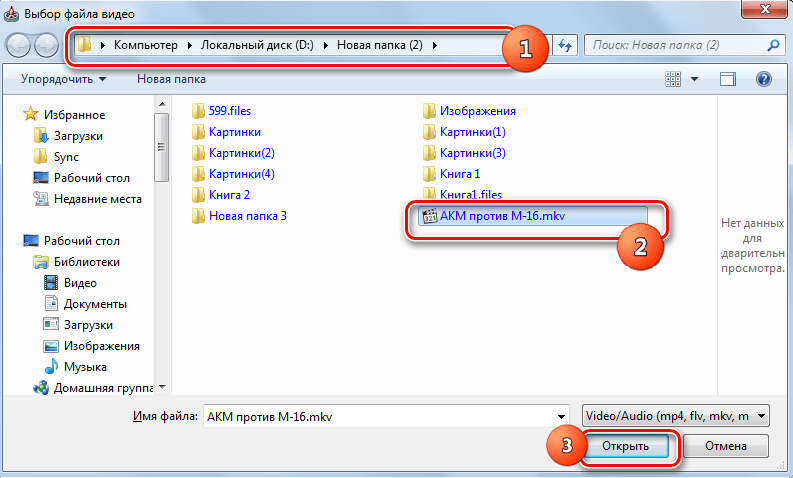
Рассмотрим, как происходит преобразование форматов здесь:
- после запуска программы необходимо открыть файл MKV – стандартным способом («Файл» – «Открыть») или перетащив его в соответствующее поле вверху главного окна;
- теперь нам нужно указать формат целевого видео (AVI) и каталог, где будет храниться файл (по умолчанию – в той же папке, что и исходный файл);
- здесь же можно указать качество и размер преобразованного видеофайла. Дефолтные значения в обоих полях – «Исходное», вы можете поменять их на требуемые. Отметим, что оба показателя зависят друг от друга: улучшая качество, вы увеличиваете размер файла (и время, затраченное на конвертацию), и наоборот;
- чтобы начать процесс, жмём кнопку «Конвертировать»;
- ход процесса можно наблюдать в статус-баре внизу окна, после завершения преобразования жмём иконку, напоминающую каталог, и перемещаемся в указанную нами папку с файлом AVI в проводнике Windows.
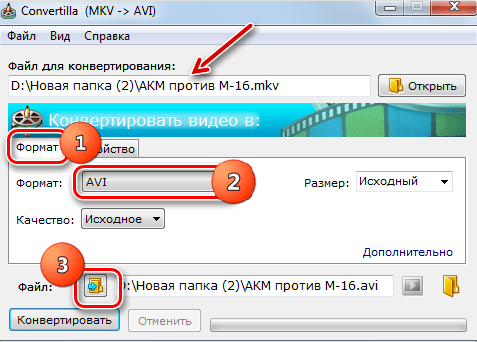
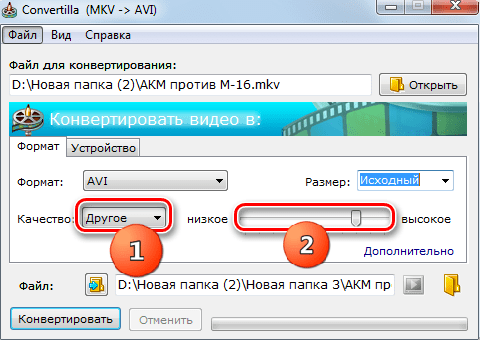


Hamster Free Video Converter
Из названия утилиты понятно, что это бесплатный продукт, позволяющий без потери качества перекодировать MKV в AVI.
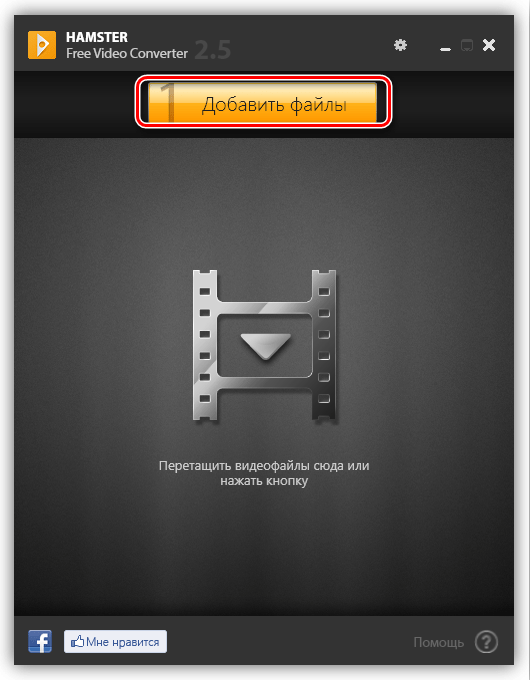
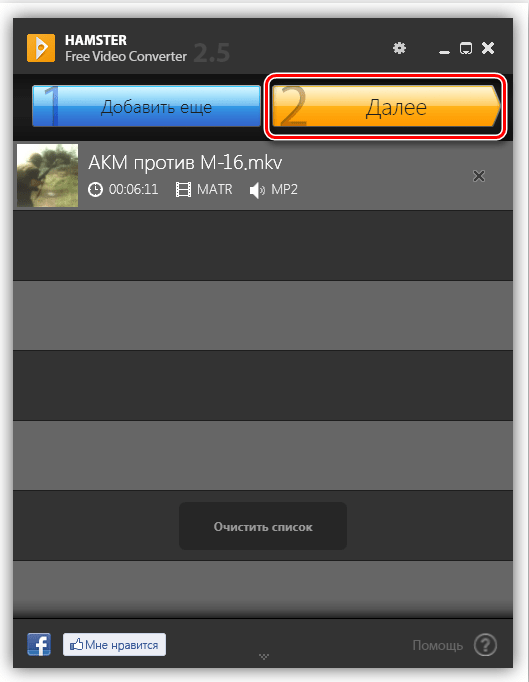
Процедура не сильно отличается от описанных выше:
- запускаем программу;
- указываем файл источник, сделать это можно, как и в предыдущем случае, двумя способами: перетаскиванием файла MKV из Проводника непосредственно в окно утилиты, или нажав большую оранжевую кнопку «Добавить файлы»;
- в последнем случае откроется окно проводника программы, и нужно будет указать путь и сам целевой файл на диске, после чего нажать кнопку «Открыть»;
- в главном окне появится наименование видео, а вверху кнопка «добавить файлы» сменится двумя, «Добавить ещё» (если конвертировать нужно несколько файлов, например, серий сериала) и «Далее»;
- кликнув по второй кнопке, мы попадаем на следующее окно, где можно выбрать платформу, на которой будет осуществляться просмотр, и формат результирующего видео. Нас интересует нижняя область, обозначенная как «Форматы и устройства»;
- поскольку нас интересует преобразование из MKV в AVI, выбираем первую пиктограмму в списке;
- откроется окно дополнительных параметров, где можно задать размеры кадра (высоту и ширину в пикселях), используемый видеокодек, качество результирующего видео, частоту кадров, а также скорость потока. В большинстве случаев настройки будут оптимальными, когда в значениях полей будет указано Auto, так что ничего менять не нужно;
- жмём кнопку «Преобразовать», но перед началом конвертации программа предложит выбрать папку, в которую будет помещено преобразованное видео. Отметим, что пути по умолчанию здесь нет, так что отнеситесь к этому этапу ответственно;
- и только после этого начнётся конвертация исходного видео в результирующее;
- после завершения процедуры вы можете выбрать один из двух вариантов дальнейших действий: вернуться в основное окно программы или перейти в папку, где будет располагаться AVI-файл.
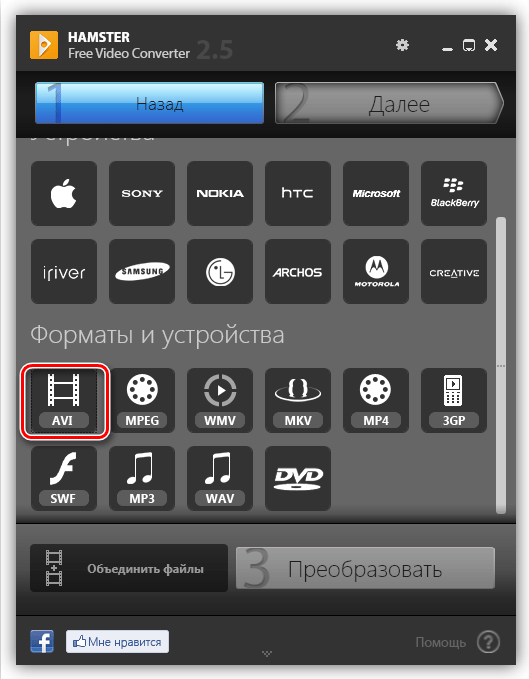
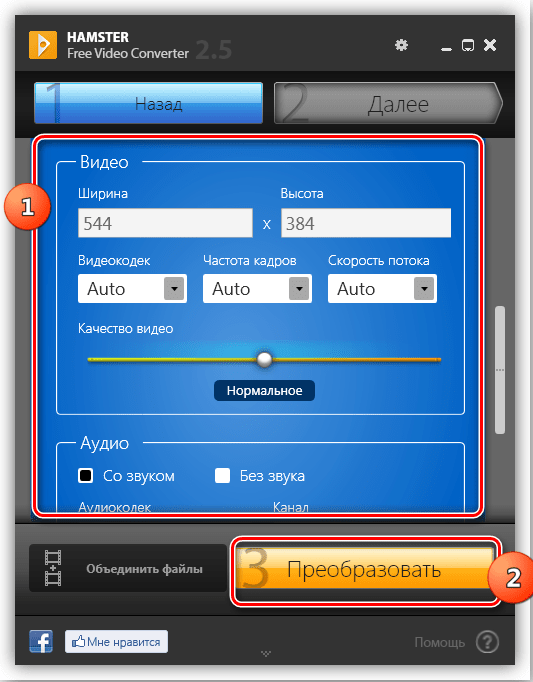
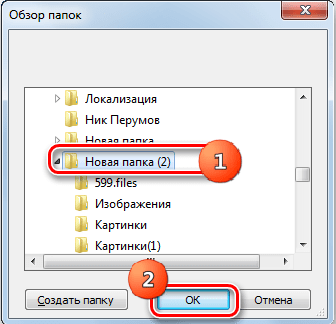
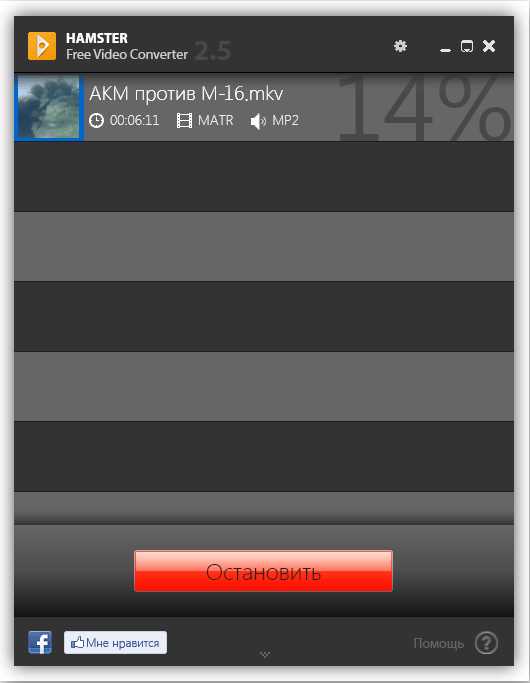
Программа также распространяется бесплатно.
Any Video Converter
Следующим заслуживающим внимания приложением, позволяющим без потери качества конвертировать видео из формата MKV в AVI, является утилита Any Video Converter.
У этой программы имеется платная версия, обладающая расширенным функционалом, и бесплатный вариант, возможностей которого вполне достаточно для успешного преобразования.
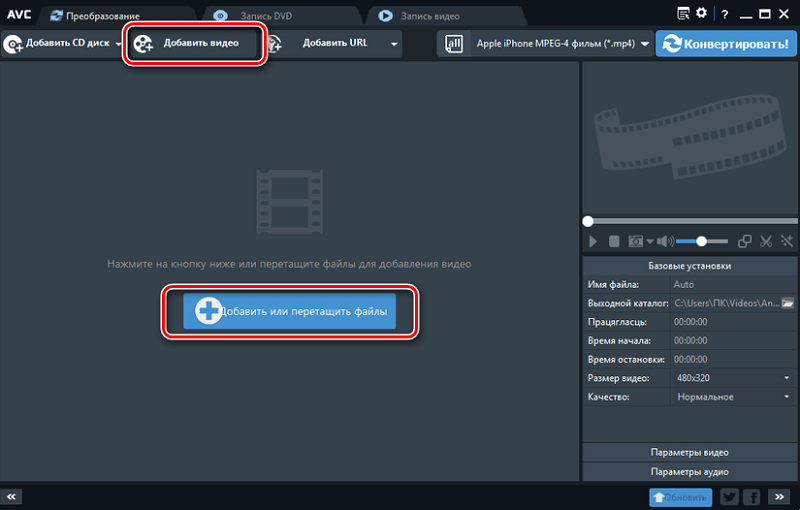
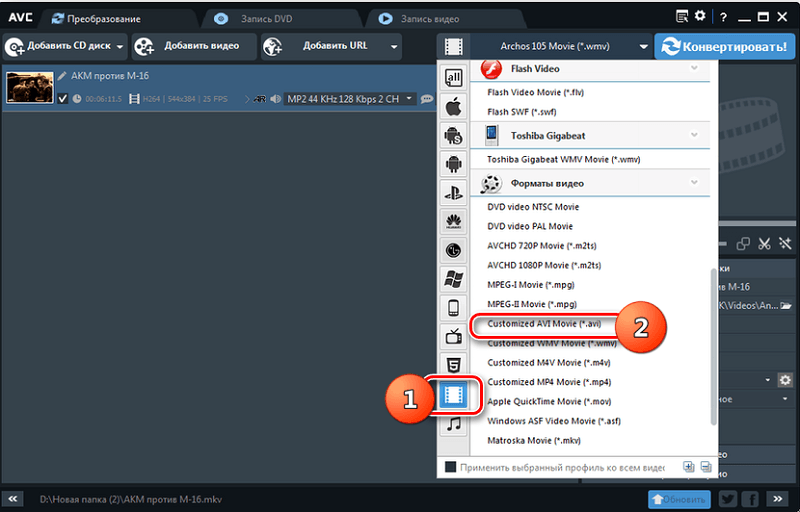
Алгоритм использования:
- запускаем программу, выбираем исходный MKV файл одним из двух общепринятых способов: перетаскиванием из проводника в окно утилиты или посредством нажатия кнопки «Добавить видео» с указанием месторасположения исходного видео;
- как и во всех предыдущих программах, название видеофайла отобразится в центральном блоке;
- теперь нам нужно указать параметры целевого видео, для чего щёлкаем по кнопке «Выберите профиль», расположенной левее кнопки «Конвертировать»;
- в открывшемся списке форматов, чтобы добраться до нужной позиции, нужно много скролить. Ускорить процедуру можно, выбрав в левой части перечня пиктограмму «Видеофайлы» с изображением кадра плёнки, что позволит попасть в блок «Форматы видео». Ищем здесь пункт «Customized AVI Movie»;
- в нижнем правом блоке можно задать параметры переформатирования: путь сохранения файла AVI (по умолчанию это папка Any Video Converter), остальные параметры (кодек, битрейт, частота аудио и видео) тоже имеют дефолтные значения. Чтобы изменить их, нужно кликнуть по кнопке «Базовые установки» и поменять дефолтные значения на требуемые;
- чтобы начать преобразование файла MKV в AVI, жмём кнопку «Конвертировать!» в верхней панели;
- ход процесса отобразится в главном окне, после его завершения откроется окно «Проводника» в папке хранения результирующего видео.
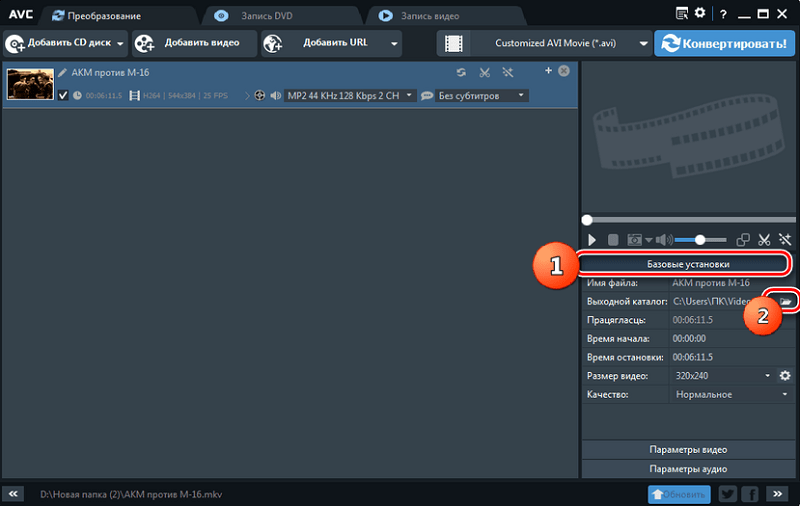
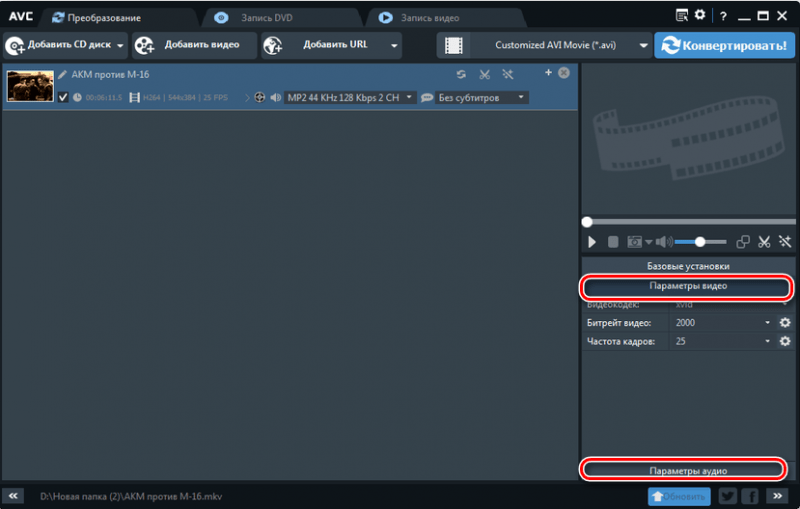
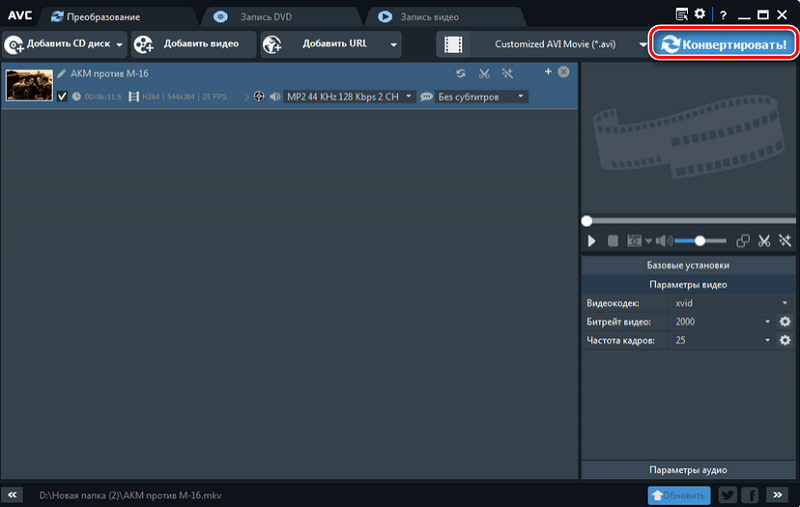
Format Factory
Завершает рейтинг утилит, предназначенных для перевода видео из формата MKV в AVI довольно популярная программа Format Factory.
Хотя алгоритм здесь такой же, как у конкурентов, порядок выполнения этапов несколько изменён. После запуска программы появится окно, в котором нужно нажать кнопку AVI, после чего вы попадёте в режим выбора параметров конвертирования.
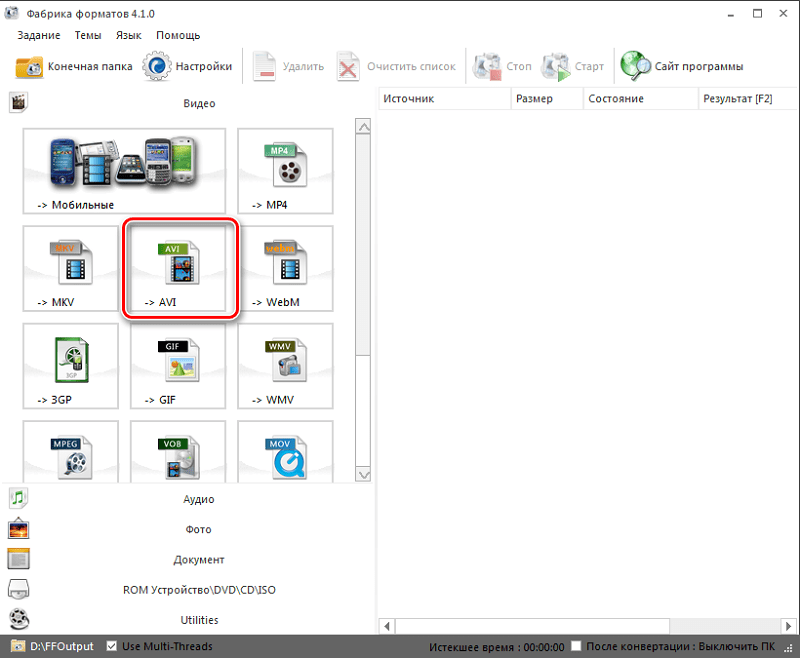
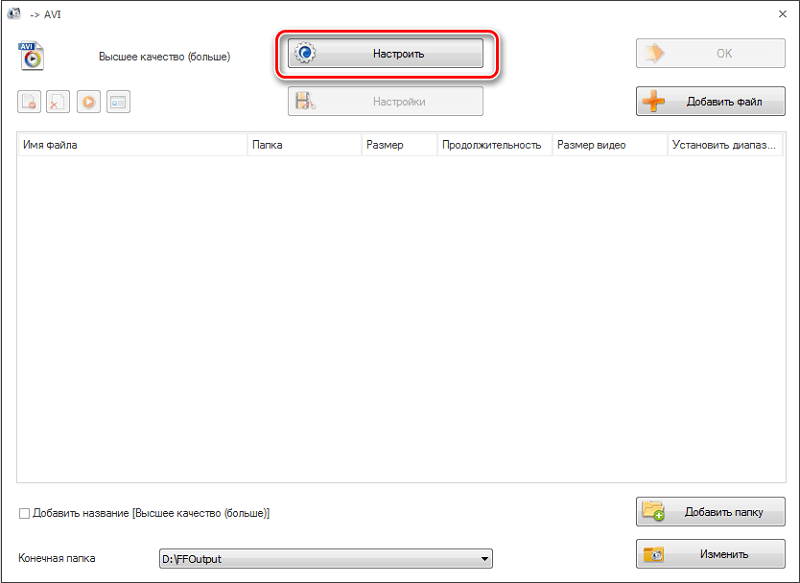
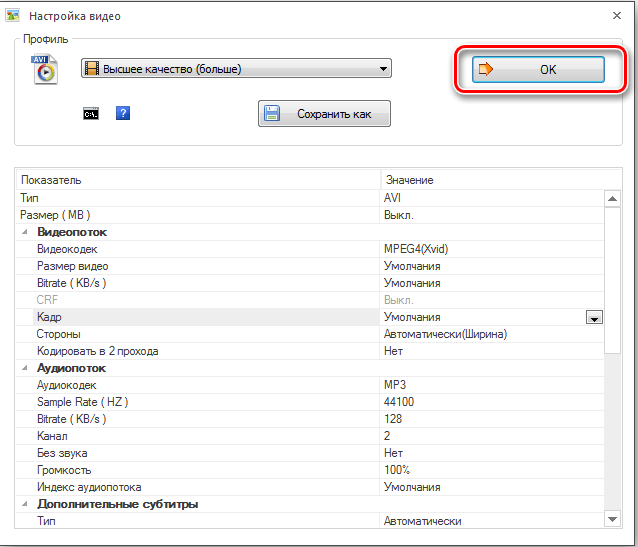
Выбрав необходимые настройки, возвращаемся в окно настроек и щёлкаем по кнопке «Добавить файл», после чего выбираем на диске исходное видео в формате MKV. Каталог размещения результирующего файла по умолчанию – FFOutput, но вы можете указать своё место и нажать кнопку «Старт» в верхней панели.
Когда процедура изменения формата MKV в AVI завершится, вы можете перейти в Проводник для запуска видео, для чего нужно кликнуть ПКМ по наименованию видео и выбрать пункт «Открыть конечную папку».
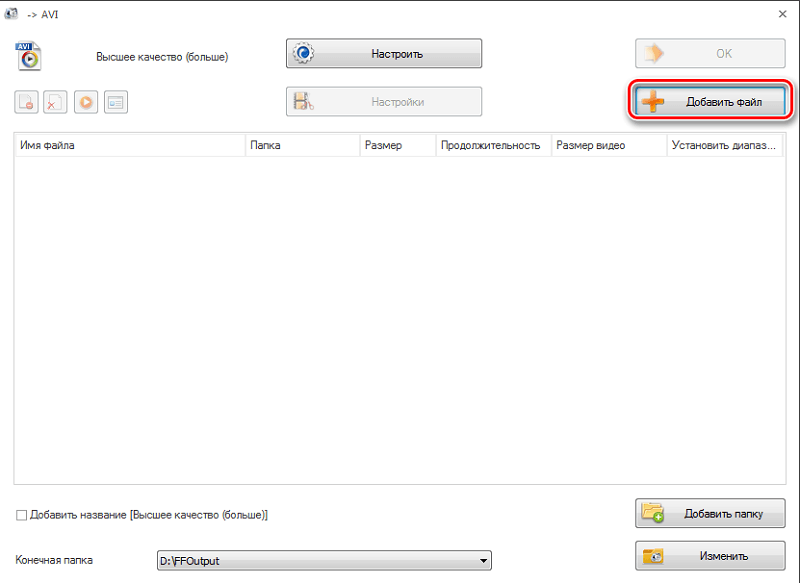

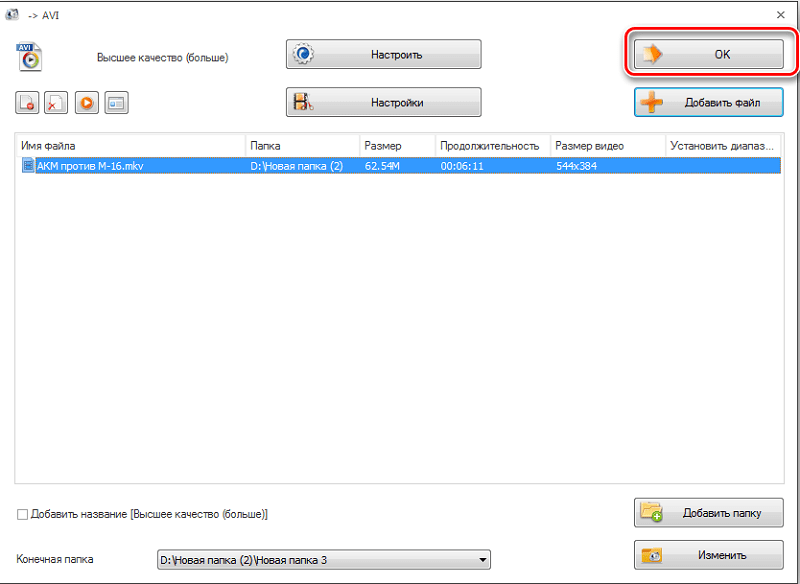
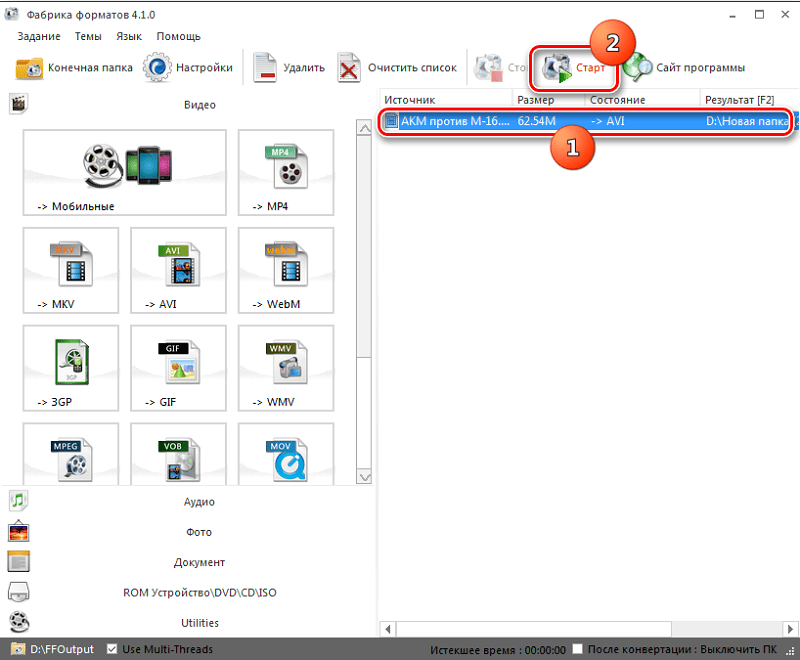
По схожему алгоритму работают и онлайн-конверторы. Приведём список наиболее популярных ресурсов, позволяющих сохранить файлы MKV в формате AVI:
- http://www.convertfiles.com/;
- http://www.apowersoft.com/free-online-video-converter;
- http://www.cellsea.com/media/vindex.htm;
- http://uk.wondershare.com/pro/video-converter-ultimate.html.
Отметим, что онлайн-сервисы уступают программам по скорости работы, к тому же некоторые из них имеют ограничения по объёму исходного файла.
Разумеется, мы привели далеко не полный перечень в обеих категориях, в действительности таких конверторов имеется огромное количество, в том числе бесплатных или условно-бесплатных. А каким конвертором пользуетесь вы? Делитесь своим опытом с другими пользователями в комментариях!



