Пользователи ОС Windows в ходе эксплуатации компьютера могут сталкиваться с различными сбоями и ошибками, в том числе связанные с некорректной работой диска. Проблемы могут возникать независимо от того, какие действия выполняются или при выполнении определённых операций. Так, нередко пользователи сталкиваются с ошибкой с текстом «CHKDSK недопустим для дисков RAW», появляющейся при запуске системного инструмента Check Disk для обслуживания жёсткого накопителя.
Уведомление сообщает, что Windows не может распознать файловый формат, то есть у данного раздела он отсутствует, в результате чего диск не открывается, а инструмент CHKDSK не способен решить поставленную задачу восстановления файловой системы, так как не работает с такими носителями. Состояние RAW, суть которого в отсутствии ФС, актуально как для внутренних, так и внешних носителей. Это достаточно серьёзная неприятность и, как правило, эффективным решением является форматирование, но тогда вместе с неприятностью пропадут и данные, хранящиеся на устройстве или разделе, что неприемлемо в ряде случаев. Подробнее, почему возникает ошибка и как её исправить, мы и рассмотрим далее.
По каким причинам CHKDSK недоступен для RAW
Метка RAW присваивается, когда ОС Windows не распознала тип файловой системы, т.к. носитель не отформатирован в поддерживаемой NTFS или FAT. Как результат и возникает ошибка при попытке сканирования встроенной утилитой, но это лишь один из признаков возникшей неполадки, указывающий на некорректную работу диска или съёмного носителя. Причин появления проблемы несколько:
- Диск или том не отформатирован.
- Структура файловой системы некорректна.
- Ошибки чтения, отсутствие или ограничение доступа к ФС или устройству.
- Влияние сторонних приложений и служб, осуществляющих деятельность в фоне.
- Воздействие вирусов.
- Повреждения структуры файловой системы.
- Физические повреждения секторов, неисправность жёсткого диска.
- Системный сбой вследствие неправильного извлечения (в случае со съёмным накопителем), некорректного выключения компьютера, перебоев с электропитанием и пр.
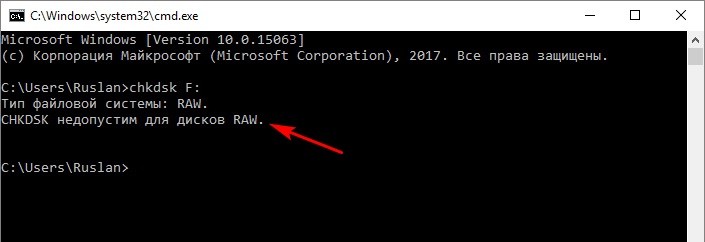
Содержимое устройств, имеющих RAW-разметку, не может просматриваться, а с данными не осуществляются никакие операции. При этом если ранее на накопитель записывалась какая-либо информация, она всё ещё находится там, несмотря на отсутствие доступа к содержимому, так что возможность восстановления данных остаётся.
Как исправить неполадку
Проще всего исправить диск RAW в случае с новым накопителем или устройством, на котором отсутствует важная информация. Проблема решается путём форматирования. При необходимости сохранения данных, имеющихся на диске, задача уже усложняется.
Рассмотрим, что делать, если Windows выдала ошибку «CHKDSK недопустим для дисков RAW». Существует несколько эффективных способов, позволяющих справиться с задачей в том или ином случае.
Повторная проверка встроенным инструментом CHKDSK
Первым делом диск проверяется утилитой CHKDSK, которая способна обнаружить и исправить ошибки, а также восстановить целостность файловой системы. Возможно, что дело в одноразовом системном сбое, тогда служба сможет просканировать HDD и устранить неисправность. Запускается проверка жёсткого накопителя службой с командной строки в режиме администратора:
- Переходим к средству Командная строка (администратор), например через меню «Пуск», вызываемое также клавишами Win+X.

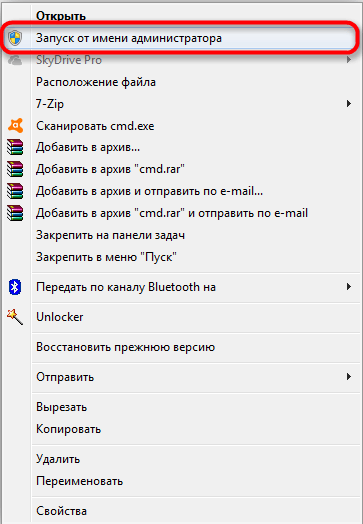
- В терминале набираем chkdsk a: /f и жмём Enter (здесь «а» – буква диска RAW, что необходимо исправить).
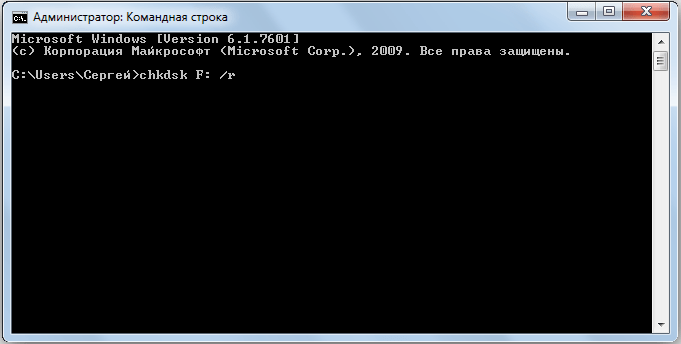
Если источником проблемы стал системный сбой, начнётся проверка на ошибки. Обнаруженные в ходе сканирования, будут исправлены, и по окончании процедуры диск предстанет в корректном формате (как правило, это NTFS).
Если же проблема глубже, ошибка вновь даст о себе знать и исправлять её придётся другими методами.
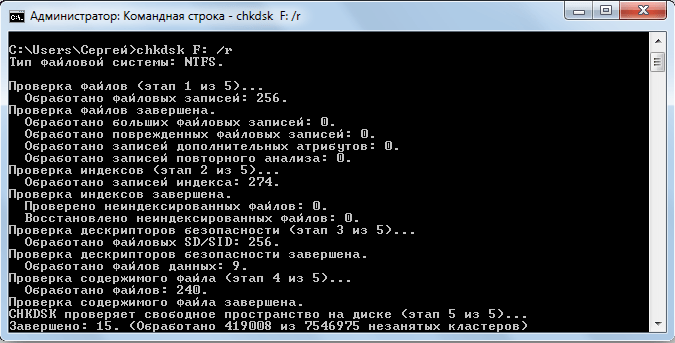
Когда ОС не стартует запустить сканирование можно в среде восстановления Windows. Для процедуры понадобится диск восстановления Windows 10, 8, 7 или накопитель с дистрибутивом (это может быть загрузочная флешка или диск с соответствующей версией операционной системы).
Чтобы выполнить процедуру, запустившись с установочного носителя, нужно проделать следующее:
- Меняем в настройках BIOS порядок запуска устройств, установив в Boot приоритет для съёмного накопителя.
- Запускаемся с носителя.
- Выбираем язык, жмём «Установить Windows», далее «Восстановление системы».
- Идём в раздел «Поиск и устранение неисправностей», затем в «Дополнительные параметры», здесь находим инструмент «Командная строка» (можно вызвать также клавишами Shift+F10).
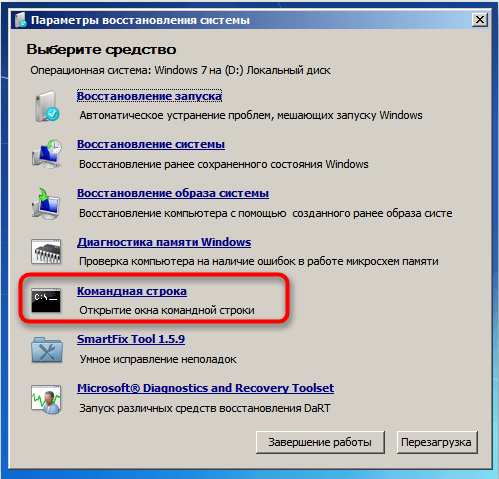
- Теперь вводим по очереди команды:
- diskpart
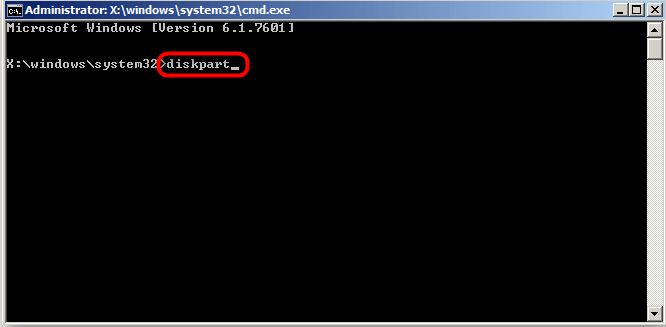
- list volume (позволяет узнать какой буквой обозначен раздел, она может разниться с той, что присвоена в рабочей ОС)
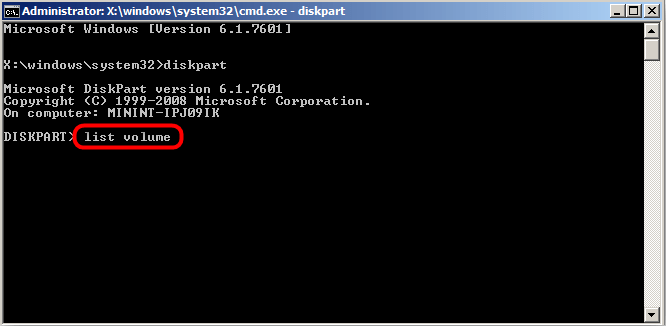
- exit
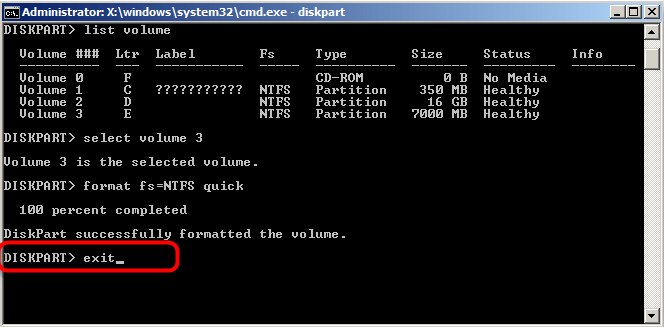
- chkdsk a: /f (здесь «а» – буква диска RAW).
Сканирование утилитой в среде восстановления поможет исправить имеющиеся проблемы и после выполнения перезагрузки устройства Windows сможет запуститься. Если же ошибка осталась на месте, идём дальше.
Чистая загрузка (Clean Boot)
Если проблема не касается системного раздела и Windows нормально запускается, можно выполнить чистую загрузку, при которой отключаются сторонние программы, стартующие вместе с операционной системой. Такой способ решения безопасен и в определённых случаях эффективен, он позволяет выявить влияние софта на появление проблемы при наличии такового и легко устранить виновника.
Выполняем следующие действия:
- Переходим к системному инструменту «Конфигурация системы» любым удобным способом (например, в консоли «Выполнить» (Win+R) набираем msconfig и жмём Enter, или запускаем службу из Панели управления (раздел «Администрирование»), или находим через поиск в меню Пуск).

- В окне «Конфигурация системы» идём на вкладку «Загрузка», в блоке «Параметры загрузки» снимаем галочку с пункта «Безопасный режим», если она установлена.
- На вкладке «Общие» отмечаем «Выборочный запуск» и снимаем галочку с пункта «Загружать элементы автозагрузки».
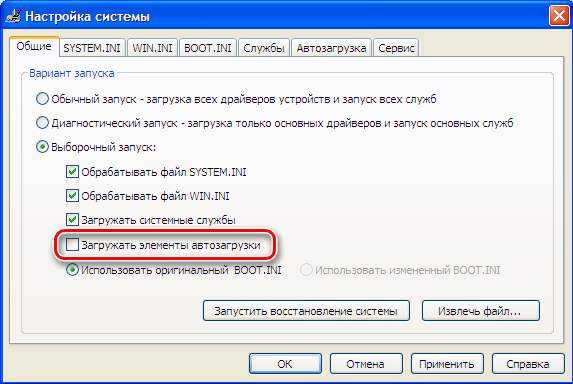
- Теперь на вкладке «Службы» ставим галочку внизу напротив «Не отображать службы Майкрософт», рядом жмём «Отключить все».
- Идём на вкладку «Автозагрузка», переходим к Диспетчеру задач и отключаем каждую из программ в списке (ПКМ – «Отключить»).
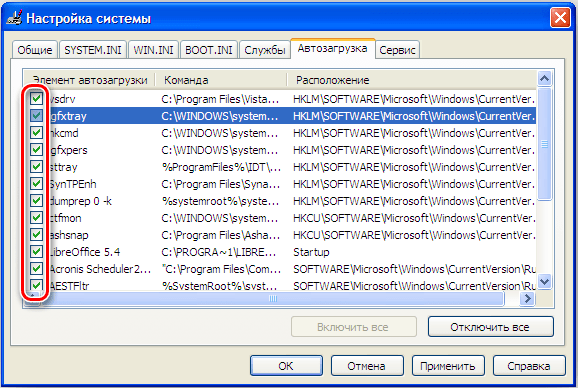
- Применяем изменения и перезагружаемся.
Компьютер будет запущен в режиме чистой загрузки. Если ошибка больше не возникает при запуске процесса сканирования, это свидетельствует, что проблема вызвана сторонним софтом. Выявить, какое именно ПО является источником неприятности, можно поочерёдно включая приложения.
Форматирование диска или раздела RAW
Процедура достаточно проста и подходит, когда RAW наблюдается на новом накопителе или же сведения на диске, его разделе, ставшем RAW, не представляют ценности. Отформатировать носитель, как и советует Windows, можно штатными средствами операционной системы. Если метод подходит, приступаем:
- Запускаем инструмент «Управление дисками» любым удобным способом (например, быстрее всего это осуществить, используя консоль «Выполнить» и команду diskmgmt.msc).
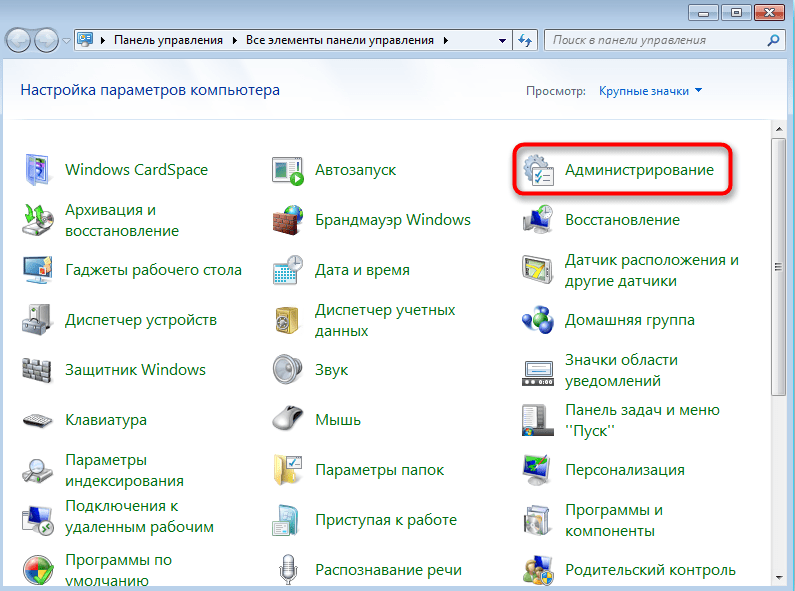
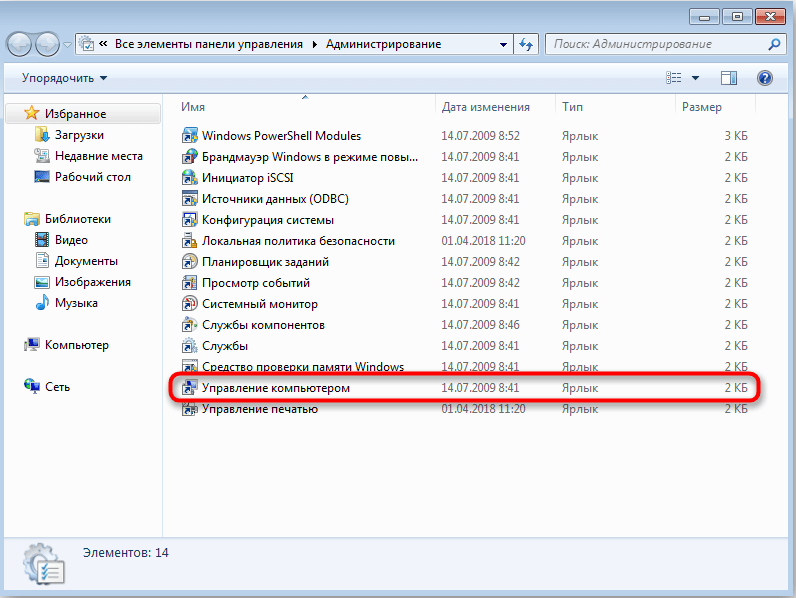
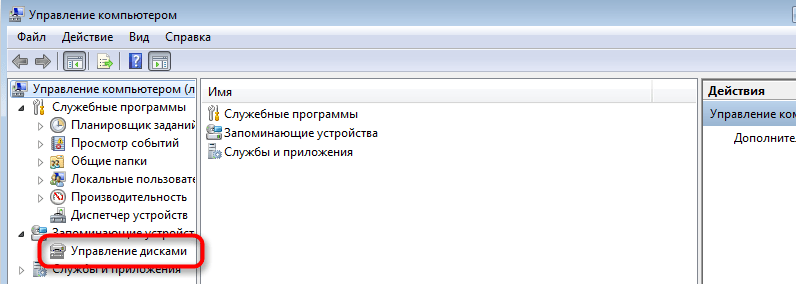
- В окне утилиты жмём ПКМ по разделу RAW и выбираем действие «Форматировать».
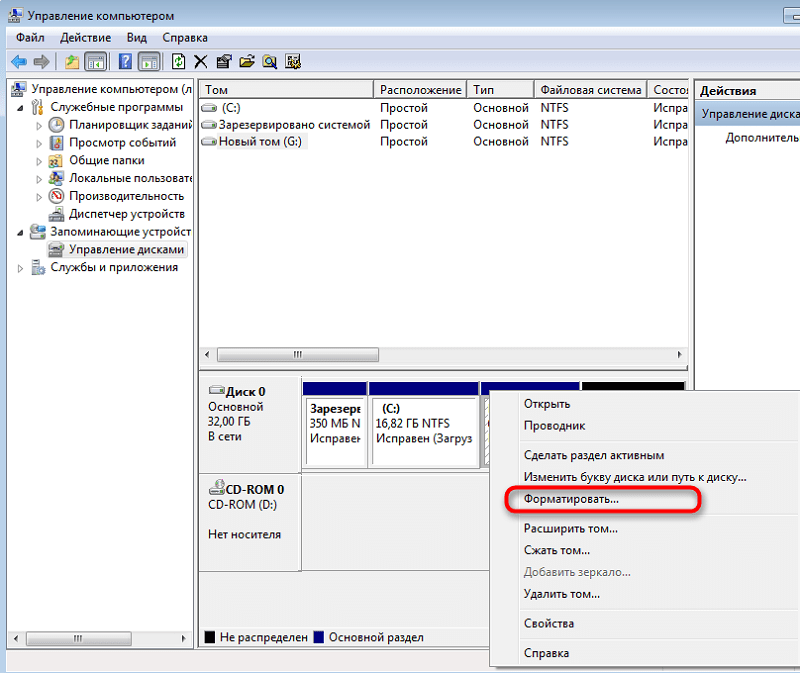
- Если действие недоступно и ситуация касается нового накопителя, жмём на названии диска ПКМ – «Инициализировать диск», после процедуры форматируем.
- Процесс форматирования будет выполняться автоматически, участие пользователя заключается в том, что нужно будет задать метку тома и файловую систему, обычно это NTFS.
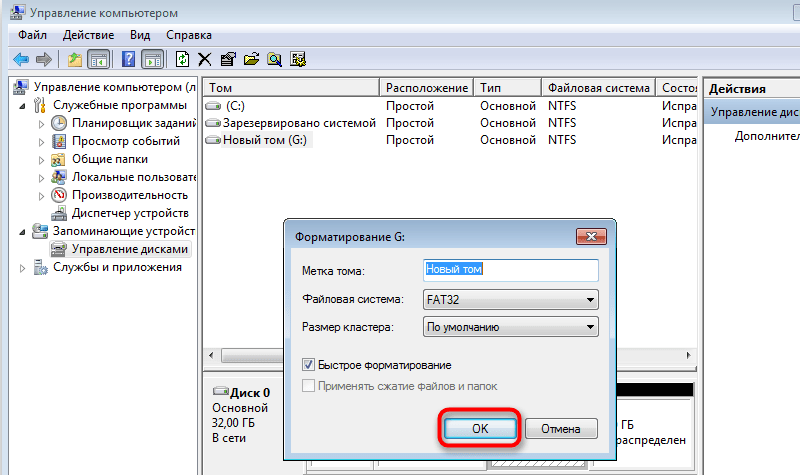
Форматирование диска в другой файловой системе
Ещё один способ предполагает использование другой ФС для форматирования накопителя, например, NTFS для HDD, exFAT для USB-устройств. Для процедуры потребуется подготовить загрузочную флешку или диск, затем в БИОС указать приоритет загрузки со съёмного накопителя.
Как исправить ошибку «CHKDSK недопустим для дисков RAW» методом форматирования в иной файловой системе:
- Запускаемся со съёмного накопителя, выбираем язык и идём в раздел «Восстановление системы».
- В подразделе диагностики переходим к дополнительным параметрам и открываем командную строку (или жмём Shift+F10).
- Прописываем команды:
- diskpart (средство управления дисковым пространством);

- list disk (отобразится перечень дисков, выбираем проблемный);
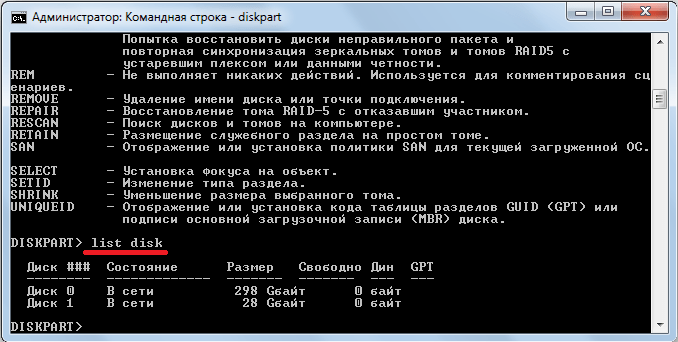
- select disk 1 (вместо 1 указываем тот, что соответствует RAW в вашем случае);
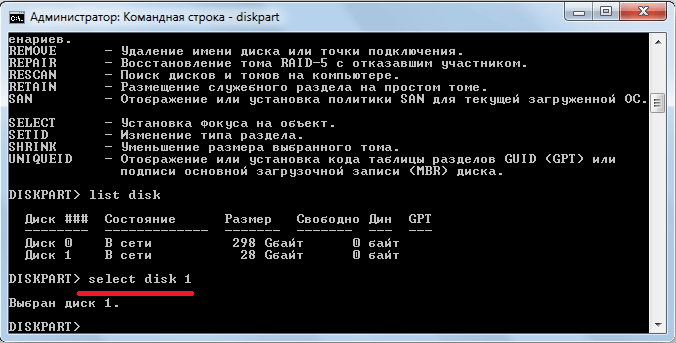
- clean (очищение тома);
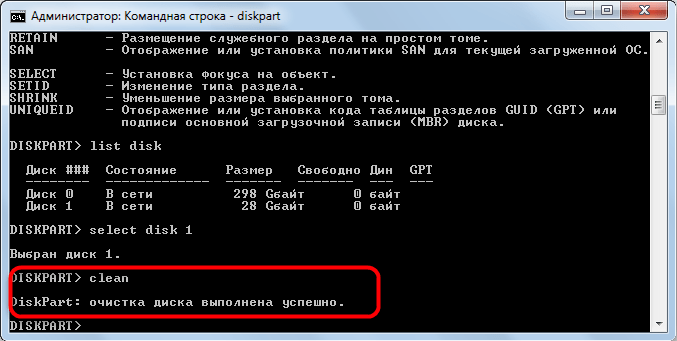
- create partition primary (создание основного раздела);
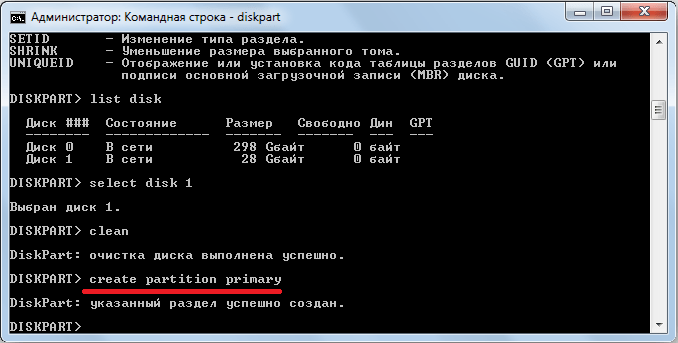
- active (активация);

- format fs=ntfs.
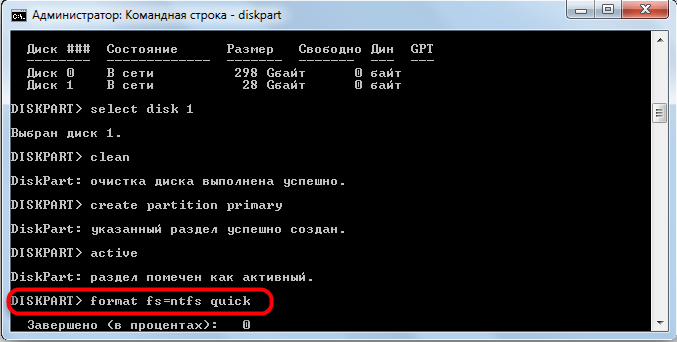
- Закрываем терминал и оцениваем итоги выполненной работы.
Кроме вышеприведённых методов с ошибкой «CHKDSK недопустим для дисков RAW» можно также справиться с помощью сторонних утилит для реанимации диска. Если ни одно из решений не было эффективно, воспользуйтесь одним из таких программных инструментов, например, HDD Copy Tool. Софт позволяет копировать накопитель по секторам и извлекать информацию с неисправного диска без потерь. Ещё один продукт, который поможет прочитать RAW и восстановить диск, – утилита DMDE.



