Пользователи «десятки» нередко при попытке установки очередного пакета обновлений сталкиваются с ошибкой 0x80240fff, из-за которой процесс прерывается.
Как описывает ситуацию сам разработчик, причины невозможности завершить обновления могут быть самыми разными:
- повреждение реестра Виндовс;
- неправильная установка драйверов/программ;
- последствия проникновения на компьютер шпионского/вирусного ПО;
- появление на диске битых секторов.
Главное последствие ошибки – невозможность установки последних обновлений, в результате чего страдает безопасность системы. Кроме того, возможны снижение производительности ПК, зависания, медленная реакция на действия пользователя, а в некоторых случаях – появление «синего экрана смерти».
Словом, нормальная работоспособность операционной системы нарушается. Поэтому рассмотрим основные способы устранения ошибки.
Отложите обновления
Самое простое и не очень эффективное решение, к тому же доступное не всем пользователям Windows 10, а только профессионального дистрибутива (версия Pro).
Чтобы отложить выполнение обновлений на неопределённый срок, сделайте следующее:
- кликните на вкладке «Настройки Windows Update»
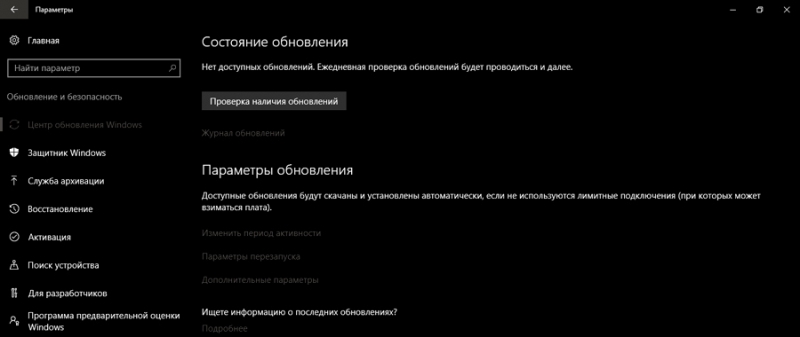
- выберите внизу открывшегося окна пункт «Дополнительные параметры»;
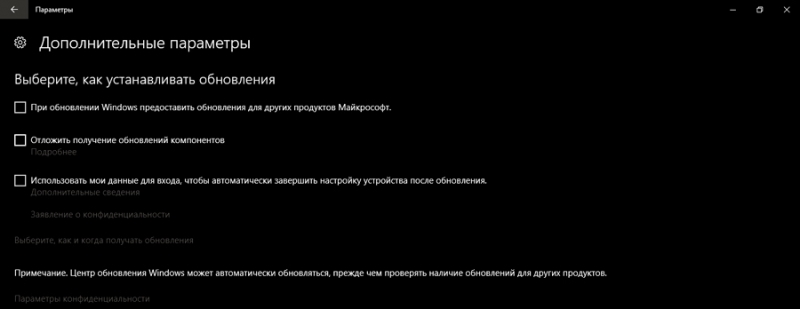
- кликните на пункте «Отложить обновления».
Ничего сложного, при этом обновления ОС производиться не будут, но в чистом виде проблема окажется нерешённой.
Используйте инструмент Media Creation Tool
Если вам не повезло, и вы являетесь владельцем «домашней» версии «десятки», возможности отложить обновления у вас не будет – такая опция здесь не предусмотрена. Но это не значит, что ошибку 0x80240fff Windows 10 вам исправить не удастся.
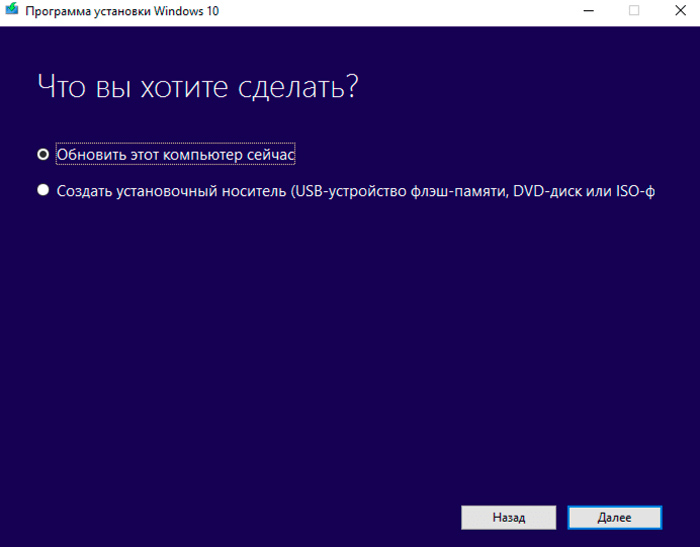
Используйте утилиту Media Creation Tool от Microsoft, которая в большинстве случаев позволить обновить операционную систему в автоматическом режиме без необходимости создания загрузочного носителя, тем самым решив проблему.
Запустите службу Windows Update
В большинстве версий Windows содержатся встроенные средства и утилиты устранения неполадок. Те, кто с ними сталкивался, могут утверждать, что эффективность их использования невелика, но она заведомо не нулевая, так что попробовать можно.
Итак, чтобы исправить ошибку 0x80240fff в Виндовс 10, выполните следующие действия:
- кликните на вкладке «Настройки»;
- перейдите на пункт «Обновление и безопасность»;
- выберите вкладку «Устранение неполадок»;
- запустите утилиту устранения неполадок, относящуюся к Центру обновления Windows.
Перезапустите фоновые службы BITS
Довольно сложный для понимания, но действенный метод.
Для его выполнения следуйте указанному алгоритму:
- запустите консоль «Выполнить», использовав комбинацию Windows + R;
- наберите команду services.msc, подтвердите нажатием кнопки «ОК»;

- найдите в перечне запущенных служб «Фоновую интеллектуальную службу» (если колонка «Имя» слишком маленькая и чтение названий служб затруднено, её можно расширить, перетянув правую границу);
- правой кнопкой вызываем контекстное меню, а в нём – пункт «Свойства»;
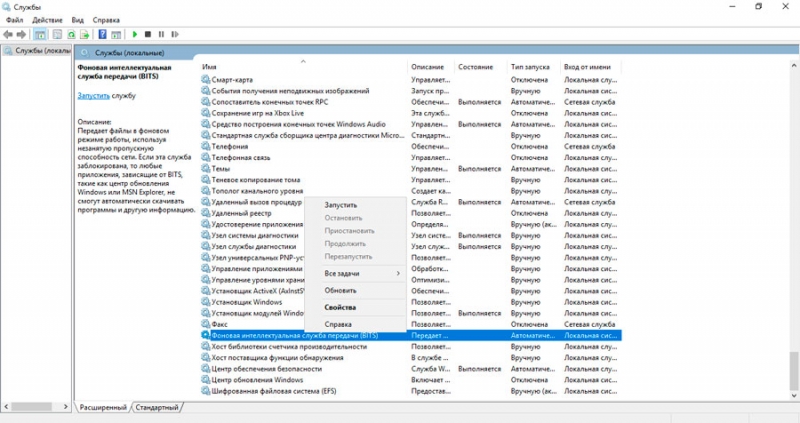
- откроется новое окно, в котором выбираем вкладку «Общие» (она стоит первой и выбирается по умолчанию);
- напротив фразы «тип записи» нужно выставить значение «Автоматический (отложенный запуск)» (дефолтное значение – «Вручную»).
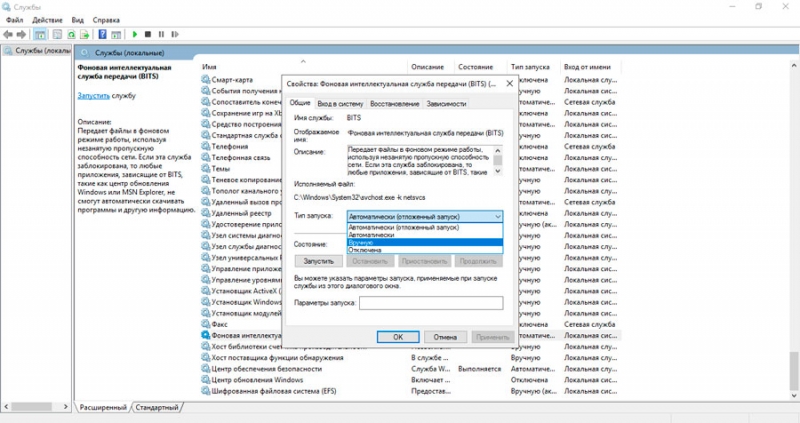
Если и после этого ошибка не исчезнет, переходим к следующему способу.
Сброс службы Windows Update
Снова вызываем консоль «Выполнить» (с правами администратора), запускаем команду cmd. В командной строке нужно будет остановить выполнение процессов Windows Update Services, BITS, служб MSI Installer и Cryptographic. Для этого последовательно вводим нижеперечисленные команды, нажимая каждый раз клавишу <Enter>:
net stop cryptSvc
net stop wuauserv
net stop bits
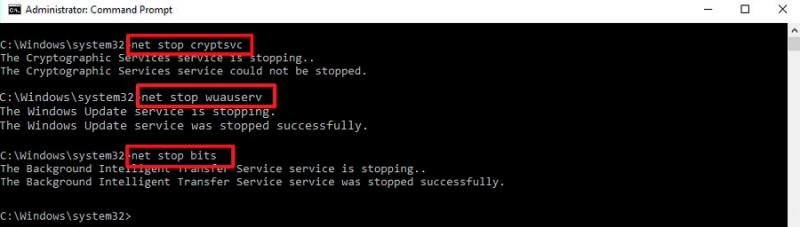
net stop msiserver
Теперь необходимо переименовать две паки, выполнив следующие команды:
ren C:WindowsSoftwareDistribution SoftwareDistribution.old
ren C:WindowsSystem32Catroot2 Catroot2.old
Осталось перезапустить все четыре службы из той же командной строки, выполнив команды:
net start cryptSvc
net start wuauserv
net start bits
net start msiserver
Выходим из командной строки (Exit), перезапускаем обновления Windows, чтобы убедиться, что ошибка пропала.
Изменение настроек прокси
Если и предыдущий шаг оказался безрезультатным, можно попробовать использовать ещё одно проверенное средство борьбы с 0x80242fff – изменить настройки прокси-сервера.
Делается это во встроенном в ОС браузере Internet Explorer:
- запускаем обозреватель;
- вызываем свойства браузера, щёлкнув по иконке шестерёнки, расположенной в правом верхнем углу;
- выбираем вкладку «Подключения»;
- щёлкаем мышкой на копке «Настройка сети»;
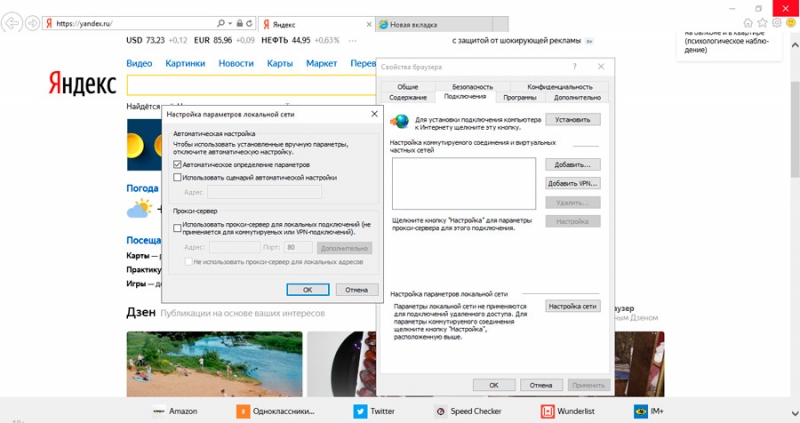
- откроется окно выбора параметров локальной сети, нам необходимо активировать пункт «Использовать прокси-сервер…», поставив напротив него галочку;
- поле «Адрес» оставляем пустым, щёлкаем на кнопке «Дополнительно»;
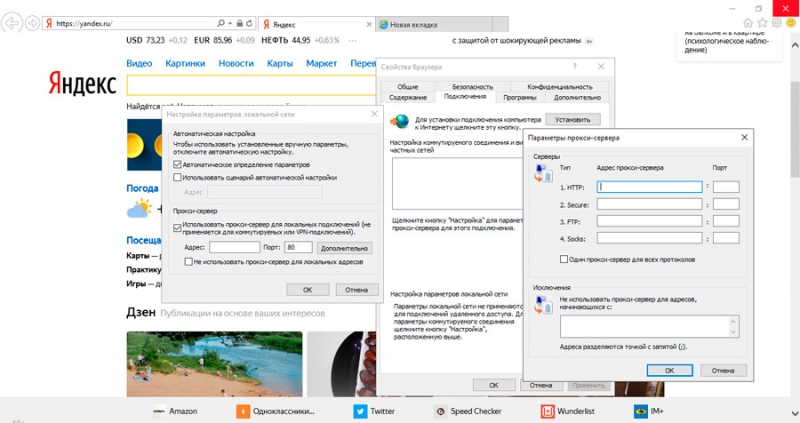
- в новом окне в разделе «Исключения» удаляем все строки, подтверждаем все действия.
Закрываем браузер и выполняем очистку кэша:
- запускаем консоль «Выполнить»;
- набираем cmd;
- в командной строке последовательно набираем команды: netsh winhttp reset proxy <Enter>, net stop wuauserv <Enter>, net start wuauserv <Enter>;
- выходим из командной строки;
- перезапускаем обновление Виндовс.
Наконец, если и это средство не помогло, следует отключить брандмауэр, а также антивирусное ПО – возможно, именно оно реагирует на попытки обновления системы таким образом, что возникает ошибка 0x80242fff.
Если после временного отключения этих средств обновление выполнилось успешно – значит, именно антивирус (реже – встроенный брандмауэр) блокировал работу службы Windows Update. После успешного обновления не забудьте активировать оба средства защиты, чтобы ваш компьютер оставался защищённым от различного рода кибератак.
Наконец, возникновение ошибки может быть связано с использованием VPN сервисов, которые устанавливают для обхода блокировок сайтов на уровне провайдеров. Просто временно отключите этот сервис и попробуйте запустить обновления.
С вероятностью порядка 95% можно утверждать, что один из перечисленных способов оказался действенным. А как вы решали проблему ошибки 0x80242fff?



