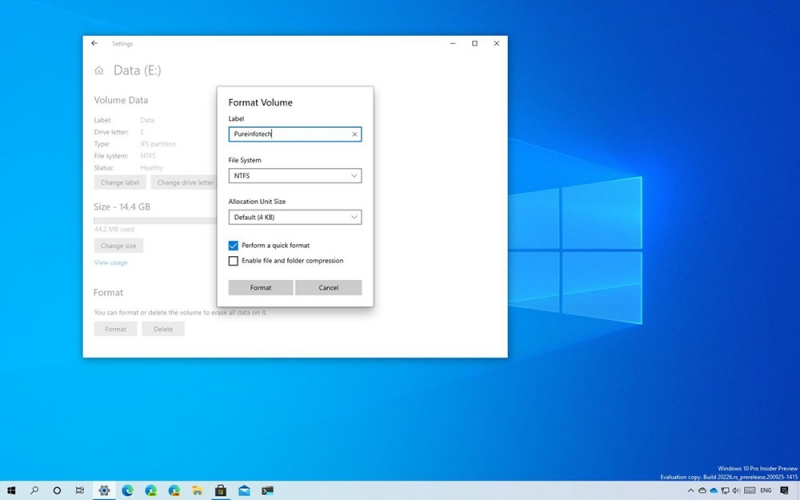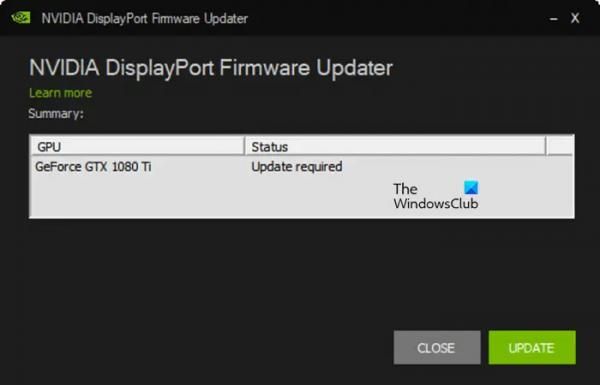Необходимость отформатировать носитель может возникать по разным причинам: от покупки нового устройства и создания разметки до полного стирания информации, что может потребоваться в различных обстоятельствах. Существует несколько способов выполнения форматирования, которые будут рассмотрены в статье.
Что такое форматирование
Для начала разберёмся, что значит форматировать диск и для чего это нужно делать. Процесс является программным и заключается в выполнении разметки области хранения данных. В ходе процедуры на носителе выстраивается его логическая структура (файловая система), необходимая для корректной работы с информацией на диске.
Данные удаляются в процессе форматирования, при этом в зависимости от выбранного варианта проведения задачи файлы могут быть возвращены с применением специального ПО или стёрты навсегда. Поскольку файловая система определяет способ организации, хранения и именования записываемой информации, эти характеристики будут зависеть от её выбора.

Процедуру делят на такие типы:
- Низкоуровневое форматирование подразумевает выполнение разметки на базовом уровне и для современных носителей ввиду их сложной структуры делается единожды на заводе-изготовителе устройства с применением спецоборудования, возможность выполнения задачи больше не доступна в BIOS. В области хранения информации в ходе процедуры создаются физические структуры, что завершает процесс изготовления накопителя.
- Высокоуровневое форматирование доступно для выполнения пользователем и предполагает создание файловой системы и таблиц, после чего носитель готов к использованию. Перед выполнением процедуры необходимо разбить диск на разделы (C, D, E и пр.), данные при этом стираются, но могут быть восстановлены частично или полностью программным путём.
Пользователь может выполнить:
- Быстрое форматирование, занимающее минимум времени и предполагающее удаление данных о местонахождении файлов, тогда как дисковое пространство будет помечено как неиспользуемое. Сама информация при этом не удаляется и может быть возвращена. В дальнейшем возможна запись новых файлов поверх записанных ранее данных. Процесс выполняется всего за несколько секунд и не подразумевает оптимизацию структуры носителя.
- Полное форматирование означает, что вся информация с диска будет стёрта — все секторы перезаписываются нулями. Одновременно выполняется также поиск и устранение ошибок, плохих секторов. При невозможности восстановления работоспособности последние помечаются как непригодные для записи и хранения данных, в дальнейшем они не используются. Процесс занимает более длительное время в зависимости от носителя и позволяет избавиться от многих проблем с диском.

Зачем форматировать носитель
Причины для выполнения задачи могут быть самые разные:
- Необходимо создать разметку для нового HDD для взаимодействия с устройством, в противном случае вы не найдёте его среди локальных дисков.
- Требуется полностью очистить носитель от всех имеющихся на нём данных (например, с целью продажи, оптимизации диска, избавления от мусорных файлов или по другим причинам).
- Планируется переустановка операционной системы, и для корректной её работы нужен чистый носитель.
- Устройство нуждается в исправлении проблем. Ошибки и вредоносное ПО могут быть устранены путём формирования новой разметки.
В какой файловой системе форматировать
Несмотря на большую численность файловых систем, только некоторые из них стали популярны. На компьютерах с Windows сегодня чаще всего применяется NTFS (наиболее актуальный вариант для современных накопителей), для Linux при форматировании используется Ext4. Чтобы обеспечить поддержку любой из известных систем, выбирают универсальные вариации: FAT32 и exFAT.

Форматирование SSD
Твердотельные накопители получили широкое распространение и могут быть установлены в устройствах с завода или приобретены пользователем для установки в качестве основного или дополнительного носителя. Они более совершенны и принципиально отличаются от винчестеров, но так же, как и HDD, требуют к себе внимания.
Причин форматировать SSD меньше, чем в случае с жёсткими дисками ввиду различий в устройстве и способе хранения данных. Форматирование потребуется для нового носителя при установке операционной системы, а также переустановке ОС на уже используемом SSD или в случае продажи накопителя.
Для SSD применимы те же способы форматирования, что и для HDD: с использованием штатных инструментов Windows или специального софта.
Способы форматирования HDD
Теперь перейдём к инструкциям, как отформатировать диск разными способами с применением встроенных средств системы и стороннего ПО.
Форматирование через «Проводник»
Использование стандартного инструмента — наиболее простой вариант проведения процедуры. Способ подходит в том случае, когда на носителе не стоит работающая операционная система, с его помощью можно отформатировать внешний диск, второй накопитель, подключённый в системнике, или раздел основного винчестера.
ВАЖНО. Перед стартом следует убедиться в отсутствии важной информации на диске и при необходимости сделать резервную копию данных. Вся информация на носителе будет удалена.
Чтобы отформатировать диск через «Проводник», выполняем следующие действия:
- идём в Проводник (из меню «Пуск» или другим удобным способом);
- выбираем HDD, который будет подвержен процедуре, жмём ПКМ для вызова контекстного меню — «Форматировать»;
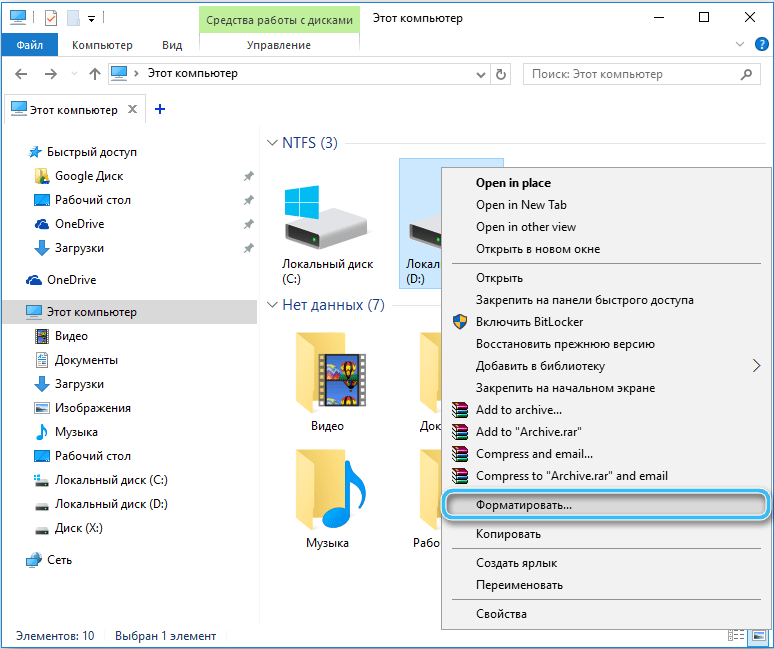
- в новом окошке предстоит выбрать файловую систему для выполнения задачи, задать имя диску в пункте «Метка тома» и снять отметку с пункта «Быстрое форматирование», если предполагается полностью отформатировать накопитель;
- ниже жмём кнопку «Начать» и подтверждаем действие, что запустит процесс.
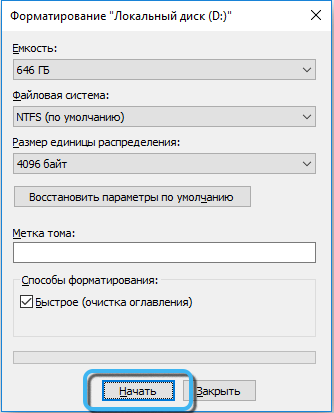
Форматирование через Командную строку
Этот вариант также подходит для форматирования разделов, на которых не стоит система (способ для системного диска см. ниже). Путём ввода специальной команды можно форматировать винчестер в указанную в тексте запроса файловую систему.
Как отформатировать жёсткий диск:
- запускаем Командную строку от имени администратора (через меню «Пуск» или другим удобным способом);
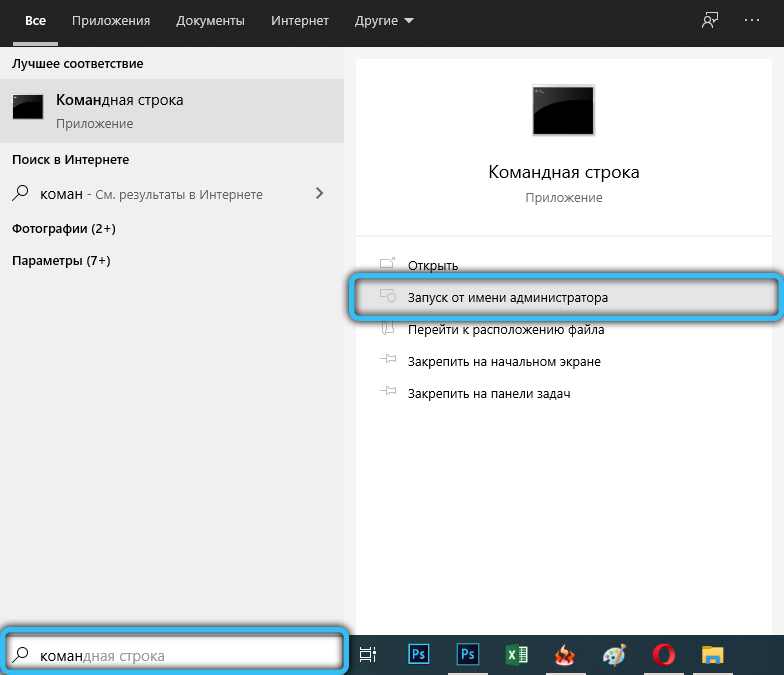
- в терминале вводим для форматирования накопителя в формате NTFS команду format d: /FS:NTFS и жмём клавишу ввода (вместо «d» указывается буква вашего диска, вместо «NTFS» можно указать желаемую файловую систему);
- вводим метку тома для диска (в дальнейшем можно будет поменять в настройках);
- после появления предупреждения о стирании всех данных с указанного раздела подтверждаем действие нажатием клавиши «Y»;
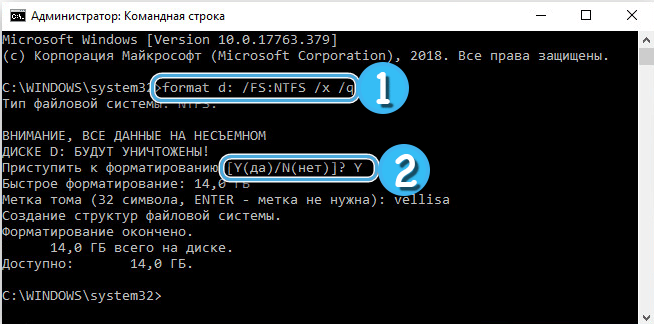
- ожидаем окончания процесса.
Как отформатировать диск с Windows (системный)
Способ, в отличие от предыдущего, подходит для форматирования дисков с системой и подразумевает использование BIOS и Командной строки. Для проведения процедуры также потребуется загрузочная флешка с ОС (или иной загрузочный носитель), поэтому к процессу нужно подготовиться заблаговременно. Любые файлы с системного раздела или носителя, в том числе операционная система, будут удалены.
Как отформатировать диск через БИОС:
- Подключаем к компьютеру загрузочную флешку с Windows.
- Перезагружаемся и переходим в BIOS/UEFI (для каждого устройства способ отличается, обычно при старте компьютера нужно нажать клавишу DEL, F1, F2, F8, F10 или сочетание Ctrl+Alt+Esc или Ctrl+Alt+S).
- Перемещаясь по меню посредством клавиатуры, меняем приоритет загрузки для запуска с подключаемого носителя — переходим на вкладку «Boot» («Advanced BIOS Features») и в пункте FirstBoot Device (строка также может называться «First Boot Priority» или «1st Boot Priority») выставляем на первое место флешку (или диск).
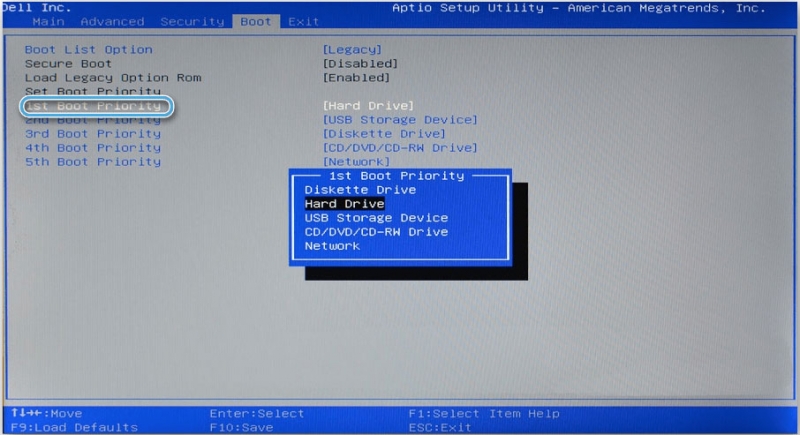
ВНИМАНИЕ. Наименования пунктов меню могут отличаться в разных версиях BIOS, ищем наиболее похожие названия.
- Сохраняем внесённые изменения и выходим из BIOS (F10). Теперь компьютер загрузится с USB-носителя.
- Далее можно последовать двумя путями. Чтобы не устанавливать новую систему и при этом отформатировать диск, Командную строку запускают прямо в среде восстановления. Для этого жмём внизу окна «Восстановление системы» и идём в раздел «Диагностика» — «Поиск и устранение неисправностей» — «Командная строка».

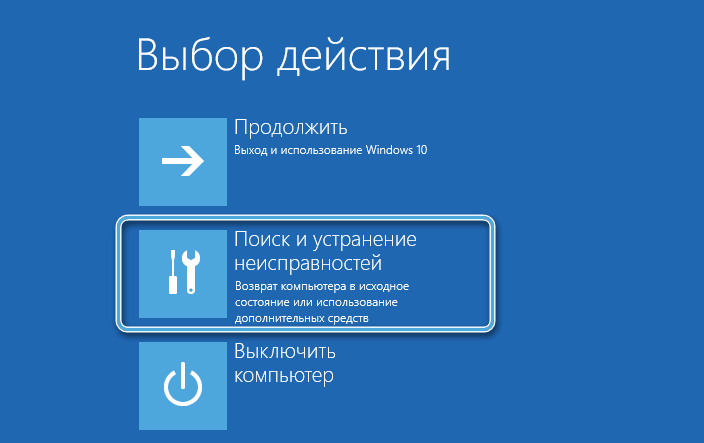
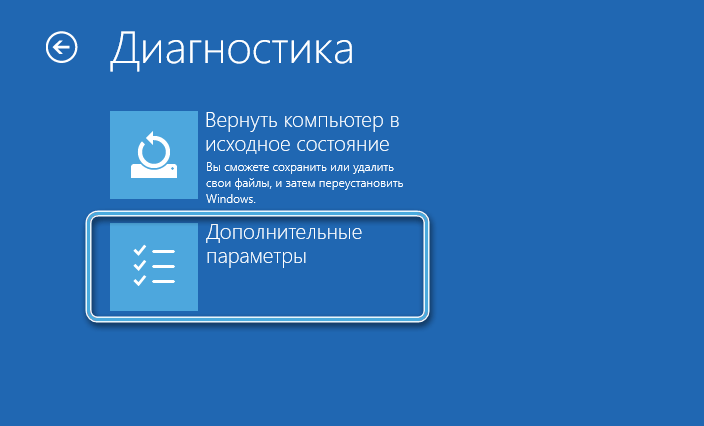

- Выясняем, какой диск требуется отформатировать, для чего прописываем команду wmic logicaldisk get deviceid, volumename, size, description. Нужный HDD легко определить по объёму, указанному в байтах.
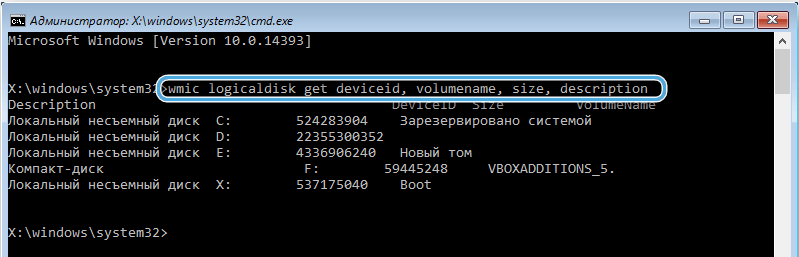
- Для форматирования накопителя в формате NTFS вводим format /FS:NTFS С: /q и жмём клавишу ввода, для FAT32 задаём команду format /FS:FAT32 С: /q , а для быстрого форматирования без правок файловой системы применяем команду format С: /q (вместо «С» в командах прописывается буква вашего диска). Ожидаем окончания процедуры.
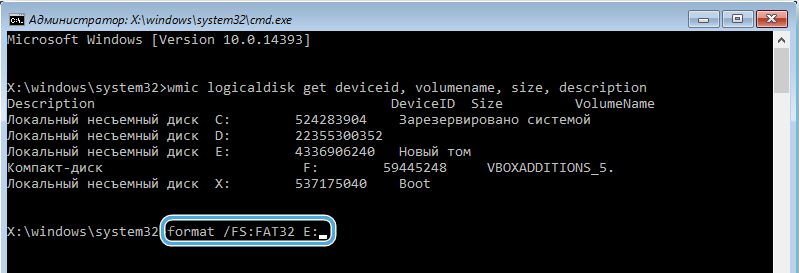
- Чтобы отформатировать накопитель и установить Windows, необходимо следовать подсказкам Мастера установки, на шаге выбора типа установки указываем «Выборочная: только установка Windows».
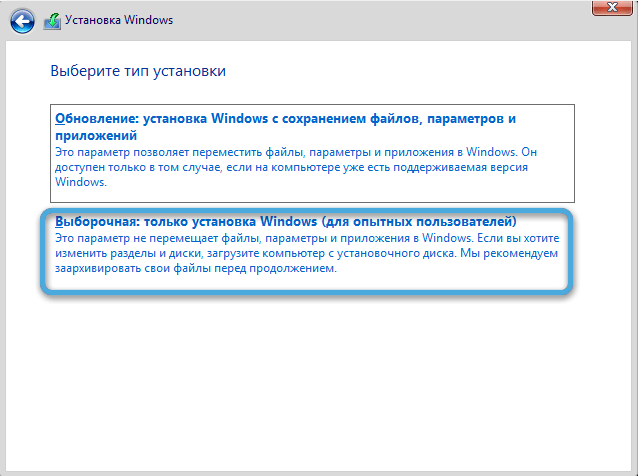
- В новом окне выбираем накопитель (или раздел), куда следует поставить ОС, жмём «Настройка диска», затем выбираем опцию «Форматировать» и подтверждаем действие. Далее установка проходит в автоматическом режиме.
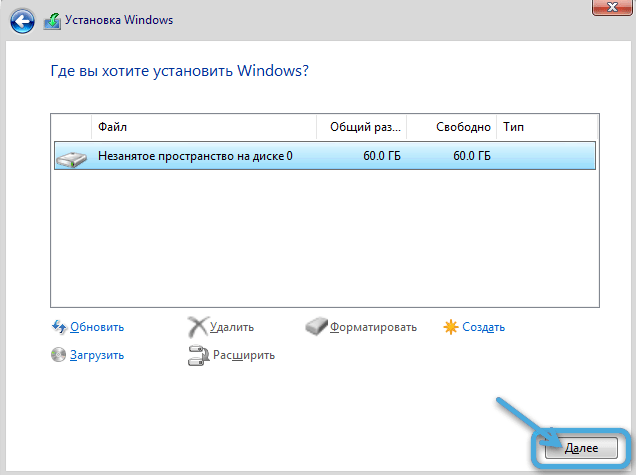
С помощью штатного инструмента «Управление дисками»
Отформатировать раздел диска или весь накопитель, в том числе внешнее устройство, можно ещё одним способом с применением встроенного средства Windows:
- с помощью консоли «Выполнить» (Win+R) и команды diskmgmt.msc к оснастке;
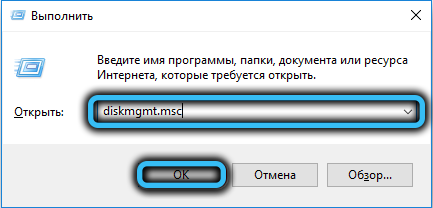
- выбираем том или накопитель, жмём ПКМ — «Форматировать»;
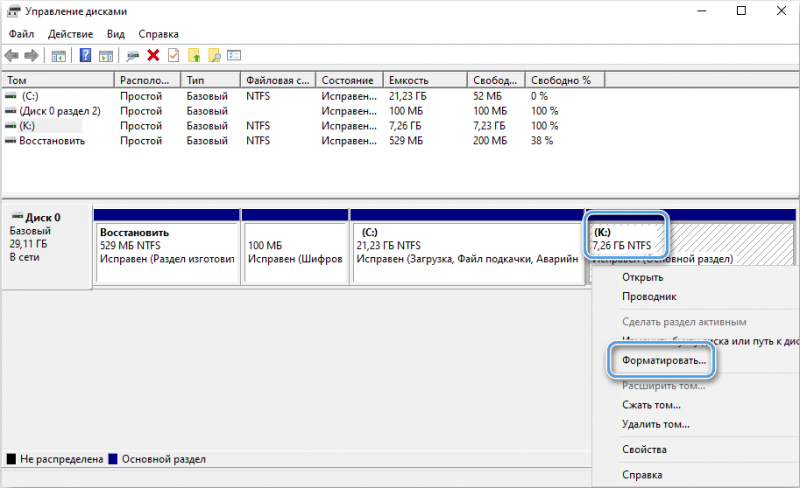
- называем (строка метка тома), указываем файловую систему и отмечаем галочкой (или снимаем) пункт «Быстрое форматирование»;
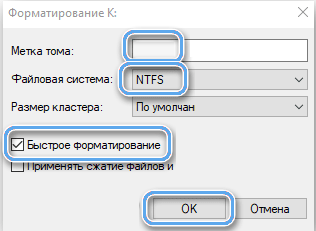
- жмём «Ок» и подтверждаем намерение, дожидаемся окончания процедуры.
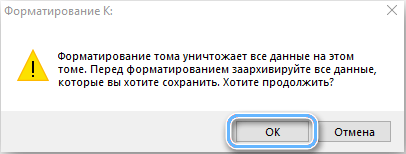
Сторонний софт
Специальные утилиты или многофункциональные программы, предлагающие возможность как полностью отформатировать диск, так и отдельные его разделы, встречаются в сети в большом количестве. Принцип использования такого софта одинаков, например, в Acronis Disk Director для выполнения задачи делаем следующее:
- выбираем диск;
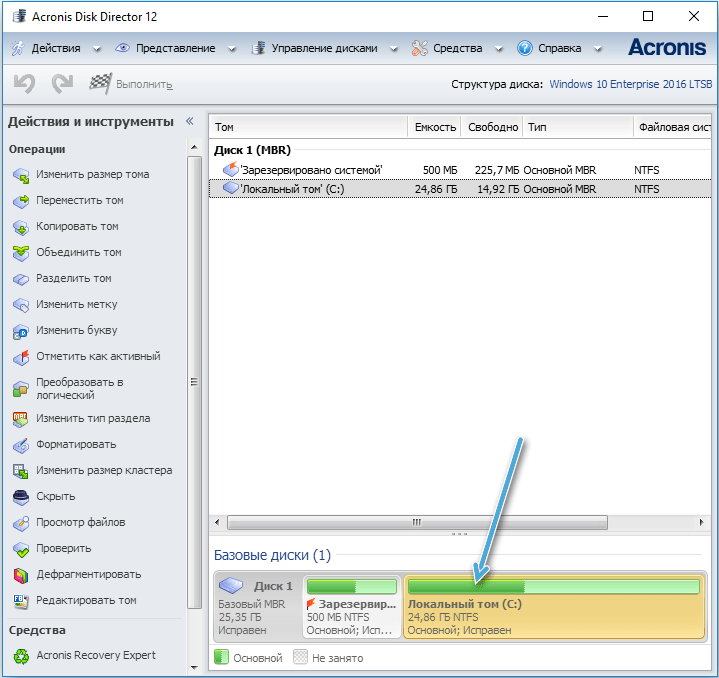
- из меню действий выберем опцию «Форматировать»;
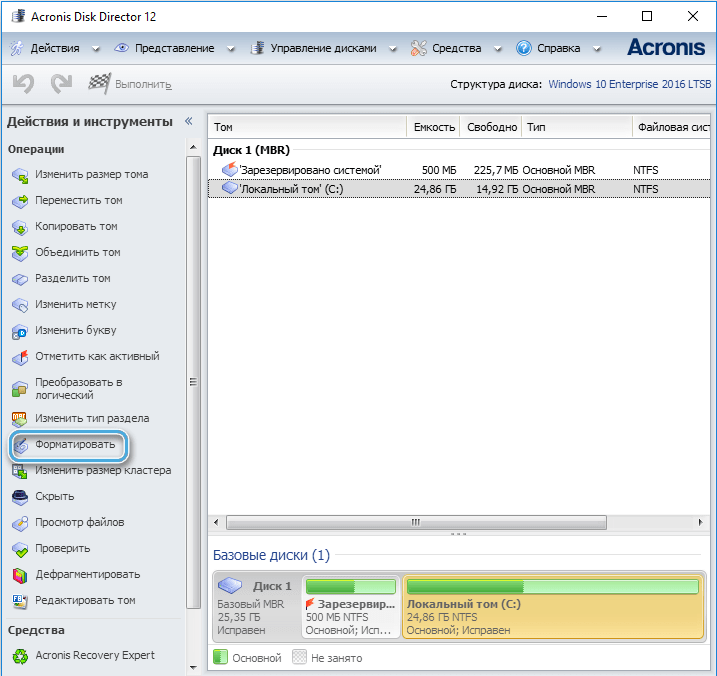
- меняем или оставляем прежними значения, жмём «Ок»;

- подтверждаем намерение нажатием появившейся кнопки «Применить запланированные операции», затем «Продолжить» и дожидаемся окончания процедуры.
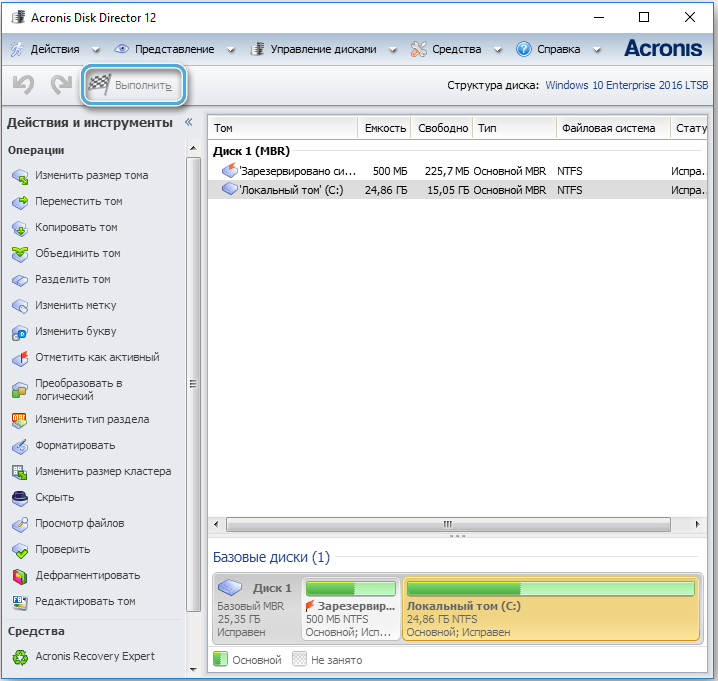
Выполнить задачу можно также с помощью бесплатных утилит, таких как MiniTool Partition Wizard, HDD Low Level Format Tool, Paragon Partition Manager. Действия по форматированию мало отличаются в каждой из них.
Выбирайте любой подходящий способ, но помните, прежде чем выполнить операцию, нужно убедиться, что на носителе нет важных данных, которые вы не скопировали на другой накопитель или раздел. Делитесь в комментариях, какой способ вы использовали.