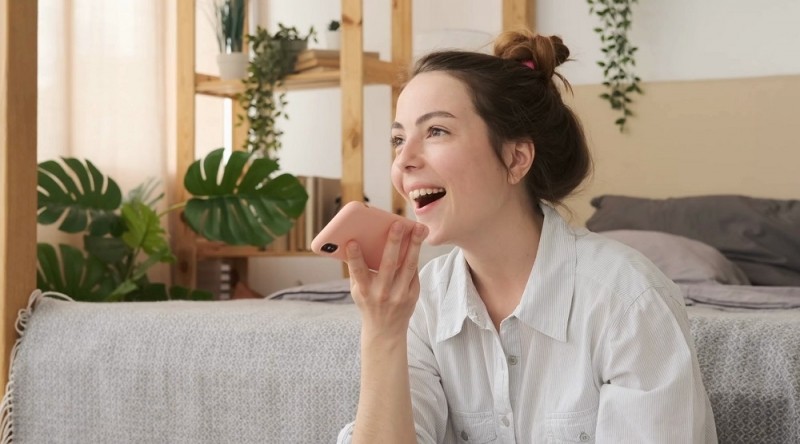Всем известная компания «Apple», пользующуюся невероятной мировой популярностью, уже давно в некоторой степени изолировала свои устройства (компьютеры, планшеты, смартфоны) от гаджетов других разработчиков. Разработав свои вариации операционных систем (iOS для смартфонов и планшетов, macOS для моноблоков и ноутбуков), они, по сути, для многих пользователей отрезали возможность взаимодействия пользователей продукции «Apple» от, например, устройств на операционной системе Android. Данная «условная» самобытность, порой, приводит к возникновению трудностей с процессом установки или переустановки операционной системы macOS, в том числе возникают затруднения и с процедурой создания загрузочного носителя. Но эти трудности также условны, так как компания «Apple» реализовала множество различных инструментов с максимально удобным и простым интерфейсом и по обновлению ОС, и по созданию загрузочного носителя с ней. А о том, что это за инструменты и как ими пользоваться и пойдёт речь в настоящей статье.
Методика создания загрузочной USB-флешки с OS X Yosemite.
Скачивание и установка
Для начала следует сказать, что OS X Yosemite – это по счёту одиннадцатая версия OS X, которая была представлена ещё в середине 2014 года в рамках конференции «WWDC 2014». Компания «Apple», за что ей отдельное спасибо, практически сразу после анонса (в октябре 2014 года) открыла бесплатный доступ для скачивания данной версии в «App Store». Поэтому при возникновении необходимости в создании загрузочной USB-флешки с OS X Yosemite достаточно скачать образ операционной системы в App Store и провести следующие довольно простые манипуляции:
- Подготовьте USB-флешку, которая и планируется использовать в дальнейшем как загрузочный носитель, принимая во внимание, что при монтаже будет проведено полное форматирование. Поэтому все важные для сохранности данные перенесите на иной носитель/накопитель;
- Наиболее простой вариант для непосредственного монтажа загрузочного образа ОС на носитель – это воспользоваться специальной утилитой под названием «DiskMaker X», которую можно бесплатно скачать с официального сайта разработчиков – «https://diskmakerx.com»;
- Если вы уже скачали нужный вам образ операционной системы, то он будет сохранён в разделе «Программы», если нет, то проведите указанную загрузку с официального магазина «Apple»;
- Запустите скачанную утилиту «DiskMaker X» и в шаге с выбором дальнейших действий выберите «Yosemite DP» или другую ОС, если вам это необходимо;

- Далее сама утилита проведёт сканирование папки «Программы» и найдёт скачанный ранее образ ОС и предложит вам провести его загрузку на носитель. Если найденный вариант совпадает с желанным, нажмите «Use this copy» (Используйте эту копию), если вариант не подходит, нажмите «Use another copy» (Использовать другую копию) и вручную укажите нужный образ;
- Подтвердите, что вы согласны с полным форматированием выбранного носителя и дождитесь завершения загрузочного процесса;
- По завершению основной процедуры можно выбрать «Open startup disk preference» для открытия созданного носителя, вернуться назад или пожертвовать денежные средства разработчикам на развитие проекта.
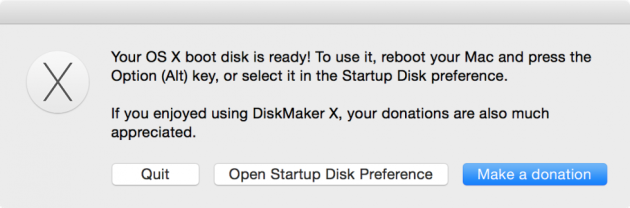
Как видно из вышеописанных действий, ничего сложного и непонятного в них нет, всё доступно и довольно быстро, в особенности если используется интерфейс порта USB 3.0. Конечно же, это далеко не единственный способ осуществления рассматриваемой задачи. Как уже сказано было в начале статьи, компания «Apple» интегрировала в ОС множество инструментов, в число которых входят и определённые команды для Терминала, которые и реализуют создание загрузочной USB-флешки. Но для начала необходимо воспользоваться дисковой утилитой «Disk Utility» для подготовки будущего носителя к записи загрузочного образа, которая выглядит следующим образом:
- Откройте утилиту, предварительно вставив флешку в соответствующий разъём, и выделите требуемый носитель для открытия редактора его основных параметров;
- Перейдите на вкладку «Раздел диска» и в «Схема разделов», выберите «Раздел 1»;
- Далее выберите формат «Mac OS Extended» и введите имя будущей загрузочной флешки, например, «JOBos»;
- Откройте подраздел «Параметры» и проверьте, что установлено значение «Схема разделов GUID»;
- Подтвердите все проведённые настройки и закройте утилиту.
Теперь необходимо перейти к упомянутой ранее команде для Терминала. Выглядит она следующим образом:
sudo /Applications/Install OS X Yosemite.app/Contents/Resources/createinstallmedia —volume /Volumes/ JOBos —applicationpath /Applications/Install OS X Yosemite.app —nointeraction
ВАЖНО. Обратите внимание, что в этой команде, вместо выделенного слова «JOBos», которое является примером наименования из шага выше, вам необходимо вписать собственное название, указанное вами при проведении подготовки.
Если вы ничего не меняли, то имя будет «OSXRecovery», а команда, соответственно, будет выглядеть так –
sudo ‘/Applications/Install OS X Yosemite.app/Contents/Resources/createinstallmedia’ —volume ‘/Volumes/OSXRecovery —applicationpath ‘/Applications/Install OS X Yosemite.app’ –nointeraction
После выполнения команды остаётся только дождаться завершения процесса установки и далее начать использовать полученное устройство в рамках поставленных вами задач.
Заключение
Итак, в заключение стоит сказать, что, несмотря на то, что пользователям ОС Windows рассматриваемые действия могут показаться непонятными и странными, данный процесс у продукции «Apple» сформулирован и реализован с большей ориентацией на пользователя, хотя бы по причине того, что образ распространяется бесплатно.