Локальные сети представляют собой крайне удобный способ организации цифровой экосистемы, заключающийся в возможности одновременного доступа к тем или иным файлам и программам с разных устройств. Ниже рассмотрим, как правильно создать и настроить локальное сетевое подключение на компьютере под управлением операционной системы Windows 10.
Особенности локальных сетей
Утилиты для создания и настройки локальных сетей существуют во всех версиях операционной системы Windows. Это касается и наиболее популярной на сегодняшний день десятой версии. Функционал в зависимости от версии ОС может различаться, однако эти различия заметны лишь в самом простом «домашнем» пакете, не включающем в себя широких возможностей по настройке подключений.
Локальные сети позволяют создать условия для общего доступа к определённым папкам и файлам со всех подключённых устройств. Также функционал включает в себя инструменты для удобной работы общего периферийного оборудования по типу принтеров, сканеров или многофункциональных устройств. По этой причине локальные соединения пользуются особой популярностью в офисах.
Отдельно стоит отметить использование локальных сетей при подключении к мультимедийным устройствам и настройке сетевых игр.
В любом случае, возможности сетей весьма обширны. И порядок их использования зависит исключительно от предпочтений конкретного пользователя. Домашние локальные подключения чаще создаются для удобного хранения фильмов на диске и быстрого доступа к ним с телевизора.
Настройка локальной сети через Ethernet-кабель
Наиболее стабильным и скоростным считается проводное соединение при помощи Ethernet-кабеля. При помощи стандартного алгоритма пользователь может настроить локальное подключение, объединив несколько компьютеров. Причём эти манипуляции нужно проводить сразу на всех объединяемых системах.
Порядок действий:
- На клавиатуре нажать на клавиши Win+X, после чего из появившегося меню выбрать пункт «Система». Аналогично работает нажатие правой кнопкой мыши на кнопку Пуск.
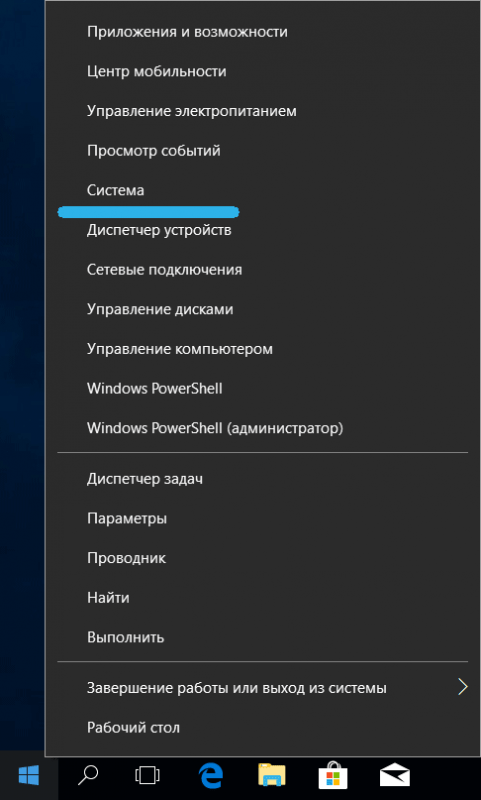
- В левой части отыскать окно настройки дополнительных параметров системы и щёлкнуть по нему.
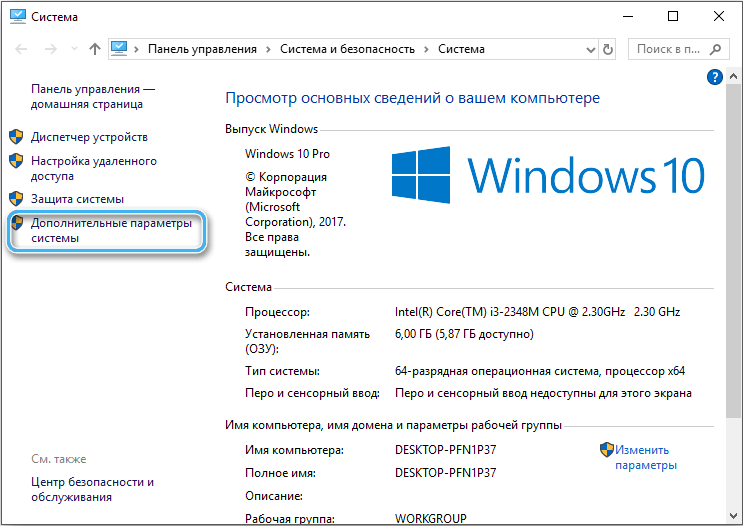
- Открыть вкладку под названием «Имя компьютера».
- Щёлкнуть по пункту «Изменить».
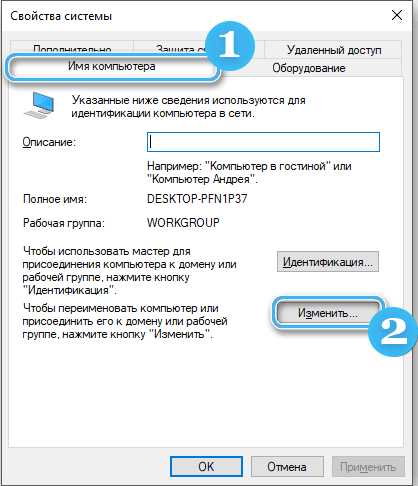
- Ввести имя рабочей группы. Необходимо следить за тем, чтобы имя рабочей группы было одинаковым на всех подключаемых машинах. При этом имя компьютеров обязательно будет отличаться.
- После изменения имени нажать кнопку «ОК».
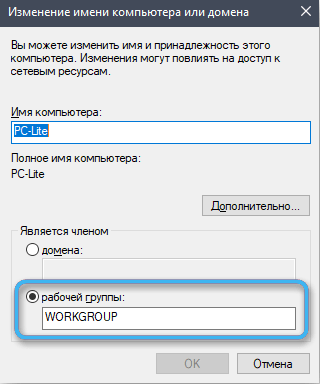
- После закрытия всех окон найти на панели задач иконку подключений и щёлкнуть по ней правой кнопкой мыши.
- Выбрать позицию «Открыть параметры сети и Интернет». На старых версиях операционной системы данные настройки были включены в «Центр управления сетями и общим доступом».

- Открыть пункт, указывающий на изменение дополнительных параметров общего доступа.
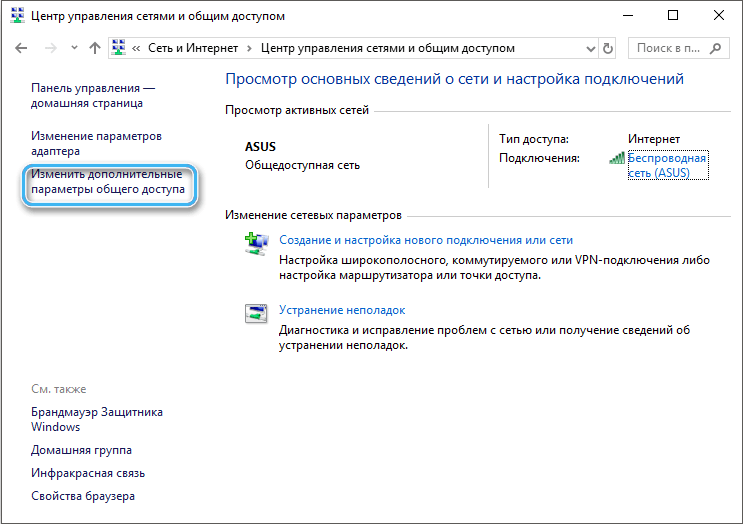
- В появившемся окне можно увидеть целый ряд удобных настроек для разных сетей. Тут нужно для всех подключений включить сетевое обнаружение, разрешить общий доступ к файлам и принтерам, а также активировать допуск ОС Windows к управлению домашней группы.
- После внесения соответствующих изменений щёлкнуть по кнопке «Сохранить изменения». Теперь окна можно закрыть.
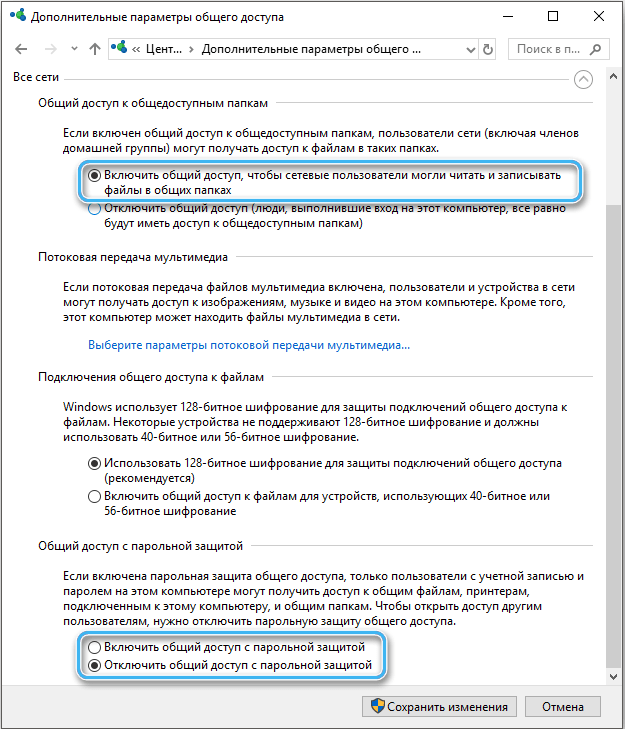
- Ещё раз использовать комбинацию клавиш Win+X, щёлкнув по пункту «Сетевые подключения».
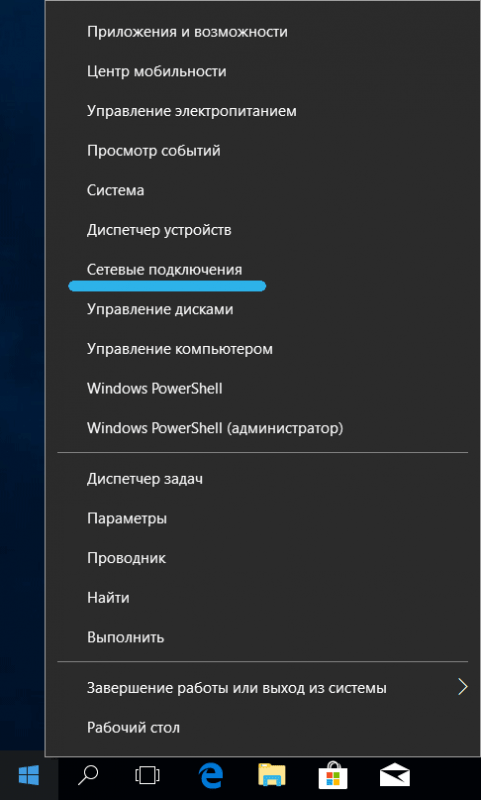
- Найти нужное подключение и щёлкнуть по нему правой кнопкой мыши.
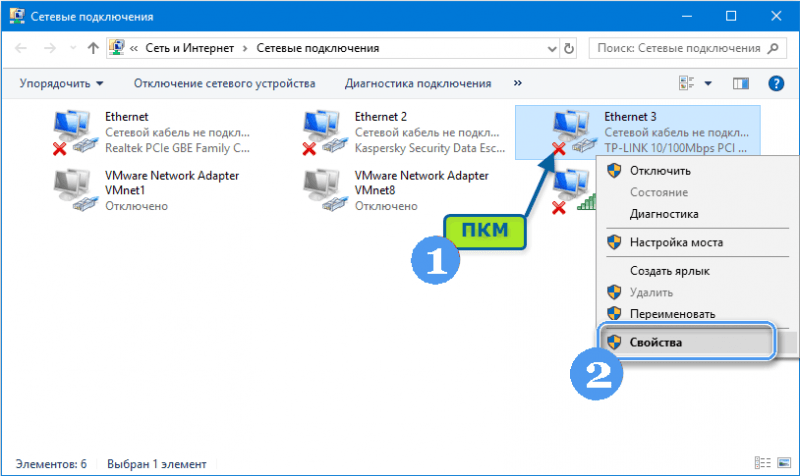
- В контекстном меню выбрать пункт «Свойства».
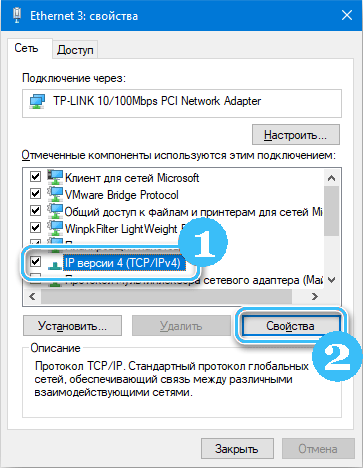
- Выбрать из списка четвёртую версию используемого интернет-протокола, а затем ввести цифру в последнем блоке IP-адреса (она может иметь значение от 0 до 255). Эта цифра обязательно должна отличаться у каждого компьютера, так как в противном случае будет риск конфликтов.
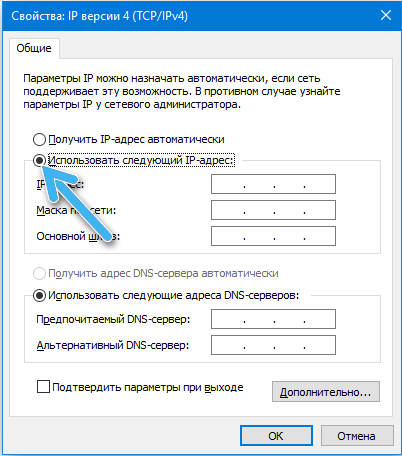
- Сохранить изменения и повторить операцию на других компьютерах, изменяя только последнюю цифру IP-адреса.

Использование маршрутизатора
В современном мире гораздо более удобным представляется беспроводное соединение, завязанное на использовании специальных роутеров и маршрутизаторов. На их основе действительно можно создавать качественные локальные сети с минимальным количеством лишней аппаратуры и соединений. Но тут стоит учитывать, что стабильность беспроводных подключений всегда будет ниже, чем кабельных.
В операционной системе Windows 10 наладить связь между устройствами поможет Командная строка. И чтобы не повторять одну и ту же процедуру после каждого запуска компьютера, имеет смысл рассмотреть алгоритм создания соответствующего исполняемого файла:
- Открыть на компьютере приложение «Блокнот» или любой другой простой текстовый редактор.
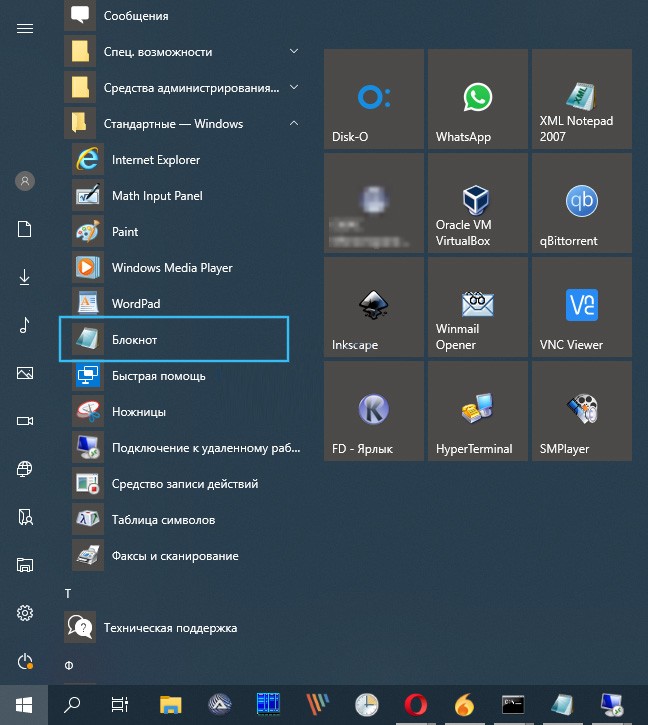
- Ввести в документ команды:
netsh wlan set hostednetwork mode=allow ssid=”имя-сети” key=”пароль-для-подключения”
netsh wlan start hostednetwork
- Стоит учитывать, что пароль и название сетей обязательно вводятся без кавычек.
- Сохранить текстовый документ.
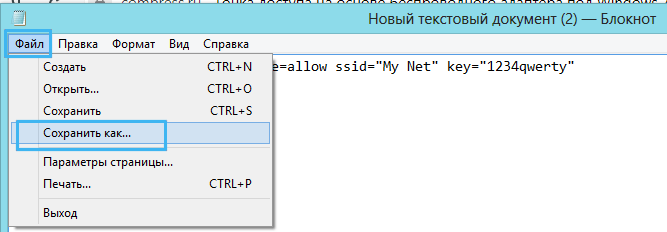
- Изменить формат полученного файла с .txt на .bat. Тут нужно просто поменять подпись формата после точки.
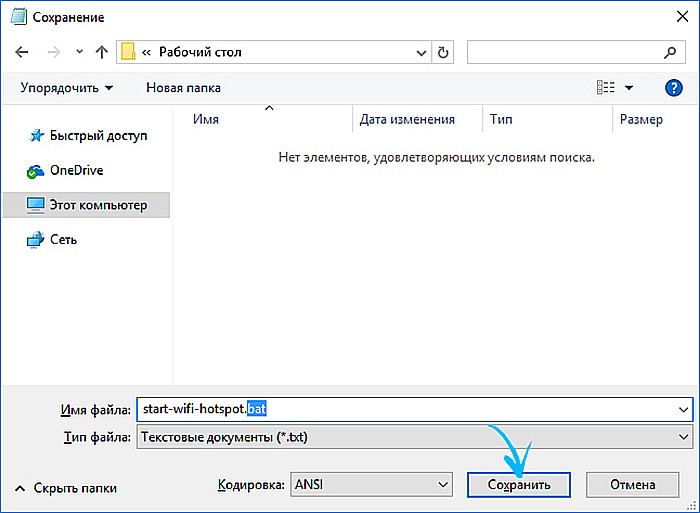
На этом создание удобного исполняемого файла можно считать завершённым. Его нужно поместить в удобном месте и запускать каждый раз при запуске компьютера.
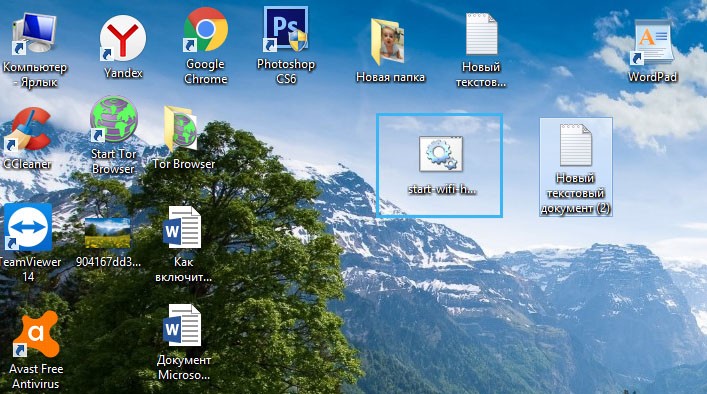
Представленные выше команды создают полноценную сеть, к которой при желании можно подключиться с любого другого устройства. Достаточно только отыскать её по ранее введённому названию и ввести нужный пароль.
Настройка локального соединения через уже доступные сети
Если беспроводная локальная сеть была ранее создана, к ней можно легко подключиться через панель поиска подключений. Там должны быть перечислены все доступные сети Wi-Fi.
Порядок действий:
- На панели задач отыскать кнопку подключения и щёлкнуть по ней.
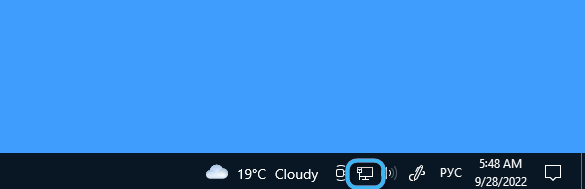
- В открывшемся списке доступных сетей найти нужное подключение. Если рядом стоит статус «Отключена», значит, в системе отключено обнаружение Wi-Fi. Эту функцию надо активировать.
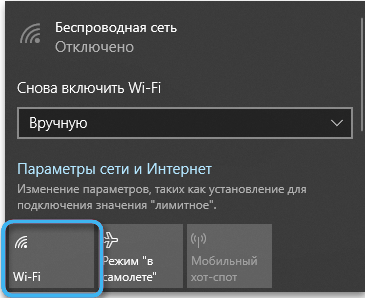
- Дождаться, пока сетевой адаптер найдёт все доступные беспроводные соединения и напротив нужной сети нажать кнопку «Подключиться». Дополнительно можно сразу активировать функцию автоматического подключения, чтобы компьютер сразу получал доступ к нужной сети.
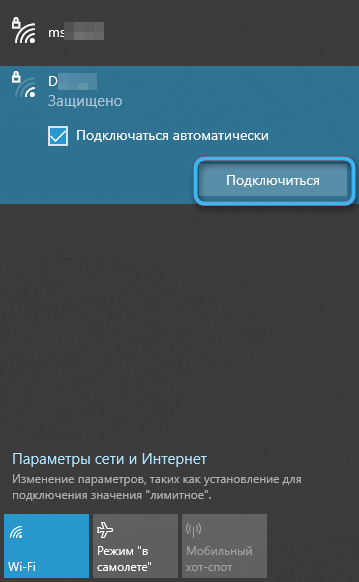
- Ввести пароль к сети, который был придуман на этапе её создания.

На практике процесс создания и настройки локальной сети на современных операционных системах не представляет сложности. Разработчики постарались сделать процедуру максимально понятной даже далёкому от компьютерных технологий пользователю. Если же возникают сложности, имеет смысл незамедлительно обратиться за помощью к специалисту.



