RAM-диски – это логические тома хранения, созданные из ОЗУ компьютера. ОЗУ – это сверхбыстрый носитель данных, который компьютер использует для временного хранения информации во время её использования, что значительно ускоряет общую производительность системы. Поскольку оперативная память такая быстрая, логические диски, которые мы можем создать в ОЗУ, работают в несколько раз быстрее даже самых быстрых современных твердотельных и механических жёстких дисков. Это означает, что любая задача, традиционно ограниченная скоростью винчестера компьютера, такая как конвертирование и обработка больших видеофайлов или управление сложными базами данных, может получить огромное повышение производительности при запуске с RAM-диска. Но это не так просто; есть некоторые ключевые оговорки, которые следует учитывать.
Что такое RAM-диск
Во-первых, оперативная память является энергозависимой или непостоянной, а это означает, что любые данные, хранящиеся в ОЗУ, теряются, когда она отключается от питания. Это существенный недостаток по сравнению с традиционными твердотельными и механическими жёсткими дисками, которые являются постоянными средствами хранения. Они сохраняют данные, записанные в них, когда мощность теряется, например, когда компьютер выключается или когда происходит отключение питания. Это означает, что всё, что вы храните на RAM-диске, будет потеряно при перезагрузке компьютера или при неожиданной потере мощности. Поэтому важно делать частые резервные копии содержимого вашего RAM-диска и всегда иметь в виду, что данные на диске могут быть потеряны в любое время.
Во-вторых, по сравнению с твердотельными и механическими жёсткими дисками, ОЗУ относительно дорого и ограничено. В то время как жёсткие диски могут легко достигать 4 ТБ по цене около $0,03 за Гб, максимальный объем оперативной памяти, поддерживаемый большинством потребительских компьютеров, обычно составляет 32 или 64 ГБ, по гораздо более высокой цене – около $10 за гигабайт. Эти ограничения в сочетании с тем фактом, что вы не можете назначить всю оперативную память вашей системы на RAM-диск, означает, что ваши логические RAM-диски будут относительно небольшими, скорее всего, не более 8-16 ГБ для большинства систем. Однако, если эти ограничения подходят, вас ожидает невероятно быстрый диск.
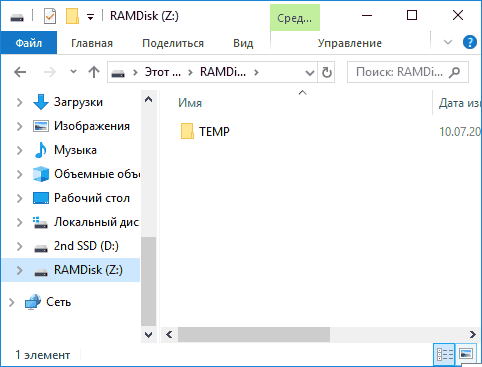
Насколько большой должен быть RAM-диск
Как уже упоминалось выше, для правильной работы вашему компьютеру требуется оперативная память, поэтому вам нужно будет выбрать размер RAM-диска, который удовлетворит вашу потребность в хранилище и потребность компьютера в памяти. В общем, для использования системой разумно оставить по меньшей мере 50% оперативной памяти вашего компьютера. Это означает, что, если у вас 16 ГБ общей оперативной памяти, стоит ограничить свой RAM-диск максимум 8 ГБ. Если у вас очень большой объем оперативной памяти (скажем, например, 64 ГБ), вы можете сделать свой RAM-диск большим, чем 32 ГБ, и при этом оставить достаточное количество оперативной памяти для вашего компьютера (диск объёмом 52 ГБ RAM и 12 ГБ для системной памяти, например). Как вы увидите далее, процесс создания и удаления RAM-дисков является быстрым и лёгким, поэтому не стесняйтесь экспериментировать с разными размерами, чтобы найти оптимальный баланс для вашего рабочего процесса и оборудования.
Программы для создания RAM-дисков
Существует много программ и утилит, которые могут создавать RAM-диск в Windows, но многие из них являются платными коммерческими приложениями или не содержат ключевых функций. ImDisk – мощный и лучший бесплатный вариант. Хотя ImDisk включает в себя множество функций, таких как возможность монтировать и управлять виртуальными дисками, он также выступает в качестве простого интерфейса для настройки и создания RAM-дисков. Чтобы начать работу с программой для создания RAM-диска, сначала загрузите ImDisk и запустите программу установки. По умолчанию установщик разместит три значка на рабочем столе. Когда это будет сделано, запустите значок, который называется «Настройка RamDisk».
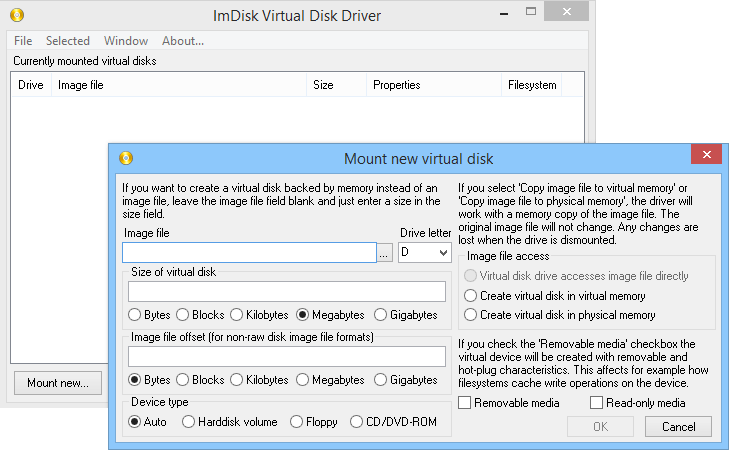
ImDisk предоставляет удобный графический интерфейс для настройки ваших RAM-дисков. Сначала выберите размер для диска. Затем вы можете назначить букву диска, на которую будет установлен RAM-диск, и выбрать, какую файловую систему вы хотите использовать. Как мы уже упоминали ранее, RAM-диски удаляются при потере мощности или перезагрузке. Но можно настроить один или несколько RAM-дисков, которые будут автоматически созданы и смонтированы во время процесса загрузки Windows.
На вкладке «Дополнительно» вы можете задать имя RAM, изменить размер кластера (в большинстве случаев можно оставить это значение по умолчанию), а также настроить образы для сохранения данных. С файлами образов можно указать диск или папку, которые всегда будут загружаться на RAM-диск, а ImDisk будет копировать эти данные на RAM каждый раз после перезагрузки или потери мощности. Когда все значения будут установлены, нажмите OK, чтобы создать RAM-диск. Готово!
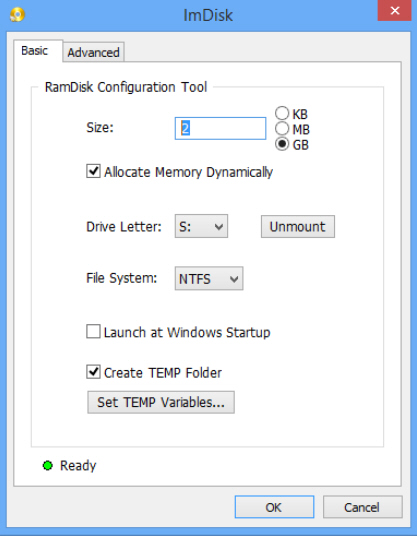
Создание RAM-диска
Теперь, когда вы знаете, что такое RAM и каковы его преимущества и недостатки, давайте посмотрим, как создать RAM-диск в Windows 7 и использовать его на ПК. Сделаем это на примере программы Dataram RAMDisk. Она позволяет бесплатно использовать 4 ГБ оперативной памяти, но для создания дисков больших объёмов вам нужно будет приобрести платную версию. Инструмент очень прост в использовании и довольно надёжен. Если вы хотите создавать большие диски, вы также можете использовать другие подобные средства создания образа RAM, такие как StarWind или SoftPerfect RAM Disk.
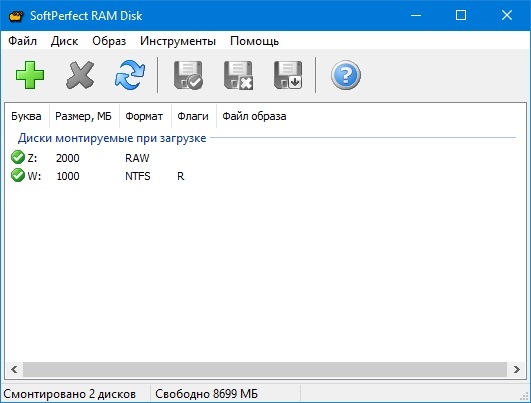
Однако, когда дело доходит до пользовательского интерфейса и производительности Windows 10, они могут быть не такими надёжными, как Dataram RAMDisk.
Как настроить RAM-диск
Установите, запустите программу Dataram RAMDisk и отредактируйте её настройки, чтобы создать RAM-диск:
- В меню «Settings» найдите «When I click start,» и выберите «create s new FAT disk».
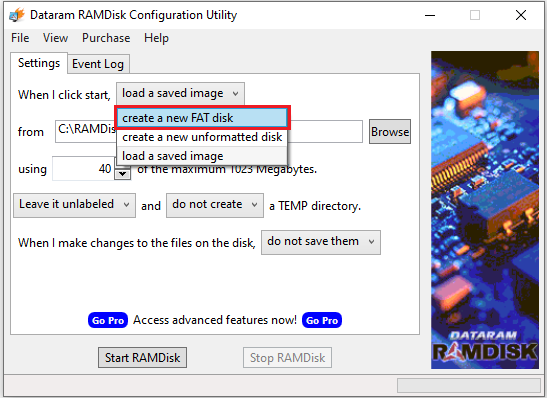
- Прямо под предыдущим пунктом в опции «using» выберите объём оперативной памяти, который вы хотели бы использовать в качестве места для хранения. Удостоверьтесь, что для работы ПК вы оставите достаточное количество оперативной памяти.
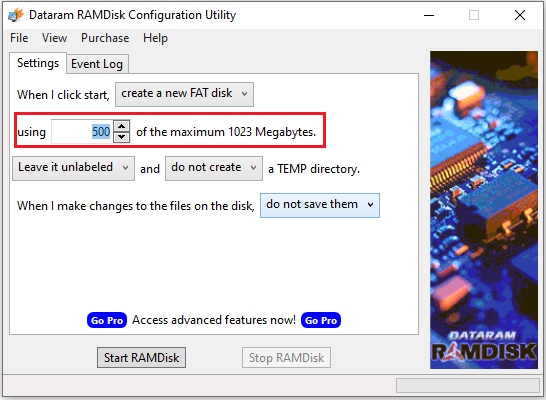
- В опции «When I make changes to the files on the disk,» выберите «save them on shutdown» в раскрывающемся меню, если вы хотите переместить данные на жёсткий диск перед выключением ПК.
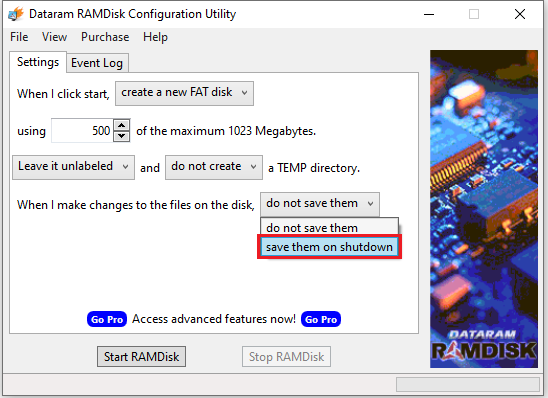
- Если вы хотите, чтобы вместо этого данные были удалены, выберите «Don’t save them».
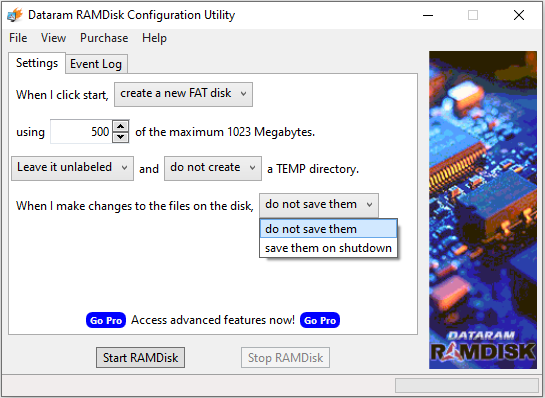
- Если вы выберете «save them on shutdown», вам также нужно будет указать местоположение, в котором образ будет сохранён для доступа позже.
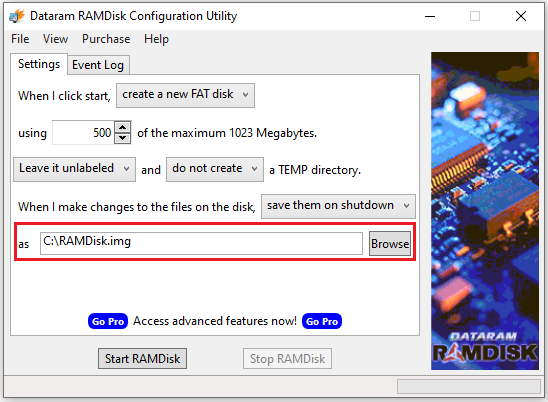
- Теперь просто нажмите «Start RAMDisk», и ваш RAM будет создан. Вы сможете увидеть диск рядом с другими системными приводами.
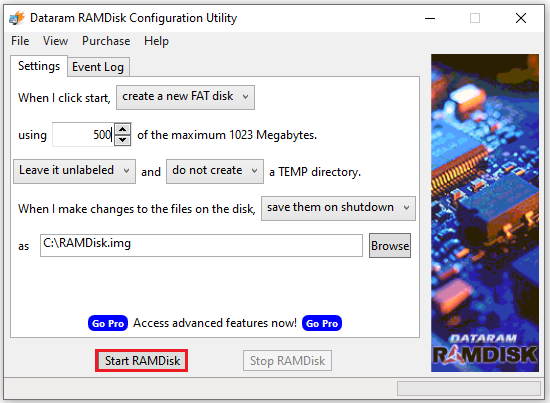
- Чтобы удалить раздел, запустите софт и в главном окне выберите «Stop disk».
Если вы выключите ПК, вам придётся снова запустить приложение Dataram RAMDisk и выбрать «load a saved image», чтобы выбрать и загрузить сохранённые данные.
Перенос на RAM-диск системных папок Temp
Временные каталоги Windows хранятся в переменных файлах системы. Самый простой способ открыть окно конфигурации, чтобы переместить временные данные на RAM – нажать «Windows+Pause» на клавиатуре и выбрать «Дополнительные параметры системы» на боковой панели открывшегося окна. Найдите вкладку «Дополнительно» в «Свойства системы» и щёлкните «Переменные среды». Здесь настраиваются переменные пользователя и системные переменные среды. Для редактирования доступны каталоги TEMP и TMP, а также пользовательские переменные. Их можно редактировать с помощью соответствующей кнопки. Введите новый путь в поле значения переменной и оставьте имя переменной как есть. Теперь можно спокойно пользоваться компьютером.
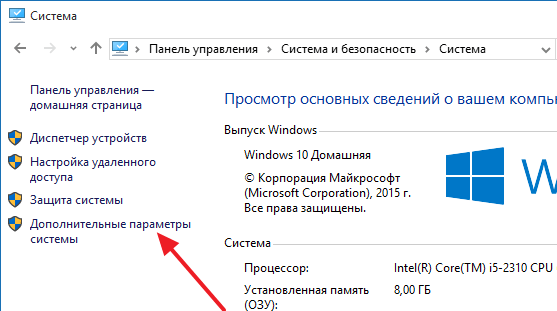
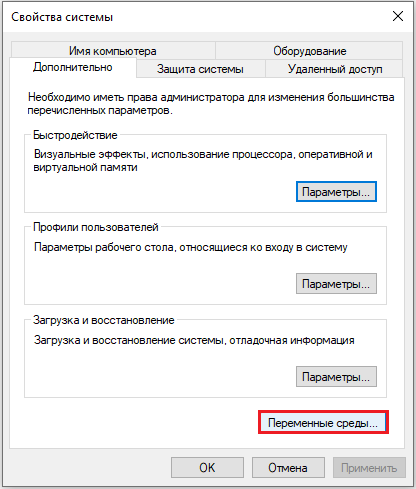
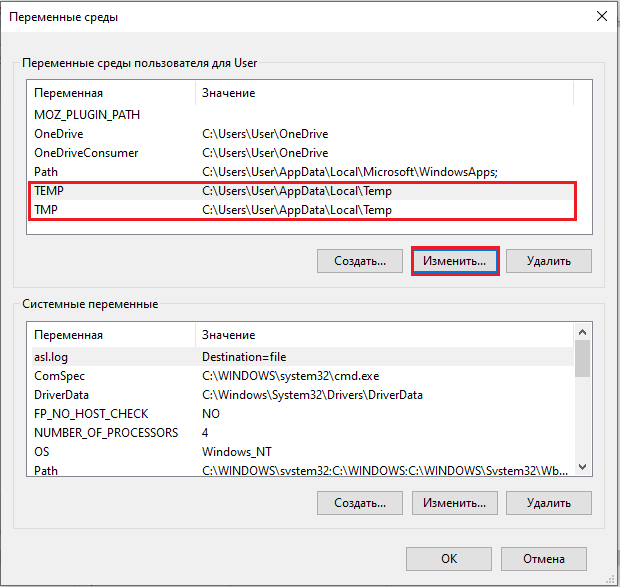
Изменение кеша Firefox
Откройте веб-браузер Firefox и введите about:config в адресной строке. Вам нужно создать новое значение в Firefox. Для этого:
- После ввода about:config щёлкните правой кнопкой мыши в основном окне и выберите «Создать»-«Значение».
- Назовите его cache.disk.parent_directory.
- Дважды щёлкните по нему и введите путь директории, которую Firefox будет использовать для своего кеша, например, f:cache.
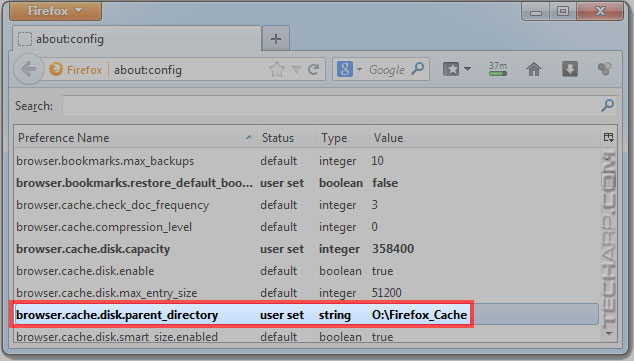
Кэш Internet Explorer
Откройте Microsoft Internet Explorer и нажмите «Сервис»-«Свойства обозревателя». Параметры Интернета также доступны с панели управления Windows. Нажмите «Настройки» рядом с историей просмотра на вкладке «Общие» и «Переместить папку» в следующем окне, чтобы переместить папку временных файлов Интернета на диск. Существует ещё одно преимущество использования дискового пространства для кэширования. При завершении работы диск очищается автоматически, что делает невозможным восстановление этих файлов кеширования.
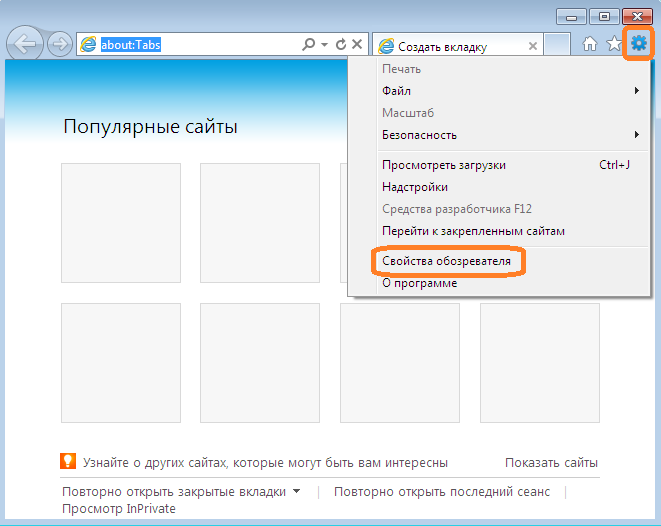
Другие преимущества RAM-дисков
Если программе требуется время для загрузки, для более быстрого запуска вы можете переместить её на RAM-диск. Конвертеры и редакторы видео/изображений/аудио на RAM обычно работают быстрее. Если вы активно используете такую программу, перемещение на RAM ускорит работу в несколько раз. Если вам нужно работать с двумя папками и часто передавать между ними файлы и документы, то поможет их перемещение в RAM. Вы также можете поместить сюда ненадёжную программу/файл, и все его данные при завершении работы будут удалены. Очень эффективная мера безопасности. И, конечно же, если вам в случае крайней необходимости требуется больше места, вы можете преобразовать RAM во временное пространство для хранения данных. Конечно, это не самая надёжная замена жёсткому диску, но отчаянные времена требуют отчаянных мер.
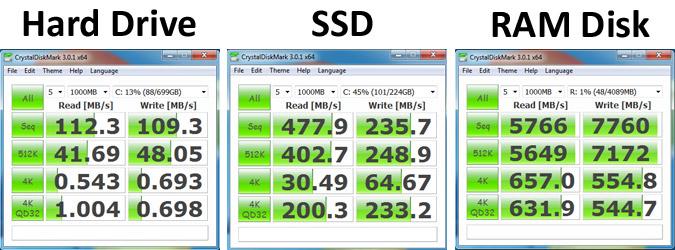
Сравнительный тест скорости чтения данных с Ram-диска, SSD-диска и HDD-диска
Повышение производительности
RAM уменьшит время загрузки программ и не более того. Однако, если используемая вами программа требует активной записи или чтения данных из локального хранилища, то она будет работать быстрее. Например, видео конвертер будет быстрее сохранять преобразованное видео в RAM-накопитель по сравнению с хранилищем по умолчанию. Программное обеспечение для редактирования изображений (или аналогичное ПО), которое сохраняет изменения в режиме реального времени (или автоматически), также будет работать быстрее в RAM-приводе. Конечно, если вы переместите данные из папки на RAM, её обработка будет очень быстрой.

Сравнение программ для создания RAM-диска SoftPerfect RAM Disk, qSoft RAMDisk Enterprise и Dataram RAMDisk
Тестирование
Мы не только хотели измерить производительность RAM-диска, но и сравнить его с более распространёнными технологиями хранения. Для этих тестов мы сравниваем 8-гигабайтный RAM-диск с внутренним SATA III Samsung 830 SSD и массивом RAID 5, состоящим из трёх жёстких дисков Western Digital Black 2TB. Наш тестовый компьютер представляет собой систему 3,57 МГц i7 3770K с общей памятью 16 ГБ на частоте 1866 МГц. Все тесты были выполнены с 64-разрядной версией CrystalDiskMark, работающей в Windows 8.1.
При максимальном последовательном считывании 6,9 гигабайт в секунду RAM-диск примерно на 1701 процент быстрее, чем Samsung 830 SSD. Всё становится ещё лучше при скорости записи. RAM обеспечивает 10 гигабайт в секунду как при копировании поочерёдных небольших, так и больших файлов.
После того, как вы закончите пользоваться RAM-диском, вы можете удалить его, вернувшись в приложение ImDisk и нажав «Отключить» на вкладке «Основные». Если у вас есть данные на диске, ImDisk предложит вам сохранить образ, чтобы вы могли быстро восстановить его при следующем подключении диска. Благодаря сверхпростой настройке бесплатной утилиты ImDisk каждый может наслаждаться экспериментами этой замечательной функцией. Просто не забудьте запомнить оговорки и никогда не хранить данные на RAM-диске, которые вы не можете потерять.



