Wermgr.exe обычно начинает появляться на рабочем столе без предупреждения и загружает компьютерную систему из-за вируса. Фактически ошибка представляет собой потенциально опасную программу, квалифицированную как вирус, установленный на компьютере пользователя без его согласия и засыпающий рабочий стол сообщениями. Это может поставить под угрозу безопасное и комфортное использование компьютера.
Как удалить вирус wermgr.exe.
Причины появления ошибки
Что такое wermgr.exe? Это вирус! Современные компьютерные вирусы разработаны таким образом, что они могут повлиять на широкий ряд функций операционной системы Windows, поэтому некоторые из возможных причин возникновения wermgr.exe могут быть следующими:
- загрузка пиратского контента в интернете – загрузка, а также использование защищённой авторским правом музыки, фильмов, программного обеспечения и другого пиратского контента, который может быть связан с другими дополнительными угрозами, что сильно вредит Windows;
- загрузка веб-контента без чтения соглашения – пользователи загружают опасные программы, не ознакомившись с пользовательским соглашением, где могут быть прописаны условия использования программы wexe;
- открытие ненадёжных вложений электронной почты – пользователи случайно загружают файлы или открывают электронные письма из ненадёжных источников. Вот почему вы должны быть осторожны при открытии любых типов спам-сообщений электронной почты;
- отклонение установки обновления центра загрузки Microsoft – корпорация регулярно присылает автоматические обновления безопасности для всех своих операционных систем, и их установка в большинстве случаев может предотвратить возникновение вируса.
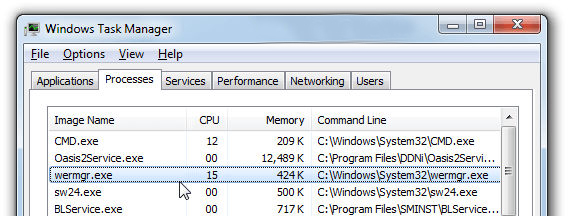
Как устранить ошибку wermgr.exe
Wermgr.exe представляет собой серьёзную угрозу безопасности для вашего компьютера. Он может легко загружать и устанавливать другие вредоносные угрозы и программы из Интернета, и работать с заражённой системой. Wermgr.exe может значительно замедлить работу компьютерной системы и вызвать её нестабильность. Некоторые из наиболее распространённых и наиболее вредных последствий этой угрозы:
- Способен «захватывать» браузер по умолчанию и изменять его настройки.
- Вирус ответственен за кучу раздражающих всплывающих окон на рабочем столе.
- Он также загружает в систему другие угрозы, ПО и вредоносные программы для дальнейшего повреждения.
- Вызывает нежелательные переадресации в Интернете, которые могут принести дополнительные угрозы.
- Неправильные изменения в операционной системе для взлома.
- Будет активно использовать интернет-соединение для отображения на рабочем столе рекламы, что замедляет скорость интернета и эффект от просмотра веб-страниц.
- Позволяет собирать личную информацию и отправлять удалённым хакерам за незаконную прибыль.
Вирус определённо является одной из наиболее опасных угроз, оказывает негативное воздействие на систему и может привести к серьёзному ущербу. Чтобы избавиться от него в кратчайшие сроки, выполните следующие действия.

Устранение ошибок в реестре
В реестре Windows хранятся настройки ПО и файлов. Иногда ОС не успевает удалить оставшиеся отметки, что вызывает неполадки с функциональностью большинства приложений и ОС. Ручная очистка реестра трудоёмка и требует определённой квалификации. Для этого написаны специализированные приложения, одним из которых является CCleaner. Чтобы удалить ошибки реестра и других записей, выполните следующие действия:
- «Реестр» в левой части программы.
- Теперь запустите проверку ошибок с помощью кнопки «Найти неисправности».
- Тест не займёт больше 2 минут, после завершения нажмите кнопку «Восстановить выбранную …». Начнётся процесс устранения неисправностей.
- После этого CCleaner начнёт очистку реестра от повреждённых записей. Этот процесс займёт не более нескольких минут.
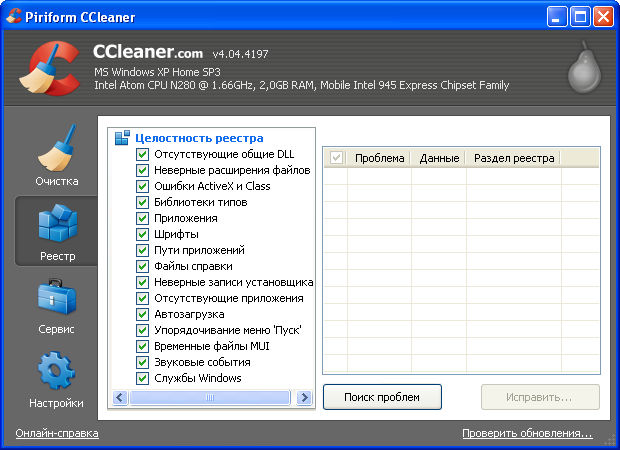
Для самостоятельного редактирование записей реестра можно восстановить работоспособные значения из заранее сохранённой копии. Для создания копии реестра сделайте следующее:
- Пуск – Выполнить – введите «regedit» и нажмите Enter;
Для вызова окна «Выполнить» можно использовать сочетание клавиш Win+R.
- В появившемся окне нажмите «Да». После этого откроется редактор реестра.
- Файл – Импорт. В диалоговом окне выберите папку для сохранения файла реестра.
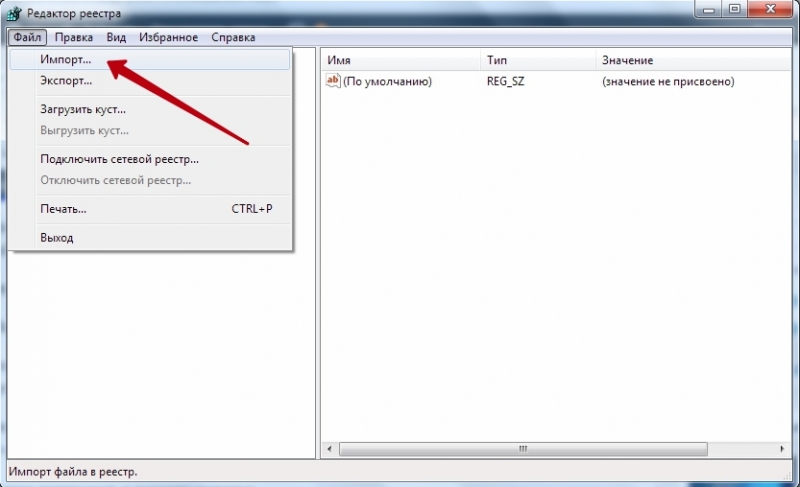
Готово. Для восстановления реестра из сохранённой копии повторите шаги 1-2, только вместо «Импорт» выберите «Экспорт», и укажите сохранённый файл.
Поиск и удаление вирусов с компьютера
Для устранения ошибки приложения wermgr.exe в Windows 7 и более ранних версиях лучше всего пользоваться сторонним антивирусным программным обеспечением. Большинство из них имеют схожий функционал, и для активации антивирусного сканера обычно необходимо открыть главное окно программы, найти вкладку «Сканирование» (или аналогичное название) и запустить функцию. После полной проверки системы программа предложит отчёт о найденных вирусных угрозах и предложит варианты, одним из которых будет удаление потенциально опасного ПО. Выберите этот пункт и дождитесь окончания процедуры.
Современные производители идут навстречу неопытным пользователям, делая интерфейс программы интуитивно понятным и снабжая собственный софт специальными мастерами по настройке и работе. Что касается Windows 10, то здесь можно воспользоваться встроенным антивирусным ПО. Для этого нажмите правой клавишей на значок в виде щита (Защитник Windows) возле часов, выберите «Открыть». В появившемся окне нажмите кнопку «Выполнить проверку сейчас» и дождитесь окончания операции. После этого следуйте подсказкам программы, и все вредоносные программы будут удалены с вашего ПК.
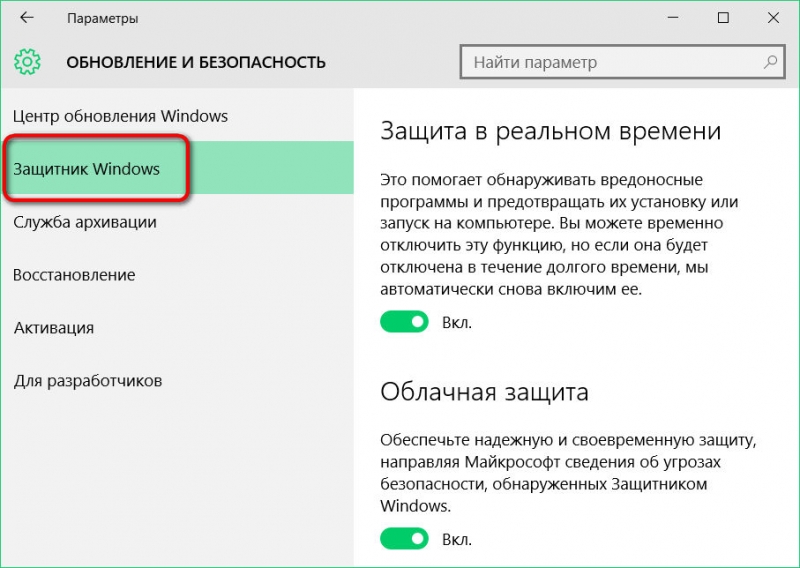
Очистка ОС от мусора
Для очистки системы от мусора и устаревших файлов лучше воспользоваться встроенными функциями. Для этого откройте Мой компьютер (или используйте сочетание клавиш Win+E), правой кнопкой мыши на диске С выберите Свойства. В открывшемся окне свойств на вкладке общие нажмите кнопку «Очистка диска». Дождитесь, пока система просканирует диск на наличие устаревших или неиспользуемых файлов, проставьте галочки возле каждого пункта и нажмите кнопку «ОК». Запустится процесс очистки.
Проверка актуальности драйверов
Для проверки состояния драйверов (или их отсутствия) в Windows необходимо воспользоваться Диспетчером устройств. Для его вызова нажмите Win+Pause/Break и выберите Диспетчер устройств в левой части открывшегося окна. Если в диспетчере нет оборудования, маркированного жёлтым восклицательным знаком, все драйвера установлены правильно.
Обновление ОС
Для обновления операционной системы используйте встроенный в Windows функционал. Для этого нажмите Пуск и введите на клавиатуре «Проверить наличие обновлений». В открывшемся окне будет представлена информация о последнем обновлении системы. Нажмите кнопку «Проверка наличия обновлений», дождитесь окончания проверки и, при необходимости, следуйте указаниям мастера по обновлению.

Сканирование системы
Один из наиболее действенных методов – сканирование системы с помощью командной строки. Для запуска функции нажмите Пуск, введите cmd и нажмите Ctrl+Shift+Enter. Нажмите «Да», чтобы запустить программу от имени администратора. После запуска командной строки откроется чёрное окно с мигающим курсором. Введите sfc /scannow и нажмите Enter. Начнётся процесс сканирования, при котором все ошибки будут устранены. Дождитесь окончания операции и перезагрузите ПК.
Восстановление системы
Восстановление системы из сохранённого образа рабочего состояния также позволяет избавиться практически от всех проблем и неисправностей ОС. Для использования функции необходимо её предварительно активировать. Для этого нажмите Пуск и введите «Восстановление». В открывшемся окне выберите «Настройка восстановления системы». В списке доступных дисков выберите системный (обычно диск С) и нажмите ниже кнопку «Настроить …». Дальше установите маркер на «Включить …» и нажмите «ОК».
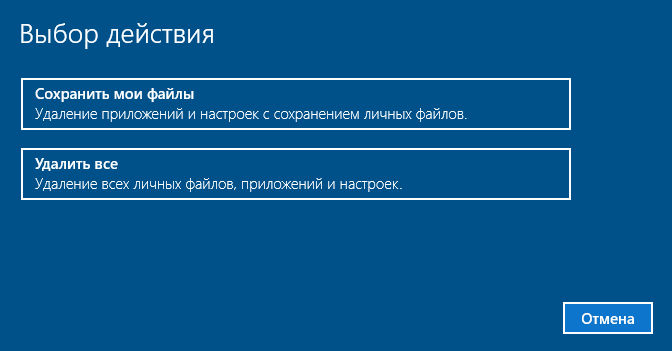
Для восстановления системы зайдите в меню восстановления и выберите «Запуск восстановления системы». Разработчики беспокоятся о вашем комфорте во время использования системы, поэтому для успешного завершения процесса просто следуйте подсказкам мастера по восстановлению. По завершении процедуры компьютер перезагрузится, и вы сможете пользоваться Windows в её работоспособном состоянии.
Полная переустановка системы
Полная переустановка Windows требует определённых навыков. Для переустановки вставьте диск с системой в дисковод и перезагрузите ПК. После первой заставки с изображением производителя материнской платы нажимайте F8, пока не появится меню загрузки. Выберите CD/DVD и нажмите Enter. Компьютер перезагрузится и появится меню переустановки Windows. Следуйте инструкциям на экране и дождитесь окончания операции.
Wermgr.exe, как правило, попадает в компьютер при использовании сторонних программ, из-за спама, посещения подозрительных веб-сайтов и одноранговых узлов. Вирус автоматически присоединяется к браузеру, а затем изменяет его настройки по умолчанию. Эта вредоносная утилита может работать со всеми браузерами, включая Google Chrome, Mozilla Firefox, Internet Explorer и многие другие. Wermgr.exe в основном предназначен для показа рекламных объявлений, всплывающих окон, уведомлений и предложений на рабочем столе. Он также может перенаправить браузер на незнакомые сайты, которые могут привести к вредоносным загрузкам. Он также может подвергнуть риску конфиденциальность пользователя, отправляя анонимные данные хакерам. Удалить wermgr.exe с вашего компьютера нужно как можно быстрее.



