Microsoft не упускает возможности заработать на своих пользователях. Большие средства идут на борьбу с пиратством. И один из способов – создать трудности в работе контрафактного ПО. В одно утро пользователь встаёт, запускает компьютер и обнаруживает синий экран. Собственно, на этом загрузка и завершается. Но решение всё же есть, так что отчаиваться не стоит.
Исправление ошибки c0000145 Application Error на Windows.
Описание ошибки
Первым делом нужно понять, что означает c0000145 Application Error Windows 7, как исправить эту ошибку, и что вообще может сделать сам пользователь в подобной ситуации.
Главная причина этой ошибки – несоответствие цифровых подписей официальных обновлений и контрафактной сборки. Проблема появилась после выпуска пакета обновлений 14 апреля 2015 года. Одно из них – KB3045999 BSOD – блокирует дальнейшую загрузку системы. Традиционно ошибка возникает на версиях, активация которых происходила через стороннее программное обеспечение. Однако подобные сообщения поступают и от лицензионных пользователей. Если у вас оригинальный продукт, обращайтесь в службу поддержки Microsoft. Остальным читать дальше. Ошибка возникает только на Windows 7. Более новые системы не подвержены такому влиянию или же ошибка имеет отличное название. Так что рекомендуем по возможности провести апгрейд до более новых версий Windows.
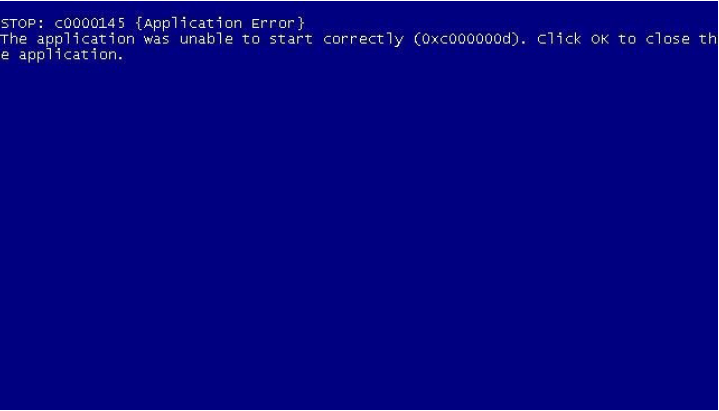
Способы устранения проблемы
Если при загрузке Windows 7 пользователь увидел синий экран, в общении которого есть ошибка c0000145, тогда придётся принимать какие-то меры. Можно воспользоваться подходящим способом решения проблемы.
Их всего 2. Первый предусматривает использование мастера автоматического восстановления системы и запуска. Второй же предусматривает ручное удаление пресловутого обновления. Когда система восстановит функциональность, запретите автоматическую загрузку обновлений. К сожалению, приобрести официальную семерку уже не получится – тикает обратный отсчет окончания поддержки операционной системы.
Способ 1 – мастер восстановления
Для вызова мастера понадобится перезагрузка компьютера, возможно даже с аварийным отключением. Подобный шаг вызовет появление окна с 30-секундным таймером выбора режима загрузки. Нужно выбрать безопасный режим с использованием командной строки. Это важно, потому что вызвать мастер в чисто безопасном режиме будет гораздо труднее. В открывшемся интерфейсе командной строки введите один из вариантов команды – restrui.exe или X://Windows/system32/Restore/restrui.exe. Букву X следует заменить на буквенный индикатор системного диска. Как правило, это C, но у вас может быть другой. После правильного выполнения действий откроется окно мастера, где будут такие пункты:
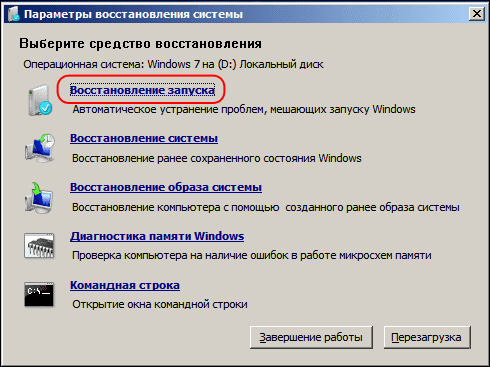
В первую очередь необходимо попробовать опцию восстановления запуска. Всё, что нужно делать, – следовать инструкциям утилиты. Если же это не помогло, на помощь придет поочередный перебор функций восстановления системы или оригинального образа операционной системы. Убедитесь, что сделана резервная копия критически важных данных – они могут пойти под снос в процессе восстановления. Любые изменения в безопасном режиме необратимы. Важно иметь это в виду. Вернуть прежнюю версию не получится, только если вы не записали её в формате образа. При неудаче остаётся лишь один вариант – переустановка системы.
Способ 2 – ручное удаление обновления
Можно попытаться удалить обновление вручную с помощью все того же мастера. Для этого в командной строке нужно указать буквенное обозначение диска установки операционной системы и запрос на перечень установленных обновлений. Это выглядит примерно так:
DISM /Image:D: /Get-Packages
После загрузки перечня ищите строку
Package_for_KB3045999~31bf3856ad364e35~amd64~~6.1.1.1
Далее необходимо прописать одной строкой команду на удаление в формате
dism /image:D: /remove-package /PackageName:Package_for_KB3045999~31bf3856ad364e35~amd64~~6.1.1.1
Прописать лучше вручную, потому что в режиме может отсутствовать курсор и не действовать стандартные команды с клавиатуры. По завершении полного удаления нужно выйти командой exit и перезагрузить систему. Можно переходить к нормальному функционированию семерки. Осталась самая малость – запрет установки автоматических обновлений.
Зная, как решать проблему в виде синего экрана с подписью «Stop c0000145 Application Error», и что делать в такой ситуации, можно не переживать, если она по какой-то причине появится снова. Но будьте внимательными. Ведь отказ от обновлений не позволит получить действительно полезные дополнения для вашей операционной системы. Хотя в случае с Windows 7 это уже не актуально. Компания Microsoft официально прекратила поддержку этой ОС. А потому свежих обновлений ждать не приходится.
Как запретить установку автоматических обновлений Windows 7
Для полного запрета обновлений необходимо посетить раздел администирования с соответствующими правами. Опцию можно запустить напрямую либо через инструментарий «Система и безопасность». В управленческом разделе нужно выбрать перечень всех служб и опуститься в самый низ до Центра обновления. Дважды щёлкните по ней, чтобы иметь возможность выбрать тип загрузки «Отключена». Теперь осталось её остановить и применить изменения. Больше обновления не побеспокоят.
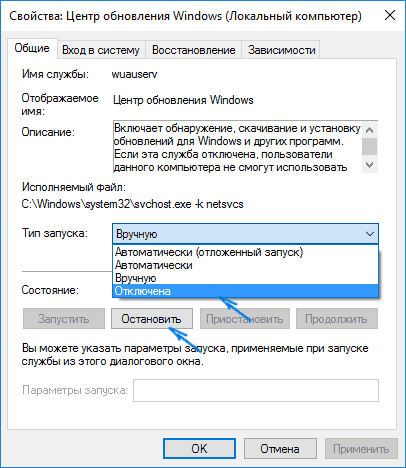
Есть и другой метод. В панели управления нужно найти знакомый нам центр обновления Windows. В него можно попасть напрямую или с помощью меню «Система и безопасность». Там нужно выбрать инструмент настройки параметров обновления. На открывшемся экране выберите контекстную кнопку «Проверка обновлений» и запретите автоматически проверять обновления. В зависимости от сборки, функция может выглядеть как ручная проверка или «не проверять обновления». Также необходимо убрать галочки ниже – согласие на получение уведомлений о новых поступлениях и разрешение любому пользователю обновлять девайс. После подтверждения можно возвращаться к работе. Режим не запретит обновления, но позволит пользователю исключить из перечня загрузки те, которые вызывали перебои в работе системы.



