Конкретизировать модель ноутбука нужно, как правило, когда требуется замена деталей или хочется установить дополнительное оборудование. Здесь важно всё до последней цифры, иначе легко ошибиться и потратить деньги впустую на элемент, который не подойдёт вашему устройству. Чтобы этого не произошло, мы расскажем о шести способах распознавания модели.
Как узнать марку ноутбука через документы при покупке
Когда вы приобретаете ноутбук, вам обязательно должны дать сопроводительные бумаги с полным описанием качеств и состояния продукта, условиями гарантийного обслуживания и, конечно же, точным указанием модели. Информация о ней находится и в инструкции по эксплуатации, правда, сейчас её сокращают до общих фраз и дают ссылку или QR-код на полную версию.

Здесь тоже могут случиться накладки и путаница, поэтому сведения дублируются в разных местах. Давайте попробуем их отыскать:
- Начнём с того, как узнать модель довольно популярного ноутбука HP. Посмотрите на упаковку там, где есть штрих-код. В самом верху вы увидите общую формулировку, например, HP Laptop, а сразу под ней цифробуквенный набор. То же самое выбито на внутренней части батареи – просто снимите её.
- Это справедливо и для ноутбука Acer: на аккумуляторе вы непременно найдёте номер модели. И на коробке он есть – написан сразу же после названия Acer.
- Устройства Lenovo продают либо в фирменной коробке-чемоданчике, на которой крупно написано полное наименование модели, либо в более простом картонном варианте – тогда нужно искать маленькую наклейку где-то сбоку. Обратите внимание и на CD с драйверами для Lenovo — на них тоже все указано.
- На документах к Dell вместо наименования модели может быть указан сервисный код. Производители предлагают заходить на их сайт, вбивать это значение и получать взамен интересующие сведения.
- В случае с DNS, если вы не сразу догадались, где посмотреть модель, загляните на дно коробки. Там будет стикер с кодом и названием DNS, а искомый номер написан в скобках.
- Упаковка ноутбука Asus моментально даёт необходимую информацию – она выведена крупным шрифтом вместе с наименованием фирмы-производителя, а ещё продублирована сбоку, где для номера модели Asus выделена отдельная строка.
- На коробке Samsung вы найдёте стикер, где написано Model Code, а напротив – цифры и буквы. Под ним находится серийный номер Samsung, он тоже важен, если вы захотите уточнить что-то о сервисном обслуживании.
- MSI для обозначения модели использует не только символы, но и слова: Titan, Raider, Stealth и т. п. Учитывайте их, когда смотрите на упаковку. Обычно название и нужный код написаны на ней крупным шрифтом во всю боковину.
- Ноутбуки VAIO от Sony уложены в фирменную коробку, но на лицевой стороне вы найдёте только слоган и название компании. Номер модели «спрятан» в маленькой наклейке сбоку, вместе с другой технической информацией.

Просмотр модели ноутбука по наклейке на корпусе
Как определить модель, если вы выбросили упаковку от ноутбука:
- Откройте устройство и посмотрите наклейки на панели, в верхнем углу экрана или на дне корпуса.
- Выясните на сайте производителя, как выглядят его коды моделей, чтобы не спутать набор цифр с серийным номером или другими характеристиками.

К сожалению, наклейки тоже не вечные – при длительной эксплуатации ноутбука они отваливаются, и никакой информации не остаётся. В этом случае посмотрите на внутреннюю часть батареи – там обязательно указана модель.
Просмотр модели устройства с помощью BIOS
Ещё один вариант, как посмотреть модель, подходит для тех, кто утратил доступ ко всем сопроводительным бумагам ноутбука.
- Выключите компьютер и включите его снова.
- Пока не появилось приветственное сообщение системы, нажмите клавишу, вызывающую BIOS. Обычно это F12, F5, Del или F2 – зависит от фирмы производителя.
- Перед вами появится меню. Используйте клавиши со стрелочками, чтобы отметить самую первую вкладку слева (она у всех называется по-разному), а потом нажмите Enter, чтобы её развернуть.
- Теперь ищите строчку со словами: property model, type или product name – именно в ней и будет указана модель.
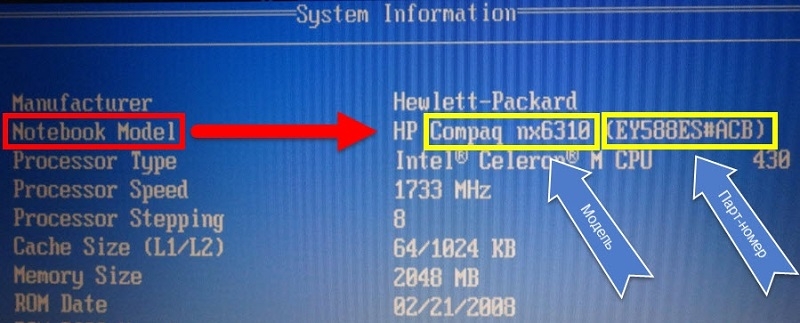
С помощью средств диагностики DirectX
Если предыдущий способ показался вам слишком сложным, то проверить искомый параметр можно с помощью инструмента диагностики DirectX.
Вбейте в системный поиск слово «выполнить».

Когда появится значок приложения, кликните по нему правой кнопкой мыши и нажмите «Run As Administrator», чтобы вам не отказали в выполнении запроса.
- В строку впишите: dxdiag и нажмите Enter.
- Перед вами возникнет табличка с разными сведениями, в том числе с разделом Computer model. Найти её очень легко.
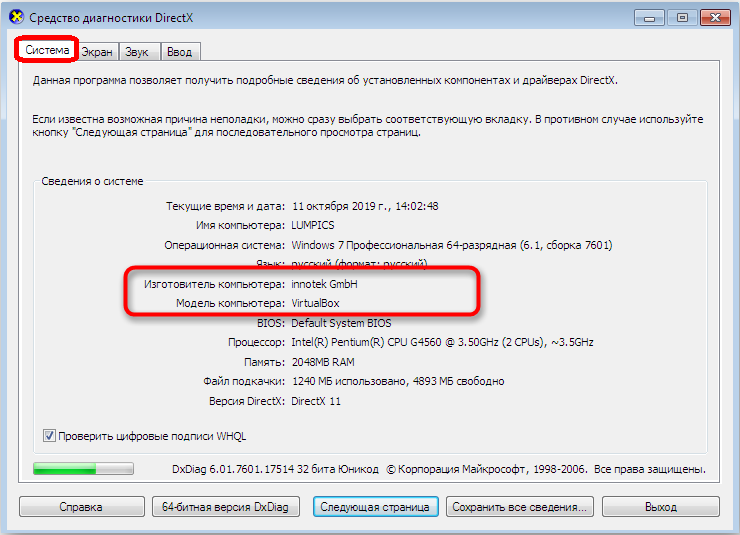
Как узнать модель ноутбука через командную строку, dxdiag и msinfo32
Также узнать модель ноутбука можно через командную строку. Не запускайте её горячими клавишами, лучше найдите утилиту в «Поиске», кликните правой кнопкой мыши и нажмите «Run As Administrator».
- В появившемся черном окне, не сдвигая курсор, напишите: wmic csproduct get name.
- Щёлкните Enter.
- Появится полное название ноутбука.
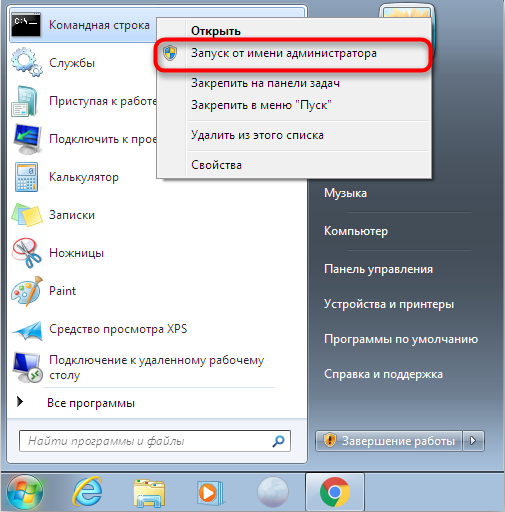
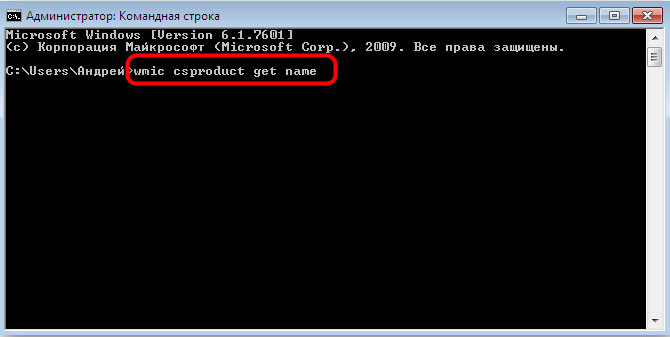
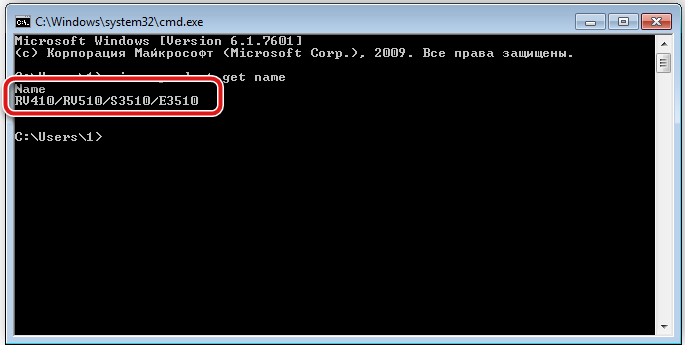
Определить его можно и через пункт «Выполнить», если задать ему команды «dxdiag», как мы делали это в предыдущем шаге, или msinfo32.
Программы для проверки информации о состоянии ноутбука
Если вам нужно знать не только точную модель ПК, но и полную информацию обо всём установленном в нём оборудовании, стоит установить на Windows специальные сторонние программы.
Наиболее популярные из них:
- Speccy для Windows 10 и Windows 7;
- HWInfo;
- Everest;
- Aida64.
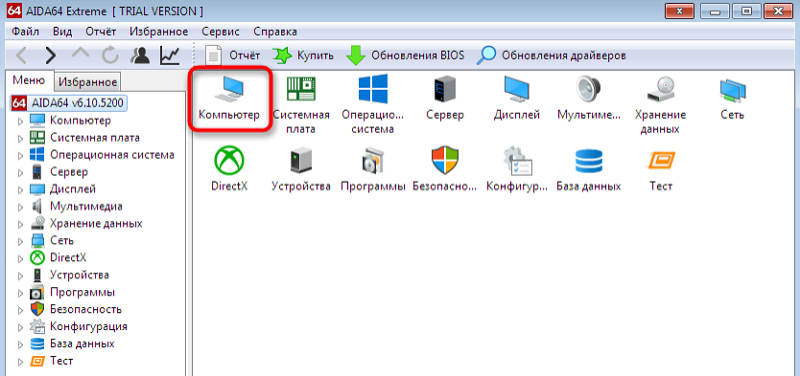
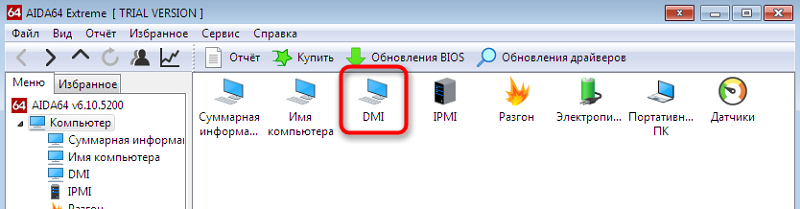
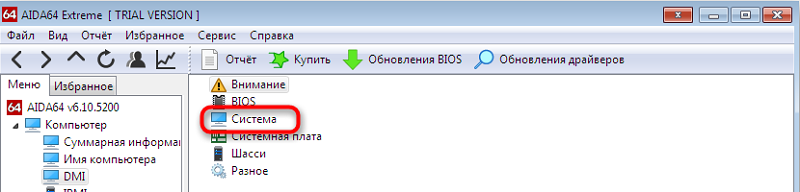

Они подскажут вам не только номер модели, но и состояние всех компонентов ПК, их взаимодействие, индекс производительности, загруженность и поглощение ресурсов. Интерфейс везде очень простой, разобраться не сложно.
Как видите, способов установить «полное имя» ноутбука предостаточно. Однако советуем всё же хранить хоть часть документации и беречь наклейки – если с компьютером случится что-то серьёзное и он не включится, аппаратные методы вам не помогут.
Приходилось ли вам когда-нибудь искать название модели ноутбука? Как вы это делали? Напишите в комментариях, ваш опыт пригодится другим читателям.



