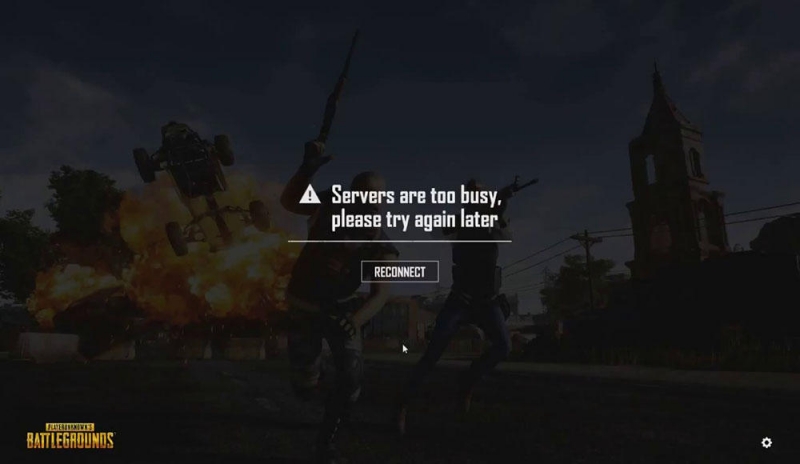Самая большая проблема, с которой сталкиваются игроки сейчас, – это сообщение об ошибке «Ошибка подключения» (или какой-либо другой вариант). Одна из причин, по которой вы столкнулись с этой проблемой, связана с последним патчем Battlegrounds. Если у вас по-прежнему будут проблемы после того, как разработчики исправят ситуацию, вы можете выполнить следующие шаги. Когда дело доходит до решения проблем с подключением в PlayerUnknown Battlegrounds, самый простой выход – просто перезагрузить компьютер. Хотя это может показаться банальным, одним из главных виновников сообщения об ошибке «Ошибка подключения» является недавнее обновление игры. Если вы не перезагрузили компьютер после загрузки обновления, попробуйте сначала этот метод. Помимо перезагрузки компьютера, вы также можете перезагрузить маршрутизатор или модем, подключив ПК напрямую. Это может помочь, когда игре мешает именно настройки роутера. Также не забудьте проверить, обновлена ли прошивка гаджета.
Исправление ошибки Servers are too busy в PUBG.
Что это за ошибка
Проблемы с сервером были самыми распространёнными для PUBG с момента её создания, но достигли своего пика именно в последнее время. Большинство средних пользователей сталкивается с неполадками, по крайней мере, пару раз в час. Причём игроки, предпочитающие версию для смартфона, с такой ошибкой не знакомы – она проявляется для ПК-версий в Steam. Официальный веб-сайт сообщил, что игра обрела невероятную популярность значительно быстрее, чем планировалось, и для одновременной обработки тысяч запросов серверы пока недостаточно эффективны.
Причины ошибки
Почему PUBG показывает сообщение об ошибке «Серверы слишком заняты, повторите попытку позже» (Servers are too busy) и что делать? Единственная причина, по которой отображается сообщение об ошибке, заключается в неработающих экспериментальных Серверах или главные серверах на PLAYERUNKNOWN’S BATTLEGROUNDS. Есть несколько причин, по которым серверы перегружены или не работают.
Больше игроков из одного региона
Это основная причина ошибки PUBG. Серверы спроектированы таким образом, чтобы одновременно обрабатывать только определённое количество игроков. Если вы играете в часы пик, например, по воскресеньям вечером, одновременно может играть больше людей. Это увеличит нагрузку на сервер, и вы увидите сообщение об ошибке «Серверы слишком заняты, повторите попытку позже».

Сервер на обслуживании
Это ещё одна распространённая причина. Разработчики PUBG будут периодически вводить обновления и обслуживание сервера. Некоторые обновления не влияют на игровой процесс. Вы можете установить последнее обновление и продолжить играть без каких-либо проблем. Но иногда обслуживание сервера требует больше времени. Например, добавление новых серверов, обновление ёмкости существующих и т. д. В этот момент серверы будут недоступны, и на экране вы увидите сообщение об ошибке.
Что делать с ошибкой Servers are too busy в PUBG
D этой игре есть много серверов по всему миру, способных обрабатывать тысячи запросов одновременно. При каждом входе в игру вы подключаетесь к ближайшему из них. Сели проблема заключается в сервере, выполните следующие действия:
- Откройте игру и проверьте, возникает ли ошибка. Попробуйте нажать кнопку Reconnect несколько раз, и, если она не работает, перейдите к шагу 2.
- Если появляется сообщение об ошибке, щёлкните значок «Глобус», показанный в правом нижнем углу.
- Откроется полный список серверов. Вы можете изменить сервер в другое место и повторить попытку подключения.
ВАЖНО. ВАЖНО! Это будет работать только в том случае, если ваш локальный сервер переполнен. Иногда обслуживание серверов показывает сообщение о занятости сервера, и в этот момент смена серверов будет недоступна.
Повторный Reconnect
Убедитесь, что серверы исправны, выполнив рекомендации предыдущего совета. Если вы уже пытались переподключиться, но по-прежнему сталкиваетесь с ошибкой, попробуйте отключить интернет, а затем снова подключить его. После того, как вы закончите повторное подключение к интернету, нажмите кнопку «Повторно подключиться» ещё раз, чтобы проверить, работают ли серверы.
Среда – «День обновления»
Это означает, что для вашей PUBG будет входящее обновление, которое может оказаться важным для решения некоторых проблем. Обязательно загляните в Steam-клиент и проверьте любые входящие обновления. После того, как вы установите новое обновление, обязательно перезапустите Steam, чтобы получить последнюю версию игры. Также, даже если сегодняшний день не является «днём обновления», учтите, что иногда может запускаться неожиданное незначительное обновление, которое время от времени выпускается для исправления критической ошибки. В любом случае, лучшее решение, чтобы оставаться в курсе или знать, есть ли входящие обновления, это зайти на официальную учётную запись разработчика в Twitter и проверить наличие новых объявлений. Если в данный момент происходит обновление сервера, следите за новостями и ожидайте окончания. Если никакого обслуживания нет, это может означать, что ошибка произошла с вашей стороны. В этом случае переходите к нашим следующим советам.

Сброс модема
Сброс модема путём его выключения и последующего включения с помощью кнопки питания может помочь устранить ошибку, вызванную плохим соединением. Вы также можете попытаться выяснить, есть ли крошечное отверстие для сброса на задней панели модема, которое можно использовать для hard reset – гораздо более эффективного способа отката к заводским настройкам. Это помогло устранить ошибку как для пользователей на форумах Steam, так и на форумах PUBG.
Отключение настроек прокси (Windows 10)
Если ваш компьютер работает под управлением Windows 10, попробуйте отключить настройки прокси. Вот как это сделать:
- Откройте инструмент поиска Windows, который обозначается значком лупы в левом нижнем углу на вашем ПК. Введите «Прокси».
- В открывшемся списке выберите «Изменить параметры прокси-сервера (если такой опции нет, выберите Настройка прокси-сервера/Изменить параметры прокси-сервера).
- На открывшейся странице будут параметры автоматической и ручной настройки прокси-сервера. Отключите параметр «Автоматически определять настройки» в разделе «Автоматическая настройка прокси-сервера» и параметр «Использовать прокси-сервер» в разделе «Настройка прокси-сервера вручную».
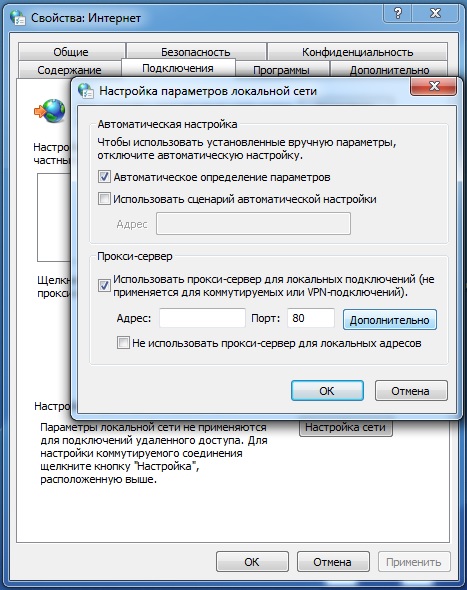
Готово. Перезагрузите PUBG и попробуйте ещё раз подключиться к серверам, чтобы проверить, устранена ли проблема с серверами.
После последнего обновления PlayerUnknown Battlegrounds у некоторых игроков возникли проблемы с подключением, а именно экран с сообщением «Ошибка подключения». Естественно, это побудило сообщество искать средства правовой защиты, пока разработчики не смогут решить проблему. Было представлено несколько полезных решений, и мы собрали их все вместе, чтобы помочь вам вернуться в игру. Перед тем, как отправить заявку в службу поддержки, попробуйте устранить неполадки и проблемы с подключением в PlayerUnknown Battlegrounds с помощью нашего руководства.
Ошибка подключения
Следующий совет может показаться банальным, но удостоверьтесь ваша версия Windows обновлена до последней. Если ваш компьютер не настроен на автоматическое обновление, проблемы с подключением в Battlegrounds могут быть устранены путём обновления. Чтобы проверить, обновлены ли вы, перейдите к настройкам своего компьютера, и в разделе «Обновление и безопасность» нажмите «Проверить наличие обновлений».
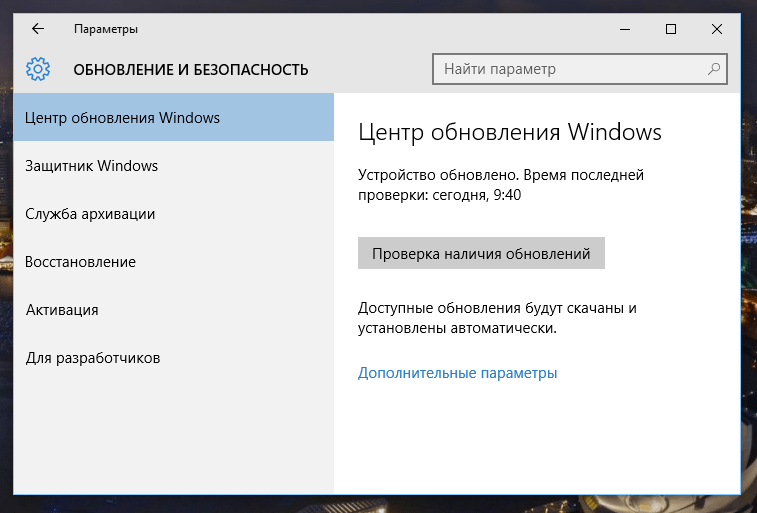
Другое решение заключается в том, чтобы файлы вашей игры присутствовали и находились в надлежащем рабочем состоянии. Для этого перейдите в Steam, щёлкните правой кнопкой мыши на PlayerUnknown Battlegrounds, перейдите на вкладку Свойства, а затем на вкладку Локальные файлы. Там вы найдёте кнопку «Проверка целостности игровых файлов». Если что-то не так, это может стать причиной ваших проблем с подключением. Если нет, переходите к следующему варианту.
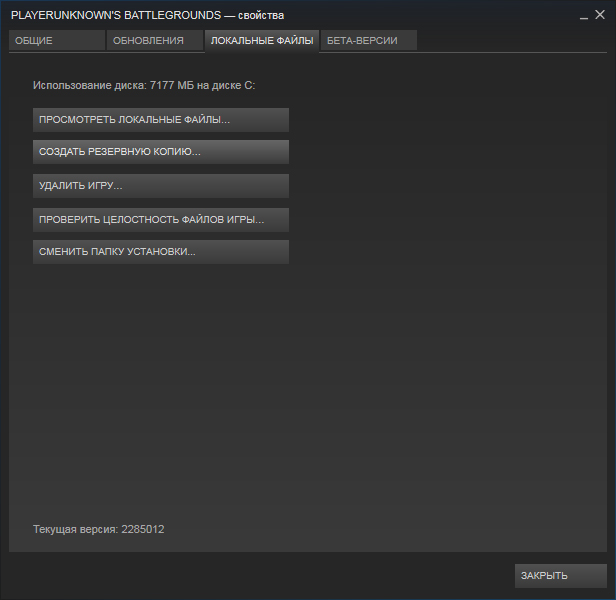
Продолжая список исправлений ошибки «Ошибка подключения» в Battlegrounds, вы должны убедиться, что для вашего графического процессора установлены правильные драйверы. Nvidia, как и AMD, обычно использует программу автообновления. Тем не менее, никогда не повредит дополнительная проверка. Перейдите в программу GeForce и выберите «Автоматическое обновление драйверов». Сделать это также можно на сайте – в разделе службы поддержки выберите «Автоматическое определение и установка вашего драйвера».
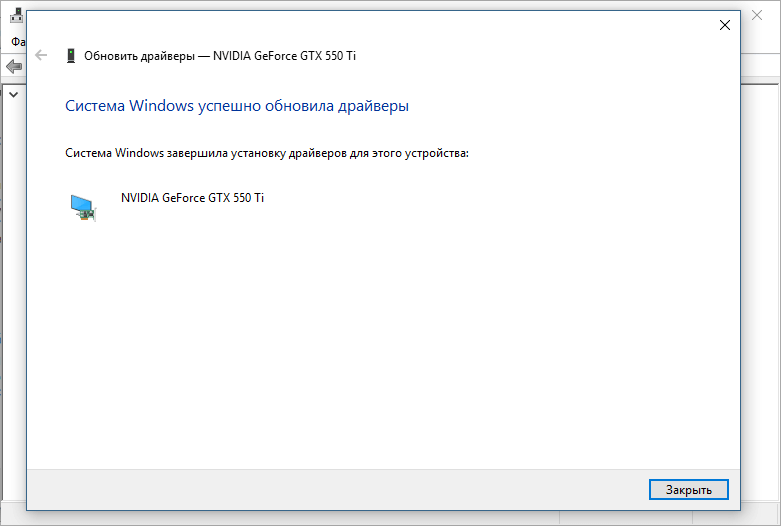
Если вышеописанные простые способы не помогли, пора переходить к более сложным. Если вы чувствуете, что ваша ошибка Battlegrounds «Connection Failed» связана со Steam, вы можете попробовать запустить Steam от имени администратора. Для этого перейдите по пути:
C:Program Files(x86)Steam
Затем щёлкните правой кнопкой мыши «Steam.exe» и выберите «Запуск от имени администратора». Та же самая техника применяется к самому файлу PlayerUnknown Battlegrounds. Если вы хотите запускать Battlegrounds от имени администратора, вы можете зайти в:
C:Program Files (x86)SteamsteamappscommonTsIGameBinariesWin64
И выбрать запуск от имени администратора. Обратите внимание, что это может не сработать, если ваши игры разделены на другой диск. Если в прошлом у вас были проблемы с Защитником Windows, возможно, вы сможете устранить проблемы с подключением в Battlegrounds, отключив его. Чтобы отключить Защитника Windows, перейдите в меню «Пуск» и найдите вкладку «Система Windows». Выберите «Защитник Windows». Когда всплывёт окно, обязательно нажмите «Выключить», чтобы убедиться, что Защитник Windows отключён.
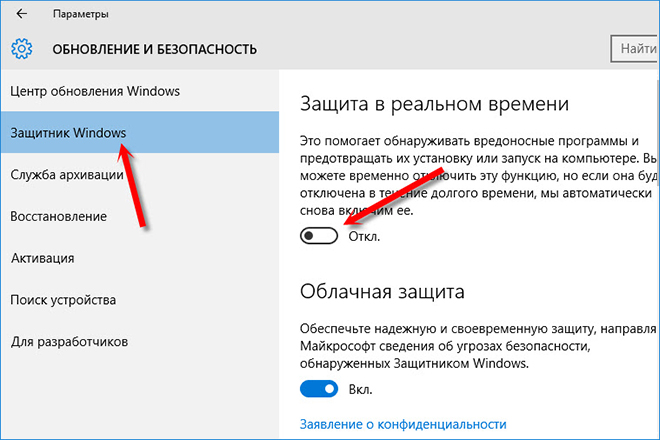
Другие методы решения проблемы
Многие пользователи смогли решить проблему после отключения дополнительных компонентов системы или сторонних программ:
- Антивирусное программное обеспечение.
Возможно, вы установили антивирусное или антишпионское программное обеспечение в той или иной форме, и хотя оно помогает предотвратить воздействие вредоносных программ на ваш ПК, оно также может блокировать получение обновлений клиентом Steam или препятствовать соединению контент-серверов Steam с вашим ПК. Вот несколько ярких примеров антивирусов, которые настойчиво это делают – Norton, AVG, Avast в зависимости от количества пользователей, которых оно затронуло. Если отключение антивируса вас пугает, Защитник Windows – отличное антивирусное программное обеспечение, которое предварительно установлено на вашем ПК с Windows 10 и не оказывает агрессивного вмешательства в Steam. Больше одного антивируса не нужно, так как это замедляет работу компьютера.
- VPN.
На вашем компьютере установлена VPN, например, NordVPN, TunnelBear, ExpressVPN? Конечно, иногда подключиться к сторонним серверам или замаскировать адрес вашего компьютера может быть полезно, но это приносит больше вреда, чем пользы. Особенно если вы пользуетесь Steam, поскольку VPN не позволяет клиенту Steam подключиться к основной сети. Это также означает, что, если такая игра, как PUBG, требует значительных сетевых ресурсов, она может помешать соединению. Поэтому обязательно отключите любую VPN, которую вы, возможно, установили при попытке играть в PUBG, чтобы предотвратить любые ошибки на стороне сервера.
- Одноранговые (P2P) клиенты и программное обеспечение для обмена файлами.
Проще говоря, P2P-приложение – это ваш Skype или любое другое ПО для голосового чата, которое вы, возможно, когда-то установили. Программы P2P могут потреблять чрезмерно большую часть вашей пропускной способности и другие системные ресурсы, если они не настроены должным образом. Такие клиенты предотвращают соединения, от которых зависит Steam и, в свою очередь, PUBG. Программное обеспечение для обмена файлами, такое как клиент BitTorrent (софт для загрузки торрентов), также может влиять на соединения Steam. Обязательно закройте программу перед запуском Steam.
- Брандмауэр.
Поскольку мы пытаемся найти основную проблему, объясняющую, почему мы не можем подключиться к серверам PUBG, брандмауэр – одна из ключевых программ, которая действительно может стать причиной, почему игра не может подключиться к основным серверам. Это не означает, что брандмауэр бесполезен в любом смысле, потому что он имеет свои преимущества. Если на самом деле причина кроется в настройках firewall, то его обязательно нужно отключить. Кроме того, вы можете включить его снова, как только закончите играть, если вам не терпится, поскольку для его включения или выключения требуется менее 10 минут.
Вот как выключить брандмауэр на Windows 10:
- Откройте панель управления и выберите «Система и безопасность».
- Затем выберите Обновление и безопасность/Брандмауэр и защита сети.
- Теперь на левой боковой панели экрана брандмауэра Windows вы сможете увидеть, что брандмауэр Защитника Windows включён. Нажмите «Выключить брандмауэр Защитника Windows».
- Установите флажок «Отключить брандмауэр Защитника Windows» в настройках как частной, так и общедоступной сети.
- Нажмите ОК.
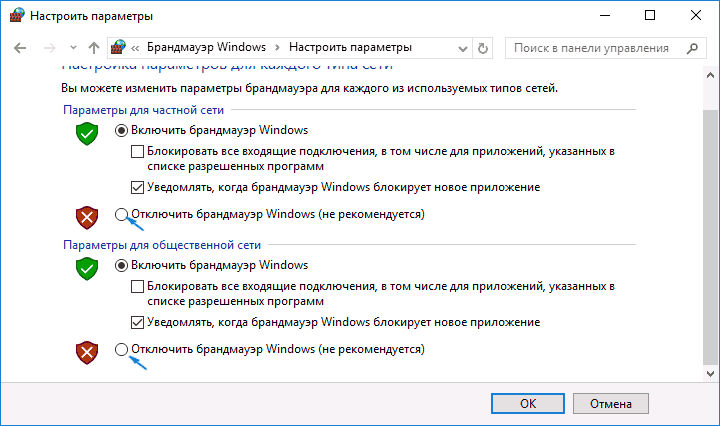
Если вы на Mac:
- Перейдите в «Системные настройки» и нажмите «Безопасность и конфиденциальность».
- Нажмите на вкладку Брандмауэр.
- Теперь нажмите на значок замка в левом нижнем углу окна и введите пароль администратора.
- Нажмите «Отключить брандмауэр».

Готово! Вы можете попытаться подключиться к серверам PUBG ещё раз, чтобы увидеть, была ли исправлена ошибка.
Другие ошибки PUBG и способы их решения
С момента выпуска PlayerUnknown’s Battlegrounds (PUBG) эта революционная королевская битва была названа одной из самых печально известных игр года. Если вы играете в игру, вы уже знаете причину этого. Но для тех, кто этого не делает, давайте уточним. Игра переполнена различными проблемами, которые для всех испортили общее впечатление от игры. Беспрецедентные проблемы привели к увеличению количества жалоб, что привело к ухудшению более трети общей базы игроков в игре. При этом у PUBG все ещё есть потенциал, чтобы стать лучше. А поскольку разработчики усердно трудятся, пытаясь решить все проблемы, у игры большое будущее.
Ошибки рендеринга
Когда игра была выпущена впервые, сообщество наполнилось сотнями тысяч отчётов о многих проблемах рендеринга в игре. Со временем некоторые из них были решены разработчиками, хотя большинство всё ещё не исправлены. Для такой игры, как PUBG, которая требует быстрой реакции, проблемы с загрузкой могут быть довольно неприятными, поскольку они не позволяют игрокам входить в здания и дома. Следовательно, игроки умирают, как только выпадают из самолёта. Итак, как можно избавиться от этих проблем PUBG, спросите вы? Ну, решение проблемы довольно простое. Она возникает, когда ваш компьютер не соответствует требованиям игры. Другими словами, данные, которые должна загрузить игра, слишком «тяжёлые» для ПК, поэтому на это требуется дополнительное время. И так как игра проходит в онлайне, время не может быть остановлено. Следовательно, вы видите неровные дома и здания. Для большей простоты, вот рекомендуемые требования к ПК для игры без каких-либо проблем с рендерингом.
- 64-битная Windows 10.
- Процессор AMD Ryzen 5-1600/Intel Core i5-7600K.
- 16 ГБ ОЗУ.
- Графический процессор NVidia GTX 1060 6 ГБ или лучше.
- DirectX версия 11.
- Широкополосное интернет-соединение.
- 30 ГБ доступного игрового пространства на жёстком диске.
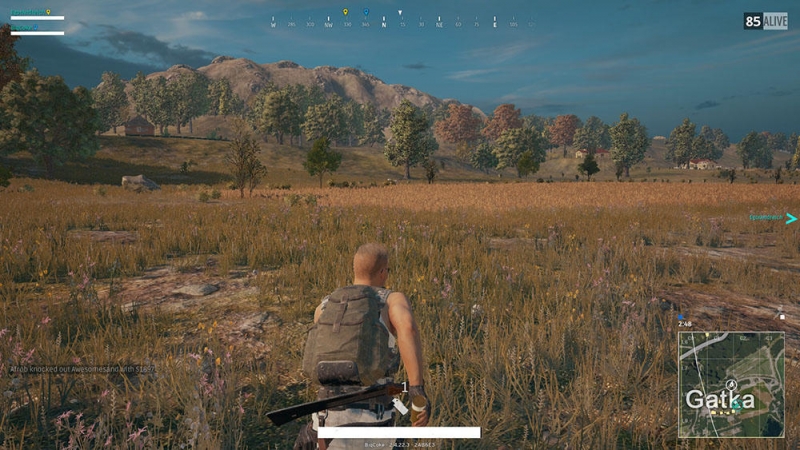
Чтобы это исправить, вы можете либо снизить настройки графики, либо обновить аппаратную часть ПК. Поскольку последнее решение требует больше времени и денег, мы предлагаем вам изменить графические параметры игры. Мы бы посоветовали вам проверить различные доступные настройки и посмотреть, какие из них лучше всего подходят для вас. Если вы хотите добиться максимальной производительности и не беспокоиться о том, как хорошо выглядит игра, мы рекомендуем вам следовать приведённым ниже настройкам:
- Режим экрана: полноэкранный.
- Качество: Custom.
- Масштаб экрана: 100.
- Сглаживание: очень низкое.
- Постобработка: очень низкая.
- Тени: очень низкие.
- Текстуры: средние.
- Эффекты: очень низкие.
- Листва: очень низкая.
- Расстояние взгляда: ультра.
- Размытие в движении: отключено.
- V-Sync: отключено.
- Рендеринг персонажа: выкл.
Вы также можете попытаться оптимизировать свой компьютер, что может немного повысить производительность в игре. Чтобы сделать это, просто следуйте инструкциям ниже и имейте в виду, что они легко обратимы, поэтому вы всегда можете вернуться к настройкам по умолчанию, когда захотите:
- Перейдите на рабочий стол и щёлкните правой кнопкой мыши на Мой компьютер и выберите «Свойства».
- В левом столбце нажмите Дополнительные параметры системы.
- Нажмите вкладку «Дополнительно» в верхней части этого окна. Затем в разделе «Быстродействие» нажмите кнопку «Параметры». Откроется окно «Параметры производительности».
- Оказавшись там, выберите «Обеспечить наилучшее быстродействие» и нажмите «Применить».
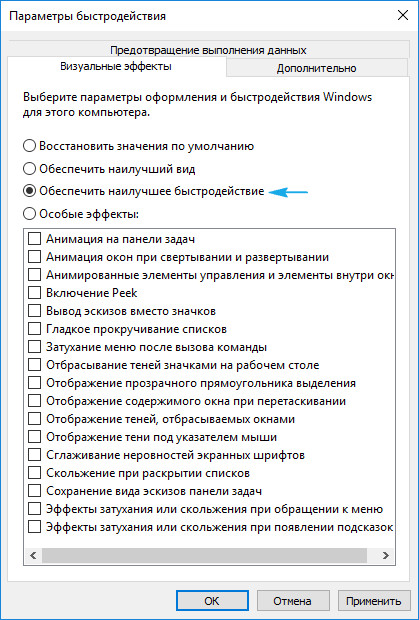
Это уменьшает нагрузку на вашу операционную систему, ограничивая количество визуальных эффектов. Следовательно, повышается производительность как для вашего ПК, так и для PUBG.
Framerate
Как и в вышеупомянутой проблеме, частота кадров или падение частоты кадров также разочаровывают игроков с первых дней игры. Это привело к целому ряду жалоб, в которых говорилось, что игра плохо оптимизирована. Мы понимаем, что разработчики вносят свой вклад в оптимизационные обновления, но это довольно трудоёмкий и продолжительный процесс. Поэтому, в то время как происходит обновление, мы советуем игрокам, которые испытывают проблемы с пропаданием кадров в секунду, снизить графические настройки, разрешение и, если это не сработает, обновить компьютер с использованием новейшего оборудования. Для повышения производительности в игре попробуйте следующие советы:
- Закройте неиспользуемые/фоновые приложения.
- Отключите игровой видеорегистратор.
- Восстановите реестр ПК.
- Обновите драйверы видеокарты и другие.
- Установите «Высокий приоритет» для игры в диспетчере задач.
- Установите для параметров питания значение «Максимальная производительность».
Пользователи Nvidia могут немного повысить производительность через фирменную панель управления. Перед этим убедитесь, что у вас установлены последние версии драйверов:
- Нажмите на стрелку в правом нижнем углу панели задач, чтобы открыть меню значков. Щёлкните правой кнопкой мыши логотип Nvidia (зелёный и чёрный) и выберите «Панель управления NVIDIA».
- Выберите «Управление настройками 3D», затем «Настройки программы» и в раскрывающемся меню найдите «PUBG» или «TslGame». Если вы не можете их найти, нажмите «Добавить» и укажите путь к расположению установленной игры.
- Оказавшись в меню, измените следующие настройки:
- Установите «Максимум предварительно отрендеренных кадров» на 1.
- Установите «Monitor Technology» на «G-SYNC», если это возможно. В противном случае оставьте как есть.
- Установите «Режим управления питанием» на «Предпочитать максимальную производительность».
- Установите для параметра «Предпочтительная частота обновления» значение «Максимально доступная».
- Установите «Потоковая оптимизация» на «Вкл».
- Установите для параметра «Вертикальная синхронизация» значение «Использовать настройку приложения 3D».
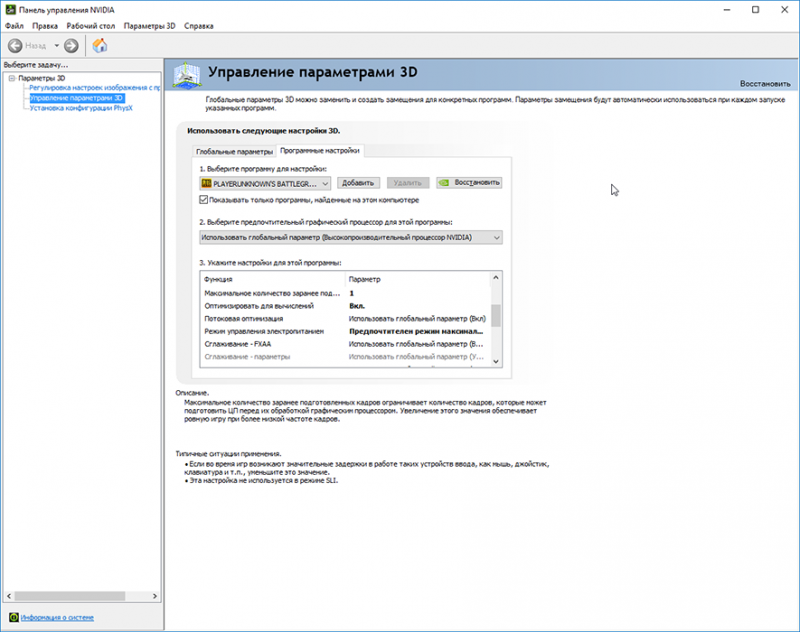
Проблемы с подключением
Теперь, когда у вас есть представление о том, как можно решить проблемы с производительностью PUBG, можно переходить к устранению проблем с подключением. Именно из-за них игроки проклинают разработчиков за их неудачные попытки стабилизировать игру. Но большинство геймеров просто не знают, что ошибки могут быть вызваны по их вине. Чтобы убедиться, что проблема не в ПК, мы советуем игрокам PUBG придерживаться нескольких указаний, которые важны при игре в онлайн-игры. Вот несколько рабочих советов для оптимизации и стабилизации проблем с соединением PUBG, обнаруженных в игре:
- Используйте проводное соединение.
- Дефрагментируйте все ваши диски.
- Удалите файлы аварийного восстановления.
- Проверьте настройки антивируса.
- Поставьте Высокий приоритет для PUBG в диспетчере задач.
- Проверьте настройки VPN и посмотрите, не ограничивают ли они ваше соединение.
- Включите UPnP.
- Измените параметры переадресации портов и NAT.
- Включите функцию QoS (доступно не на всех маршрутизаторах).
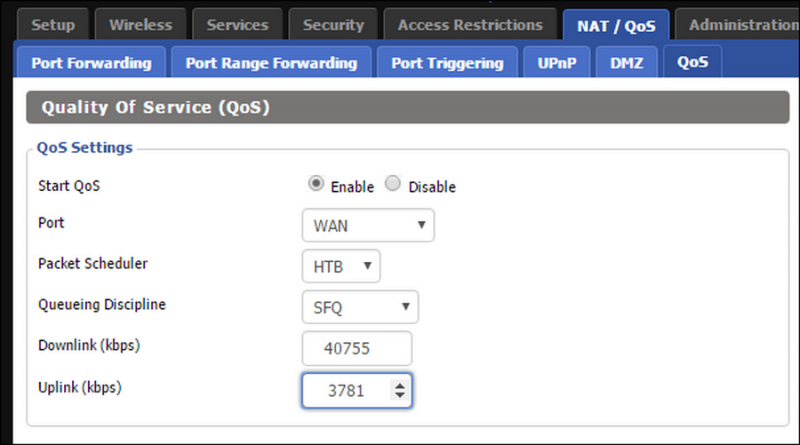
Проблемы с сервером
Упомянутые выше обходные пути помогут вам повысить производительность в интернете, что приведёт к устранению проблем с подключением к PUBG. Однако, если проблема все ещё остаётся, то есть как хорошие, так и плохие новости. Хорошей новостью является то, что ваша связь в порядке. Тем не менее, плохая новость заключается в том, что именно сервер вызывает у вас проблемы с PUBG. Исправить это можно с помощью Kill Ping. Когда серверы вызывают проблему, сделать вы можете очень мало. Тем не менее, есть программное обеспечение, которое поможет вам получить лучшие маршруты к игровому серверу и позволит избавиться от надоедливых проблем с сервером. Яркий тому пример – пинг-редуктор Kill Ping.
Kill Ping – это программа для сокращения пингов, которая помогает избавиться от проблем, связанных с пингом и лагами. Следовательно, если вы сталкиваетесь с такими проблемами, как проблемы с сервером PUBG, для вас она может быть единственным решением. Kill Ping делает это через свои выделенные игровые серверы, которые позволяют играть в любую игру без каких-либо хлопот. Другими словами, он оптимизирует ваше игровое соединение, подключая вас через выделенные серверы, которые специально разработаны для улучшения пинга игры. Следовательно, с активированной функцией Kill Ping вам не придётся беспокоиться о других проблемах, связанных с сетью. Скачать программу можно с официального сайта совершенно бесплатно.
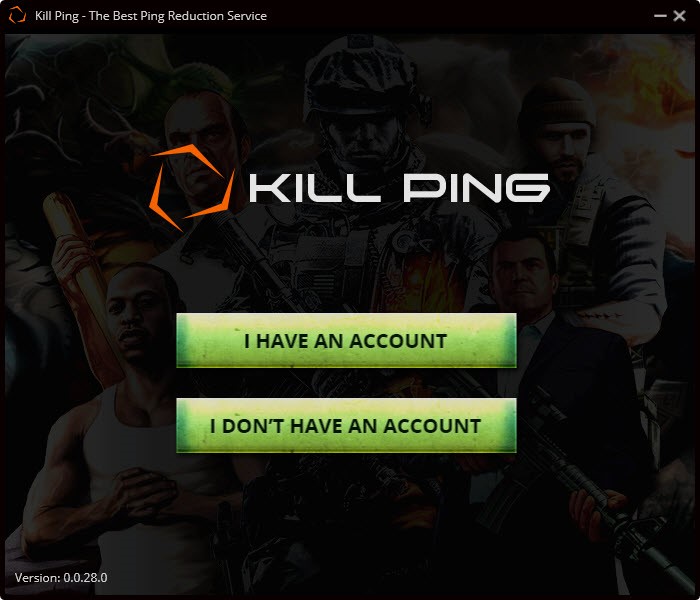
Если серверы обновляются или находятся на профилактике, решить проблему сети в PUBG может только ожидание. Если же происходит крупное обновление сервера, ждать придётся долго. Но если ошибка вызвана перегрузкой сервера, вы можете сменить его на другое ближайшее место и продолжить играть в игру.
На данный момент это все советы. Если вы всё ещё испытываете проблемы с PUBG, не падайте духом. Поделитесь своими комментариями под этой статьёй, и, возможно, в следующей статье мы поможем решить именно вашу проблему.