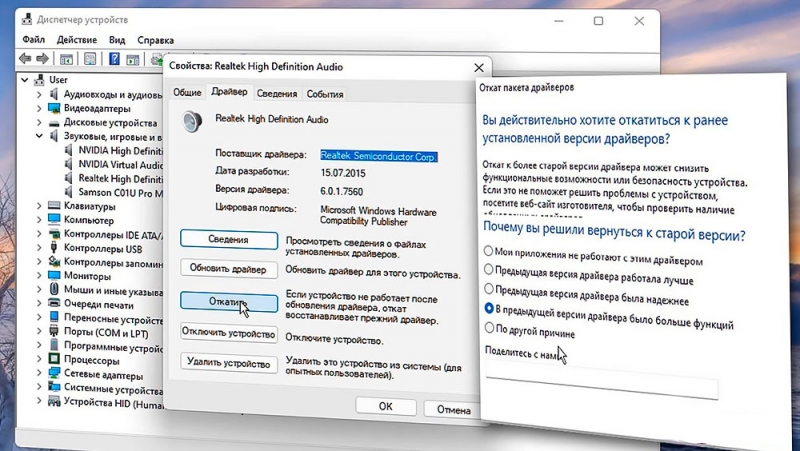Роутер Netgear WNR612 — компактное недорогое устройство для домашнего пользователя. При небольших габаритах, он сочетает в себе отличную производительность и достаточно обширный набор функций.
Для настройки не нужно посещать сервисный центр
Давайте узнаем, какие функции и преимущества предлагает нам эта модель сетевого оборудования, как настроить её или перепрошить.
Обзор функций
При сравнительно небольших размерах, оборудование по наполнению ничем не уступает обычным роутерам той же ценовой категории. Его максимальная скорость составляет около 150 Мбит/сек, чего вполне достаточно для повседневного пользования. Работает устройство на стандартной частоте 2,4 ГГц, поддерживает последнюю технологию передачи данных 802.11 b/g/n.
Для установки соединения предусмотрены все современные протоколы связи, продумана и защита сети через фильтрацию IP-адресов. Есть только одна особенность конструкции Netgear WNR612 2emrus — наличие двух, а не четырёх разъёмов LAN, что не так уж важно для пользователя, привыкшего подключаться к интернету через Wi-Fi.
Благодаря доступному интерфейсу, роутер прост в настройке или замене прошивки, поэтому рассмотрим, как сделать всё это самостоятельно без помощи специалистов.
Настройка интернет-соединения
Для подключения к сети, прежде всего, выполните вход в меню настроек роутера следующим образом:
- Введите в адресной строке браузера 192.168.1.1.
- В окне авторизации впишите в строки слова admin и password, затем вы увидите запрос на обновление прошивки — если хотите, можете обновить устройство.
- Выберите вариант «Я хочу настроить маршрутизатор сам(а)», чтобы собственноручно разобраться в параметрах и установить соединение с сетью.
- Придумайте новый логин и пароль для этого меню — форма для изменения информации станет доступна в следующем окне. Всё это делается с той целью, чтобы никто из сторонних пользователей не мог вскрыть вашу сеть.
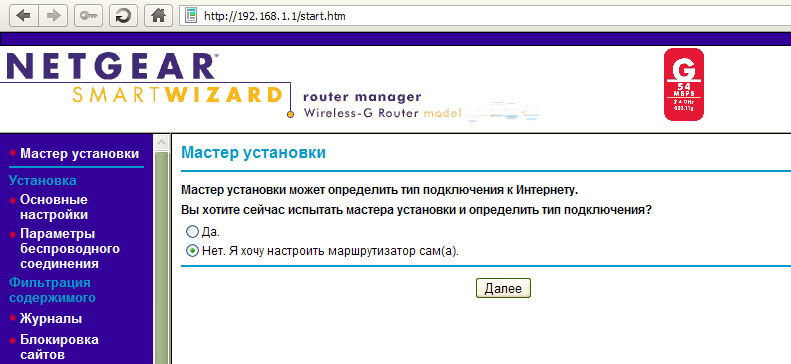
DHCP-соединение
Такого рода соединение с динамическим IP-адресом устанавливается так:
- Откройте основные параметры в разделе Установка.
- Заполните данные страницы — отметьте строку, где речь идёт о том, что для включения интернета не нужно предоставлять дополнительные данные.
- Затем укажите автоматическое обнаружение конфигураций IP, DNS.
- В строке об определении адреса MAC выберите использование по умолчанию, если ваш провайдер не требует его привязки для подключения. В обратном случае, выберите «Использовать MAC-адрес компьютера».
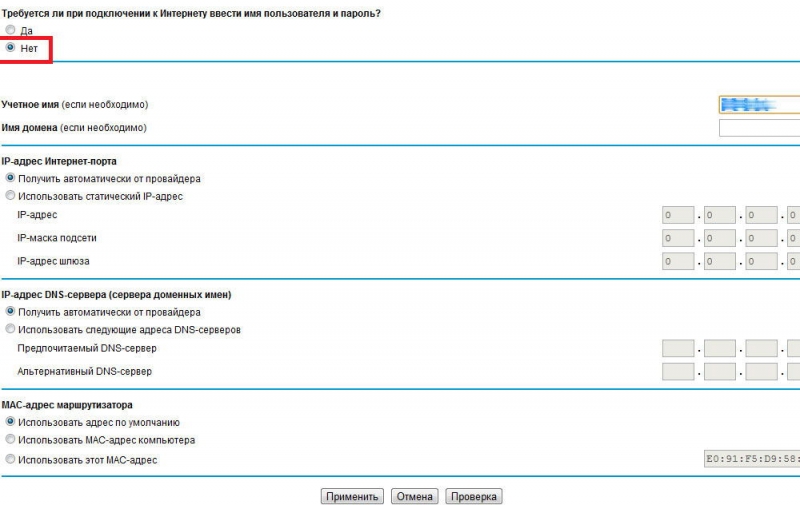
Соединение с использованием статического IP выполняется таким же образом. Единственное отличие — при заполнении формы отметьте вариант «Использовать статический адрес» и впишите данные из договора, то же проделайте с настройками DNS.
Подключение через протоколы VPN и PPPoE
Независимо от способа получения IP-адреса в VPN-подключении нужен ввод других параметров, поэтому выберите вариант «Да» на вопрос о том, требуется ли ввести другие данные для подключения к интернету Netgear WNR612 2emrus. Затем переходите к другим действиям:
- В строке поставщика услуг выберите нужный протокол.
- Укажите логин и пароль доступа, который предоставляет поставщик услуг.
- Для беспрерывной работы соединения отметьте галочкой «Всегда включено».
- Укажите адрес сервера — он содержится в договоре.
- Для подключения со статическим IP введите адреса IP, DNS, маски подсети и шлюза.
- Отметьте подходящий параметр определения MAC-адреса.
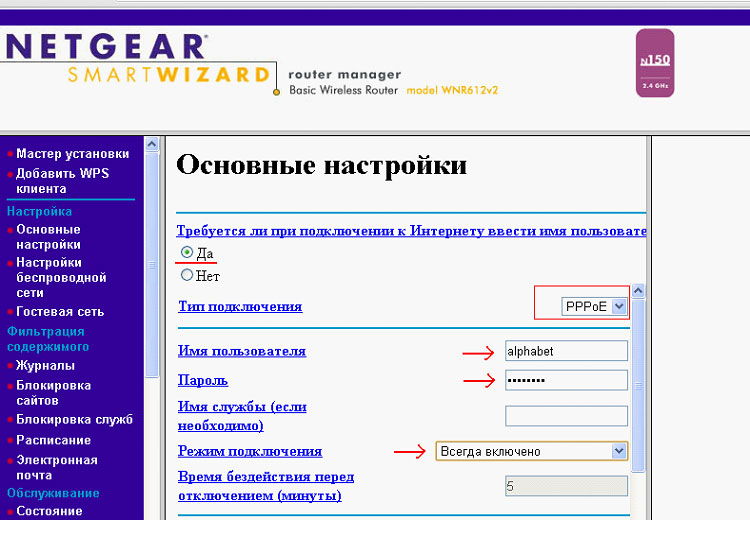
Для протокола PPPoE настройка происходит аналогичным образом, только здесь вы всегда выбираете автоматическое определение конфигураций IP и DNS-адресов.
Включаем беспроводное соединение
Для активации Wi-Fi руководствуйтесь такими указаниями:
- В меню WNR612 2emrus откройте «Настройки беспроводной сети».
- В появившемся окне укажите свой регион, активируйте пункт «Включить широковещание SSID».
- Придумайте имя для своей сети.
- Канал вещания стоит оставить «Auto».
- Выберите тип шифрования WPA2/PSK AES — это надёжный способ уберечь сеть от стороннего вмешательства при помощи пароля, который вы создаёте тоже здесь.
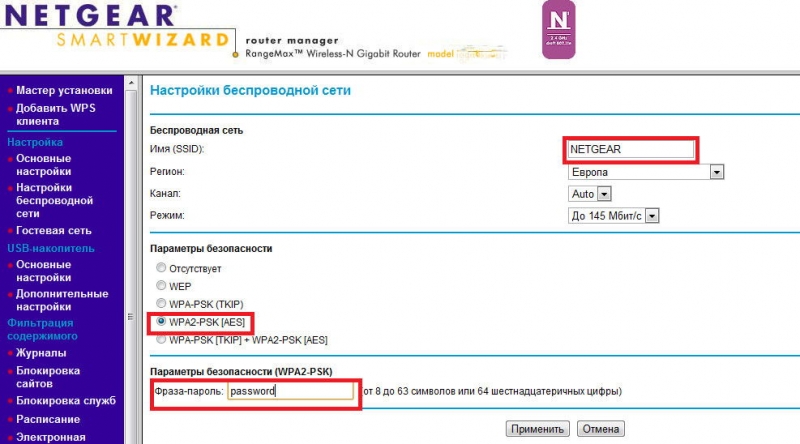
Замена ПО
Для замены микропрограммы на WNR612 необходимо обязательное подключение роутера к компьютеру через кабель. Ещё заранее загрузите TFTP-сервер, а после — файл актуальной прошивки, который нужно сохранить «C:netgear».
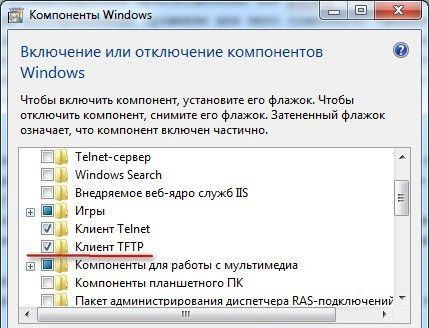
Может понадобиться установочный диск Windows
Далее мы переходим к таким действиям:
- Изменяем настройки подключения на ПК — в свойствах сетевого соединения открываем протокол с номером 4 и в строке IP-адреса ставим значение 192.168.1.2., строка маски подсети заполняется цифрами 255.255.255.0., шлюз — 192.168.1.1.
- Откройте Командную строку и введите ping 192.168.1.1 —t.
- Включите на оборудовании режим восстановления — зажмите Reset, не отпуская, выключите и перезапустите устройство. Если индикатор питания начал мигать — роутер перешёл в режим восстановления.
- Запустите дополнительную консоль и впишите команду «C:tftp -i 192.168.1.1 put C:netgear<файл_прошивки.img>».
Как видите, установка, обновление прошивки на Netgear WNR612 происходит довольно быстро и просто. Удобный интерфейс, хороший функционал и компактные размеры — то, что отличает его среди остальных. Эта модель известного и проверенного производителя предоставит возможность пользоваться доступом к сети на высокой скорости с мощным сигналом Wi-Fi.