Все крутые графические дизайнеры когда-то также были новичками своего дела. Поэтому нет ничего постыдного в том, что вы ищете справочную информацию о том, как рисовать простые фигуры в CorelDRAW. В сегодняшнем уроке мы расскажем вам, как можно рисовать в этом продвинутым графическом редакторе. Мы узнаем, как изображать линии, прямоугольники, многоугольники, окружности, стрелки и другие объекты.
Рисуем простейшие фигуры
Линии
Редактор CorelDRAW представляет широкий функционал относительно рисования линий. Можно изображать как абсолютно прямые, так и кривые и изогнутые контуры, а также комбинировать между собой несколько их видов. Чтобы нарисовать линию:
- На панели инструментов в левой части рабочего пространства найдите параметр «Свободная форма».
- Поставьте курсор на свободное пространство, зажмите левую кнопку мыши и протащите его в нужном направлении. Вы сможете обратить внимание, что будет нарисована обычная кривая полоска, повторяющая траекторию движения курсора.
- Чтобы нарисовать полностью прямую черту, без каких-либо отклонений в сторону, возле инструмента «Свободная форма» нажмите на маленькую точку в нижнем углу, чтобы вызвать всплывающее меню дополнительных параметров, после чего выберите пункт «Прямая через две точки».
- Поставьте курсор на пустом месте рабочего пространства, после чего, зажав левую кнопку мыши, протяните в нужную сторону. Как вы сможете увидеть, черта будет совершенно прямой.
- Если вы захотите изобразить ломаную линию, во всплывающем меню опции «Свободная форма» потребуется выбрать соответствующий пункт.
- На пустом пространстве проставьте несколько точек, повторяющих контуры вашей ломаной, а инструмент будет сразу же рисовать линию, соединяя точки между собой. Обратите внимание, что на каждом из углов располагаются маркеры, передвигая которые, можно менять очертания объекта.
- Чтобы нарисовать кривую полосу, во всплывающем меню параметра «Свободная форма» выберите пункт «Кривая через три точки».
- Проведите прямую линию в нужном вам направлении, после чего переместите курсор в другое место. Вы увидите, как вслед за ним контур изогнётся.
- Не менее интересной опцией является «В-сплайн». Суть его работы следующая: с помощью этого параметра нарисуйте ломаную линию по принципу, описанному выше. Затем нажмите опцию «Фигура» на панели инструментов и кликните на точку в начале направляющей. Вы увидите, как острые углы станут закруглёнными.
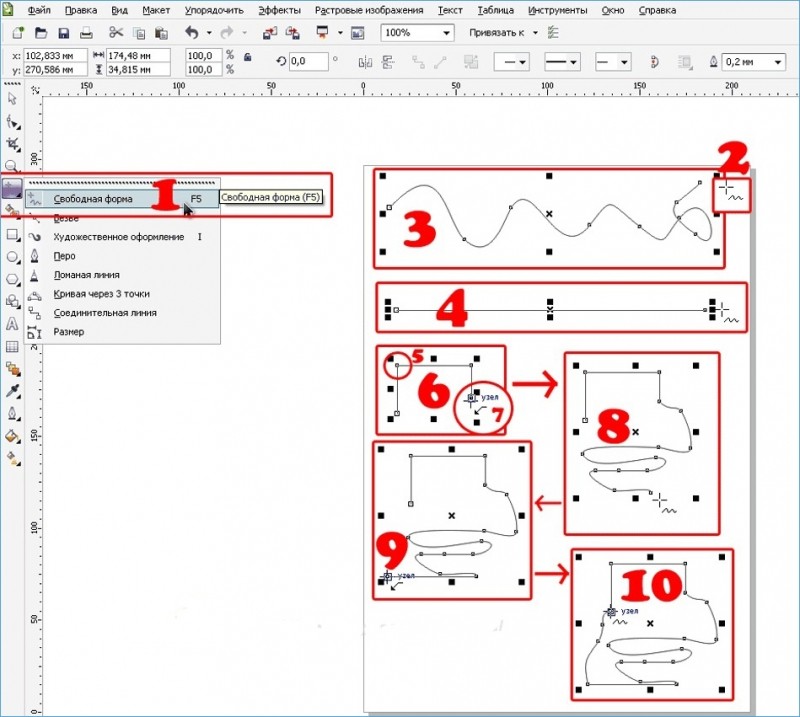
Прямоугольник
- Чтобы изобразить квадрат либо прямоугольник, необходимо воспользоваться инструментом «Прямоугольник» на панели в левой части экрана.
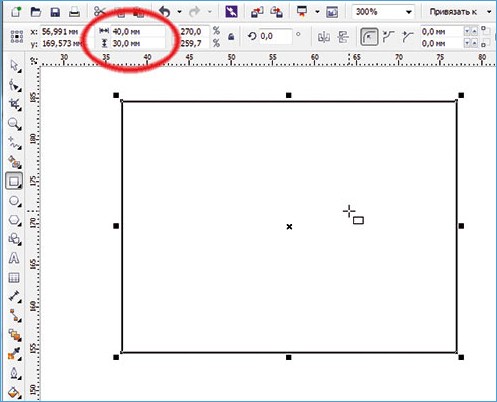
- Поставьте курсор на свободное пространство и протащите его по диагонали, удерживая левую кнопку мыши. После этого можно вручную откорректировать размер по горизонтали и вертикали, введя соответствующие данные в полях ввода в верхней части рабочей зоны.
- Чтобы наклонить прямоугольник, воспользуйтесь функцией «Прямоугольник через три точки», которую можно выбрать во всплывающем меню инструмента «Прямоугольник».
- Нарисуйте по диагонали линию, которая станет впоследствии одной из сторон фигуры. После этого левую кнопку мышки можно отпускать, а курсор протянуть в нужном направлении, изобразив квадрат или прямоугольник. Размеры углов наклона можно отредактировать вручную, как описывалось немного выше.
Многоугольник
В CorelDRAW также можно начертить многоугольник практически любой формы и с абсолютно любым количеством углов. Чтобы сделать это:
- На панели инструментов выберите «Многоугольник».
- Поставьте курсор на свободное пространство рабочего листа и протащите в нужном направлении, чтобы откорректировать размер. При этом левая кнопка мыши должна быть, естественно, зажатой. Определившись с размером, кнопку можно отпустить.
- На верхней панели атрибутов есть интересный пункт, с помощью которого можно изменить количество углов. По большому счёту, с помощью этой функции можно нарисовать практически любую геометрическую форму, кроме круга. Выбрал вручную желаемое количество углов, вы увидите, как преобразовался объект.
- Чтобы изменить очертания, в левой панели инструментов нажмите «Фигура», после чего все точки, расположенные по краям многоугольника, выделяться и приобретут голубую окраску.
- Нажмите мышкой на один из этих маркеров и протащите в нужном направлении, чтобы изменить очертания объекта.
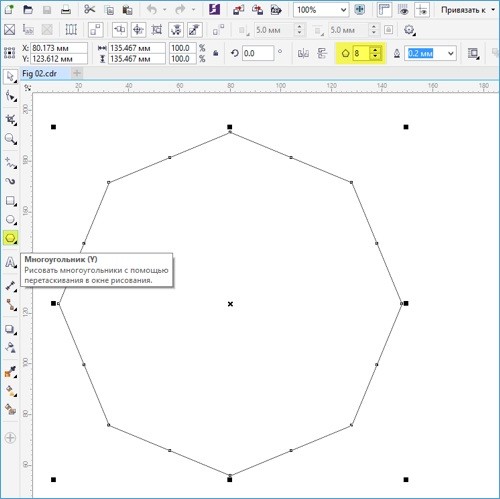
Звезда
Поскольку звезда — это, по сути, многоугольник, то и рисование этого объекта, и настройка параметров во многом с ним совпадает.
- На панели инструментов подведите курсор к опции «Многоугольник» и с выпадающего меню выберите функцию «Звезда».
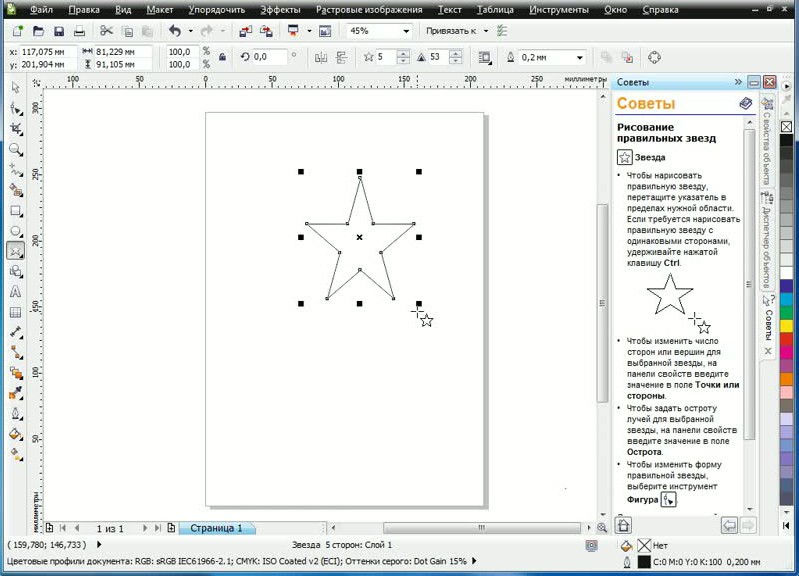
- Нарисуйте звезду на свободном месте рабочего пространства, как и любую другую фигуру.
- Изменять звезду можно такими же функциями, как и многоугольник. Правда, в этом случае доступны ещё несколько уникальных опций, например, резкость угла. Чем выше значение, тем острее и тоньше будут наконечники.
- Выбрав из выпадающего меню «Многоугольник» функцию «Сложная звезда», вы сможете рисовать звёзды причудливых форм и очертаний, включая варианты с пересекающимися линиями.
Окружности
С помощью этого параметра можно начертить практически любую круглую или эллипсоподобную форму, включая круг, овал или полукруг. Для этого:
- На панели инструментов выберите «Эллипс».
- На свободном пространстве рабочего листа кликните курсором и, держа пальцем левую кнопку мыши, протяните в нужном направлении. Так вы нарисуете овал или эллипс. Для того чтобы получился идеально ровный круг, при протягивании фигуры удерживайте на клавиатуре клавишу Ctrl.
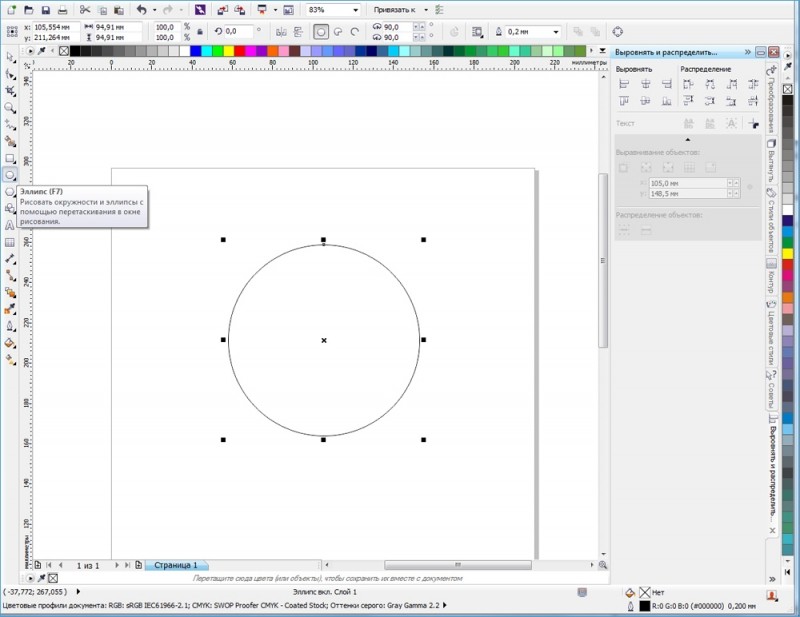
- Чтобы поместить эллипс под наклоном, подобно инструменту «Прямоугольник», можно нарисовать его с помощью трёх точек. Для этого выберете соответствующую функцию в меню «Эллипс».
- Проведите прямую линию, которая будет соответствовать диаметру вашей окружности, после чего протащите фигуру в нужном направлении. Вы также сможете вручную указать размер и угол наклона подобно тому, как это можно сделать в меню «Прямоугольник».
- Чтобы изобразить полукруг, выделите вашу окружность, после чего на верхней панели нажмите кнопку «Сектор», а в поле ввода возле неё укажите угол 180 градусов.
- При желании можно изменить сторону, в которую будет смотреть окружность полукруга.
Спираль
Спираль является ещё одной простой фигурой, которую очень легко можно нарисовать в редакторе CorelDRAW. Как это правильно делать?
- Для начала подведите курсор мыши к опции «Многоугольник», после чего во всплывающем меню выберите «Спираль».
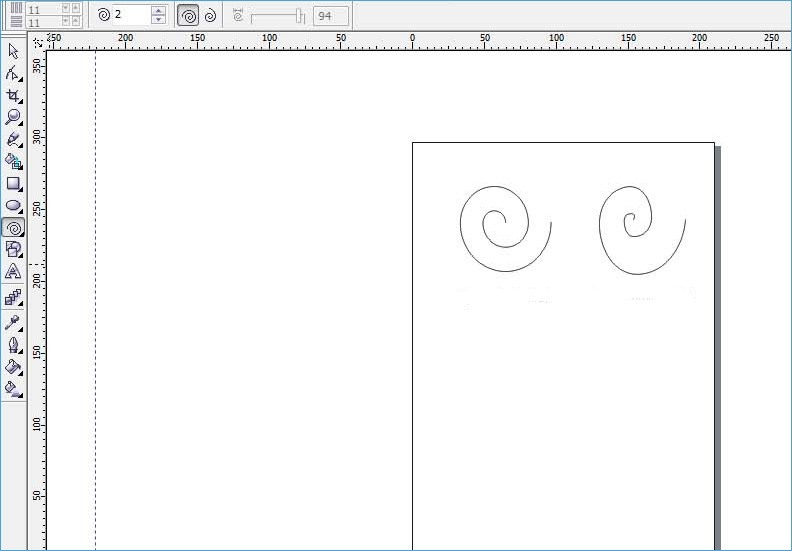
- Как и любые другие инструменты, протащите мышкой по свободному месту на рабочем пространстве, отрегулировав таким образом размер объекта. Если вы в этот момент зажмёте клавишу Shift, спираль будет нарисована от центра к краю, а при удержании Ctrl она будет иметь одинаковый размер как по вертикали, так и по горизонтали.
- На панели параметров в верхней части рабочего поля можно указать количество витков. Обратите внимание, что эти изменения будут применены только для новой фигуры.
- Если вы хотите нарисовать логарифмическую спираль, в которой ширина между витками увеличивается к краям, нажмите соответствующий переключатель в панели параметров, а также с помощью ползунка или вручную выставьте коэффициент раскручивания.
Стандартные фигуры CorelDRAW
Практически все остальные стандартные геометрические фигуры, не вошедшее в предыдущие список, можно нарисовать при помощи инструмента «Основные фигуры». Как нарисовать стрелку или другой правильный объект в Кореле?
- На панели инструментов выберите параметр «Основные фигуры». По умолчанию выбирается параллелепипед, но на панели параметров можно выбрать другие, среди которых стрелочка, крест, треугольник, цилиндр, сердце, и многие другие.
- Выберите необходимый объект, например, треугольник или сердце, и нарисуйте её на пустом месте.
- Вы сможете выбирать такие же параметры, как и для остальных фигур: размер, угол наклона, а также очертание. Кроме того, добавлен параметр «Стиль линии», позволяющий выбирать линию разного стиля и внешнего вида для рисования объекта.
Заключение
Рисовать геометрические фигуры с помощью редактора CorelDRAW совсем не сложно, как может показаться на первый взгляд. Поначалу у вас будут получаться простые вещи, но со временем, когда у вас будет больше практики, вы сможете создавать всё более сложные проекты. В комментариях задавайте вопросы, которые у вас появляются.



