Нередко пользователи покупают заранее разделённый на два или более сектора USB-флеш-накопитель и не знают, как сделать из этой смеси один-единственный раздел. Также часто бывают случаи, когда пользователь хотел бы самостоятельно разделить флешку на несколько частей. В этой статье мы рассмотрим обе проблемы и разберёмся, как объединить или разбить флешку на разделы.
Методика разделения или объединения разделов на флешке.
Попробуем обойтись средствами WIndows
Важно знать, что разделённый USB-накопитель таким способом будет виден только на том компьютере, где непосредственно проходили манипуляции, которые будут описаны ниже. Другие компьютеры будут видеть только первый раздел носителя. Лишний кусочек знаний нам никогда не помешает.
Итак, мы имеем флешку, на ней очень много свободного пространства, допустим, это мультизагрузочный накопитель, и мы можем, если что, установить с него любую из предусмотренных операционных систем.
Внутренними средствами Windows разделить накопитель проблематично, давайте перейдём в оснастку управления дисками. Для этого жмём на «Мой компьютер» (если у вас Windows 7) или на «Этот компьютер» (если у вас Windows 10) правой кнопкой мыши и выбираем пункт «Управление», далее переходим в управление дисками.
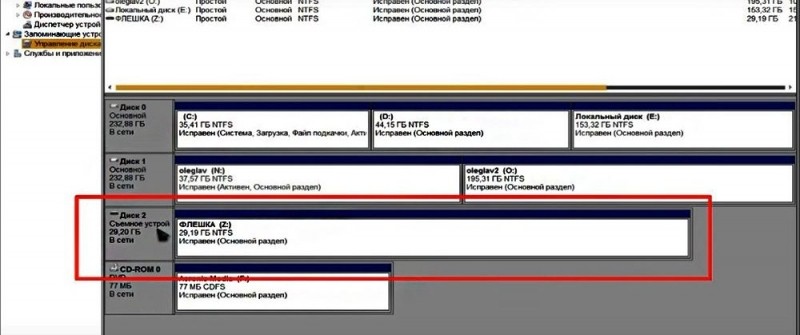
Перед нами наше съёмное устройство, разделить на разделы флешку просто нет никакой возможности. Но сделать это всё-таки можно, с помощью специального драйвера.
Редактируем файлы
Нас интересует ID нашей флешки, найти его можно в диспетчере устройств, вызвав контекстное меню и выбрав пункт «Свойства». Далее нужно перейти на вкладку «Сведения», в выпадающем меню отыскать строчку «ИД оборудования». Нам нужна самая первая строчка, копируем её и сохраняем в любом текстовом редакторе, например, «Блокнот». Сворачиваем и текстовый редактор, и диспетчер устройств.
Нам нужен драйвер для внешних накопителей Hitachi Microdrive. Он поможет системе определять USB-накопитель как жёсткий диск, тогда мы сможем удалять разделы и создавать новые как на обычном винчестере. Архив в интернете в свободном доступе, есть и для 32-разрядных систем, и для 64.
Итак, мы скачали архив, распаковываем его, открываем папку. Нас интересует файл с расширением «.inf», вызываем контекстное меню, выбираем «Открыть с помощью» и в появившемся окне находим любой текстовый редактор, например, «Блокнот».
Нам нужно отредактировать одну строку в разделе, который показан на скриншоте.
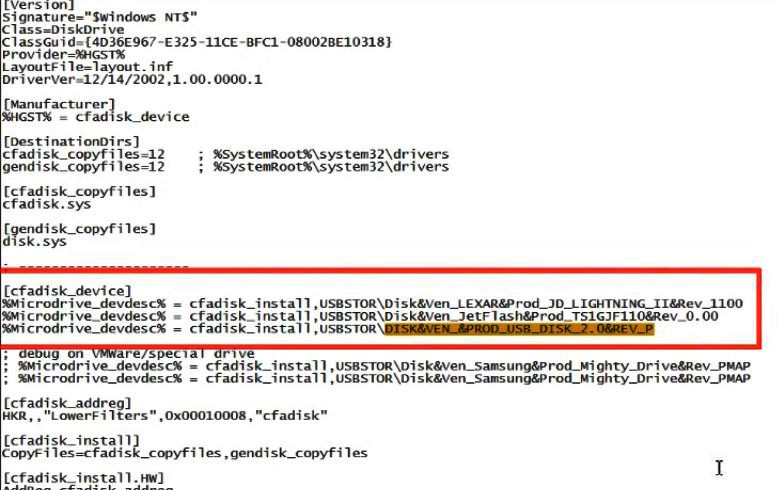
После строки [cfadisk_device] есть три сгруппированные строчки, нам нужна последняя. Открываем блокнот с сохранённым ИД и копируем часть строки после выражения «USBSTOR», вставляем эту фразу в наш текстовый файл после выражения «DISK&VEN_». Чёткую инструкцию здесь дать нельзя, потому что у всех свой ИД USB-накопителя, поэтому и вставлять каждый будет разное. Чтобы было понятнее, ниже скриншоты «Как было» и «Как стало». Не ошибитесь, иначе ничего не получится. Сохраняем отредактированный файл.
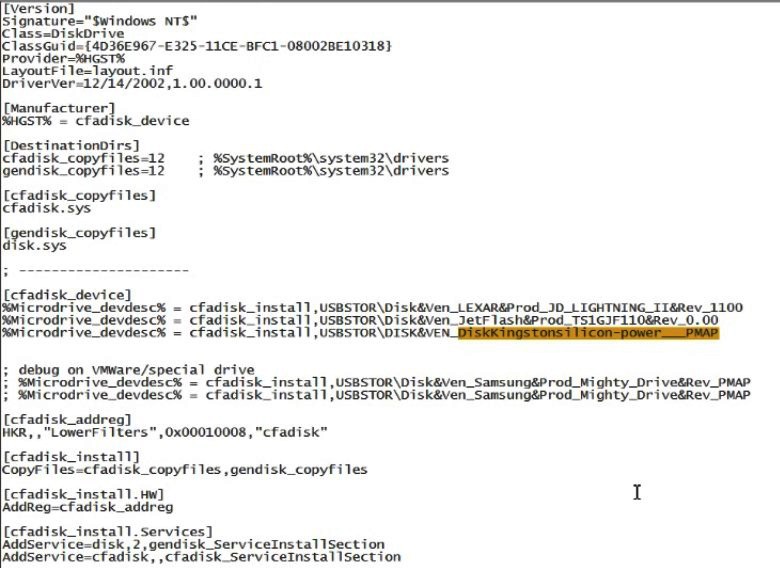
Обновляем драйвер устройства
Снова переходим в диспетчер устройств. Находим наше устройство, кликаем по нему правой кнопкой мыши и выбираем пункт «Обновить драйверы». Выбираем следующие элементы интерфейса:
- Выполнить поиск на этом компьютере;
- Выбрать из списка уже установленных драйверов;
- Установить с диска;
Жмём кнопку «Обзор» и находим наш драйвер с файлом, который мы только что отредактировали. Подтверждаем свой выбор и жмём кнопку «Далее». Нас два раза предупредят об опасности происходящего, игнорируем предупреждения, жмём «Да» и «Всё равно установить этот драйвер». После небольшого ожидания драйвер заканчивает установку, закрываем окно и перезагружаем компьютер.
Как разбить на 2 диска флешку? Теперь наш компьютер видит USB-накопитель как локальный диск. Стало быть, мы его можем разделить на несколько разделов. Открываем оснастку управления дисками. Диск был съёмным, а стал основным. Далее стандартная процедура по разделению накопителя на тома. Жмём правой кнопкой по нужному тому и выбираем пункт «Сжать том», указываем нужный размер, высвобождается пространство. Размечаем это пространство: кликаем правой кнопкой по неразмеченной области и выбираем пункт «Создать новый том», следуем указаниям мастера. Если у вас появилось желание вернуть всё обратно, то переносим, всё что успели сохранить на втором разделе в другое место, например, на один из разделов винчестера. Удаляем том и соединяем область с первым разделом флешки.
Теперь первый раздел мы можем использовать как мультизагрузочный, а на втором, например, хранить музыку. Обе части автономны и друг другу не мешают.
Естественный вопрос — как вернуть всё обратно? Очень просто. Открываем Диспетчер устройств, находим нашу флешку, жмём правой кнопкой мыши и выбираем пункт «Свойства». Далее переходим на вкладку «Драйвер» и жмём кнопку «Откатить». После таких манипуляций накопитель вернётся в изначальное состояние.
Заключение
Мы разобрались, как разбить флешку на два раздела, точно так же можно и объединить её разделы, не важно, сколько их будет. Как оказалось, манипуляции совсем несложные, суть заключается в изменении «отношения» системы к носителю. Флешка стала якобы винчестером, и после этого мы уже можем как разбить флешку на несколько разделов, так и объединить 2 диска.



