В ОС Windows дружелюбный и понятный интерфейс. Через него любой человек может взаимодействовать с файловой системой: копировать, переносить, менять названия. Информация представлена наглядно. Документы, рисунки, музыку, видео, ярлыки — все данные, которые хранятся на компьютере, можно распределить по каталогам. Разберитесь, как создать папку, как работать с ней, как её переименовать, удалить, сделать в ней что-то, как восстановить её, если случайно стёрли.
О папках и каталогах
Благодаря каталогам очень просто организовать работу с файлами. Можно их рассортировать по типу, по назначению, по дате. По любому удобному критерию. Например, все видеоролики поместить в раздел «Фильмы», фотографии памятного события — перетащить в «Фото со Дня Рождения», а музыкальный альбом любимой группы — в «Мой плейлист». Так вам не придётся искать какой-то трек или ролик среди вороха ненужных ярлыков и программ. Ведь вы будете знать, где он находится.
Перемещать или редактировать лучше только личные данные. Если решите сделать это в каталоге какой-нибудь установленной на компьютере утилите, она может перестать корректно работать. Так как будет «искать» свои данные в определённой папке. И не сумеет их восстановить самостоятельно, если с ними что-то случится. При смене в названии хотя бы одного символа приложение уже не сможет его распознать. Поэтому лучше ничего не менять в разделах программ, если вы не знаете, что делаете.
Также не надо перемещать каталоги, зарезервированные операционной системой. Там находятся её рабочие файлы. Обычно на них стоит защита от изменений. Если вы задумались, как удалить папку «Windows» из системного диска или переместить её в другое место, скорее всего, у вас не получится это сделать обычным методом. Поэтому не бойтесь случайно повредить или стереть важные данные. Но и экспериментировать с файлами ОС не стоит. Иначе придётся разбираться, как восстановить систему с загрузочного диска.
Как открыть папку?
Вот несколько способов, как открыть папку:
- Дважды щёлкните по ней левой кнопкой мыши. Сделать это надо быстро.
- Выделите её и нажмите клавишу Enter.
- Кликните по ней правой кнопкой мыши и в появившемся меню выберите опцию «Открыть».
Данные настройки можно изменить. Для этого:
- Перейдите в Пуск — Панель управления.
- Откройте «Параметры папок» (оно находится в разделе «Оформление и персонализация», если у вас включено отображение по категориям).
- Во вкладке «Общие» можете выбрать, как открывать каталоги: двойным щелчком или одним.
- Эти настройки всегда можно сбросить и восстановить то, что было по умолчанию.
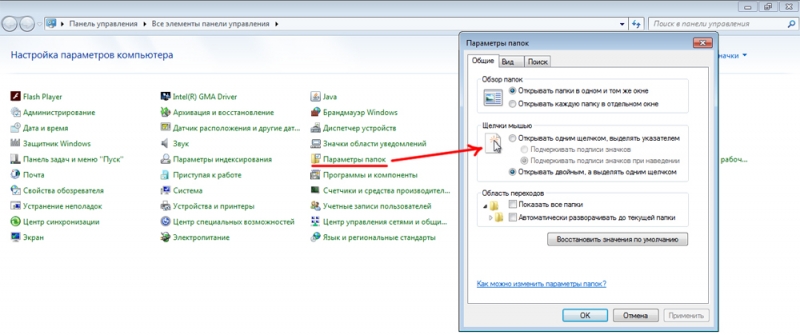
Выберите способ открытия папок: одним или двойным щелчком
Если вас не устраивает интервал, с которым надо делать двойной клик, измените его всё в той же Панели управления.
- Откройте меню «Мышь» (находится в разделе Оборудование и звук — Устройства и принтеры).
- Во вкладке «Кнопки мыши» есть ползунок для настройки скорости двойного клика.
Как переместить или скопировать файлы в папку?
Можно сделать, просто перетащив файлы курсором. Если при этом зажать клавишу Shift, данные будут перенесены (убраны из одного каталога и отправлены в другой). Если клавишу Ctrl — скопированы (останутся в обеих папках).
Эта опция также доступна в контекстном меню.
- Выделите то, что хотите перетащить.
- Кликните по файлам правой кнопкой мыши.
- Выберите «Вырезать» (означает «переместить») или «Копировать».
- Откройте папку, в которой должны будут находиться файлы.
- Щёлкните правой кнопкой по любому свободному месту окна.
- Нажмите «Вставить».
- Можно не открывать сам каталог. Кликните правой кнопкой на его значок — там будут те же опции.
- Также доступны универсальные сочетания клавиш: Ctrl+C для копирования и Ctrl+V для вставки.
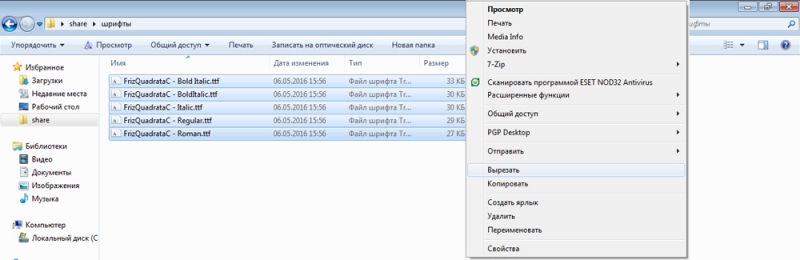
Выберите подходящую задаче команду из контекстного меню
Папки перемещаются и копируются по тому же принципу, что и файлы.
Смена имени папки
Чтобы назвать каталог как-то по-другому, сделайте следующее:
- Выделите его.
- Кликните на название. Оно сменится на поле для ввода.
- Напишите новое имя.
- Нажмите Enter.
- Или вызовите контекстное меню и выберите пункт «Переименовать».
Некоторые символы в названиях недопустимы, такие как косая черта или «слеш» «/», вопрос «?», звёздочка «*», двоеточие «:». Они зарезервированы для нужд системы. Если в ней появятся объекты с такими знаками, это вызовет ошибку. Поэтому ОС просто не позволит вам использовать их в именах.

Создание новой папки
Вот как сделать папку:
- Клик правой кнопкой мыши по свободному месту окна.
- Строчка «Создать».
- Пункт «Папка»
Можете задать имя и пользоваться.
Кнопка для быстрого создания каталогов также есть в меню окна. Рядом с «Упорядочить», «Общий доступ», «Библиотека».
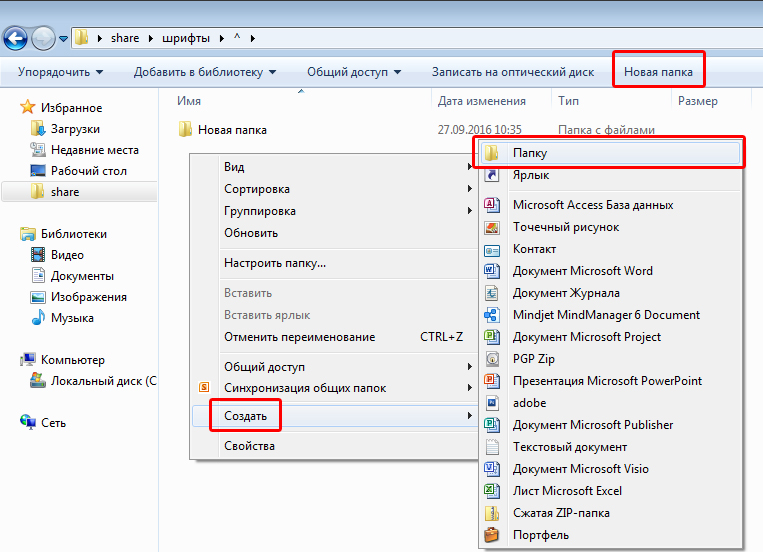
Удаление папки
Избавиться от неё можно двумя способами:
- Выделить и нажать клавишу Delete.
- Вызвать контекстное меню и выбрать «Удалить».
Папка стирается вместе со всеми находящимися в ней файлами. Их нельзя восстановить отдельно.
Удалённые объекты вначале помещаются в «Корзину», если у вас не указаны другие настройки. Уже оттуда их можно стереть окончательно.
Если вы попытались удалить каталог, но он выдал ошибку, возможен один из следующих вариантов:
- Папка или какой-то файл из неё в данный момент используется. Перед тем как что-то с ними сделать, надо их закрыть и отключить все связанные с ними процессы.
- На ней стоит защита от изменений.
- Она нужна для работы ОС.
В последнем случае раздел лучше не трогать. Но такое ограничение не всегда оправдано.
Например, вам надо разобраться, как удалить папку «Windows» после переустановки системы. Ведь файлы ОС уже находятся в другом месте, и старый каталог не нужен — только память занимает. Избавиться от него бывает не так просто. Иногда достаточно перенести его в другую директорию — и защита спадает. Можно стирать все файлы по одному и таким образом определить, на каком из них стоит ограничение. В крайнем случае придётся перезагрузить компьютер в режиме WinPE, запустив его с LiveCD диска или флешки. Но прибегать к таким методам следует, если вы хорошо в этом разбираетесь.
Восстановление папки
Вот как восстановить папку со всем содержимым, если вы случайно её стёрли:
- Нажмите Ctrl+Z. Это отменяет любую последнюю операцию: удаление, перемещение, переименование.
- Пункт «Отменить удаление» будет и в контекстном меню.
Но это сработает, если вы не совершали никаких действий после того, как стёрли каталог. Также его можно вернуть из «Корзины». Откройте её и нажмите кнопку «Восстановить».
С папками вы можете систематизировать и каталогизировать свои файлы. Это облегчает работу с данными. Их проще искать и выделять. Поэтому важно научиться работать с данными объектами.



