Каждый из нас может случайно удалить важный документ, даже когда Windows запрашивает подтверждение. Если вы удалите их, не отправляя в корзину, вы не сможете вернуть их без специального приложения. Программа R-Undelete позволит вернуть обычные, сжатые или зашифрованные документы независимо от метода их удаления. Софт может сканировать отдельные разделы или весь жёсткий диск, используя разные методы, а также позволяет сортировать результаты. Программное обеспечение может также спасти данные в повреждённых или удалённых разделах. Установочный пакет весит примерно 17 МБ, поэтому его компоненты могут быть установлены в кратчайшие сроки. Помимо стандартной установки, вы также можете выбрать переносную версию, если хотите запустить программное обеспечение на других компьютерах с портативного устройства памяти.
Особенности работы с программой R-Undelete.
Выбор раздела сканирования на HDD
Как пользоваться R-Undelete Plus? Восстановление удалённых документов – довольно простая операция. Утилита предложит вам пошаговые инструкции, как мастер настройки в Windows. Кроме того, все настройки имеют довольно понятное описание. Программа также выдаст предупреждающее сообщение, если вы сделаете что-то рискованное. Первым шагом к восстановлению будет выбор диска:
- Укажите физический девайс, где находились удалённые данные.
Здесь доступны такие варианты: внутренние жёсткие диски, USB, SSD-диски, NVME (SSD-диски, подключённые к ПК через специальный интерфейс), образы (представляют собой идентичные копии дисков), CD/DVD и виртуальные диски.
- Проверьте, находится ли аппаратное обеспечение с потерянными файлами в исправном состоянии.
Если у устройства хранения есть проблемы с оборудованием, R-Undelete маркирует такое устройство восклицательным знаком и выдаст предупреждение S.M.A.R.T. Monitoring. В такой ситуации необходимо воспользоваться приложением для создания образов.

Сканирование диска
Укажите папку на устройстве, где могут находиться удалённые данные.
- Щёлкните на диске ПКМ и нажмите «Показать файлы» (операция быстрого сканирования). В зависимости от объёма, количества документов и ресурсов системы процедура может занять от нескольких секунд до нескольких часов. Когда документы будут обнаружены, R-Undelete переключится в меню «Файлы», где их можно будет выбрать для возвращения.
- Щёлкните на форматированном диске ПКМ и нажмите «Показать файлы» (операция быстрого сканирования). Когда R-Undelete переключится в меню «Файлы», нажмите «Глубокое сканирование», дождитесь его завершения и выберите папку, где хранились данные.
- Щёлкните ПКМ «Нераспределённое пространство», выберите «Сканировать разделы» и дождитесь, пока R-Undelete завершит процесс. Если устройство имеет большой объём, процедура займёт достаточно много времени. Когда диск будет просканирован, щёлкните ПКМ «Показать файлы» и выберите, какие из них необходимо вернуть.
Если документы должны быть восстановлены из раздела с неподдерживаемой файловой системой, R-Undelete будет использовать только необработанный поиск и, следовательно, не будет восстанавливать имена и исходную структуру папок.

Управление результатами поиска
После того, как вы настроите таргетинг на один или несколько разделов, можно переходить к следующему шагу и выбрать используемый метод сканирования. R-Undelete может выполнить быстрое сканирование, но может не найти столько документов, сколько вы ожидали бы. Кроме того, вы можете выполнить подробное сканирование, которое занимает больше времени, но шансы найти то, что вы ищете, значительно выше. Кроме того, если вы выберете подробный метод сканирования, вы можете нацелить программное обеспечение на определённые типы.
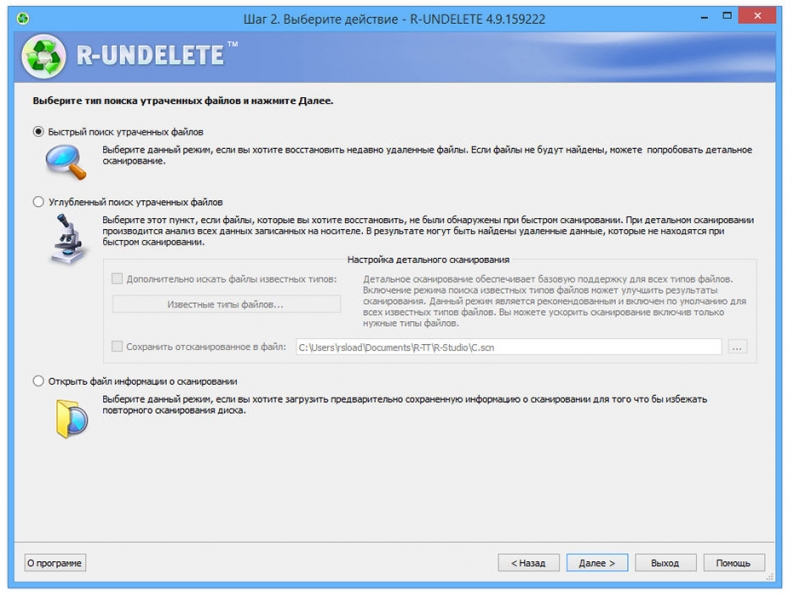
Папки и файловые типы
В R-Undelete есть расширенные параметры сортировки и поиска. Для этого откройте структуру папок и проставьте галочки напротив тех расширений или типов документов, которые необходимо восстановить. Эта функция будет особенно полезна, когда нужно найти, например, фотографии с моря с прошлого года или видео с камеры.
Фильтрация результатов поиска
Результаты сканирования отображаются среди ваших локальных папок в древовидной структуре. Удалённые папки отмечены так, чтобы их было легче обнаружить. Кроме того, вы можете сортировать удалённые данные по расширению, времени создания, изменения или времени последнего обращения, щёлкнув ряд вкладок навигации под древовидной структурой. Также доступен предварительный просмотр изображений, видео и аудиофайлов. Вы можете уничтожить удалённые документы, чтобы сделать их содержимое полностью невосстановимым. Чтобы начать восстановление, нажмите кнопку «Восстановить».
Сохранение восстановленных файлов
Чтобы восстановить данные, всё, что вам нужно сделать, – щёлкнуть соответствующие флажки и перейти к следующему шагу, где вы можете выбрать окончательную папку для сохранения и сделать несколько других настроек, например, сохранить структуру исходных папок или восстановить альтернативные потоки данных для NTFS. Утилита R-Undelete обеспечивает поддержку файловых систем NTFS и FAT, а также Ext2 и FS.
- Выберите способ, с помощью которого R-Undelete сохранит файлы: либо в папки по типу файла, либо в структуре реальной папки.
- Когда все необходимые настройки будут сделаны, нажмите кнопку «Восстановить», чтобы начать восстановление файла. Дождитесь окончания операции.
- Журнал восстановления файлов можно сохранить, нажав кнопку «Сохранить журнал».
- Когда восстановление будет завершено, автоматически откроется папка с восстановленными файлами.
- Перейдите на панель «Диски», чтобы начать другой сеанс, или нажмите кнопку «Выход», чтобы закрыть программу.
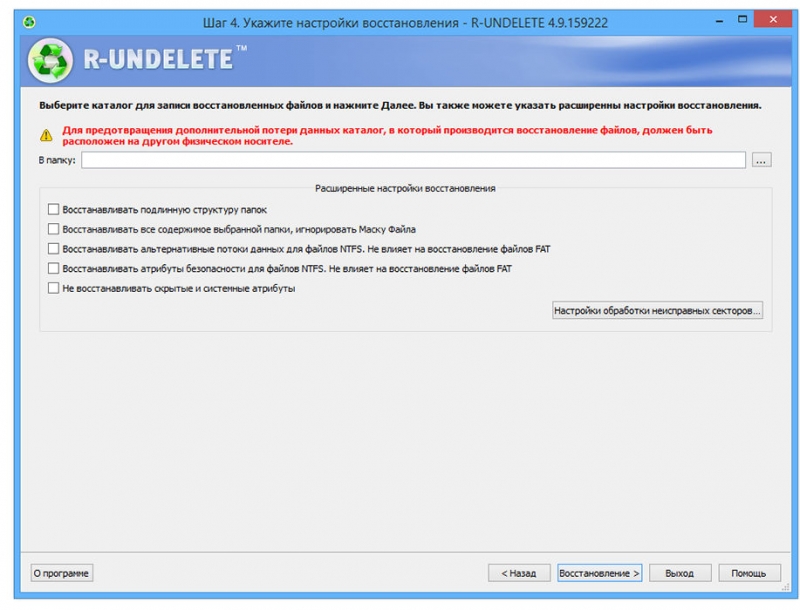
Преимущества программы очевидны. Можно вернуть удалённые данные независимо от их размера или формата. Софт выполняет быстрое или подробное сканирование и ищет конкретные типы файлов. Утилита также позволяет сортировать результаты сканирования различными способами. Единственным недостатком пробной версии программы является ограничение на размер восстанавливаемых файлов.



