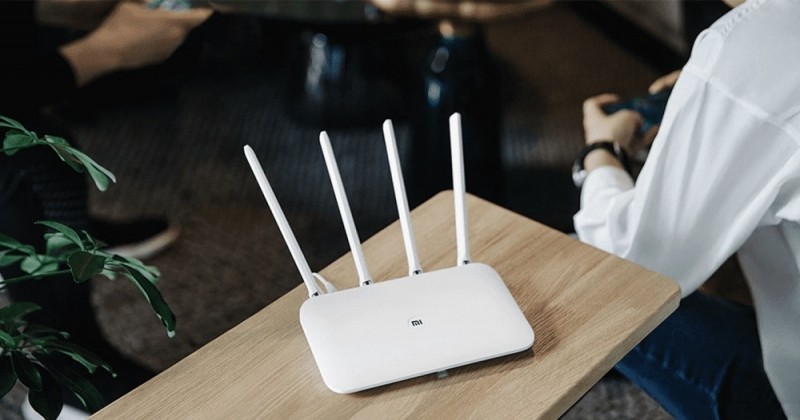Популярность роутеров производителя Xiaomi обусловлена высокой стабильностью работы моделей, хорошей пропускной способностью в сочетании с выгодным ценником. Кроме того, настроить дома интернет сможет пользователь даже с минимальными навыками работы с сетевыми устройствами без привлечения специалиста. При настройке оборудования могут возникнуть некоторые трудности, например, если прошивка Xiaomi Mi Wi-Fi Router китайская, но с подробной инструкцией выполнить задачу будет несложно.
Описание и характеристики роутера
Маршрутизаторы Xiaomi Mi Wi-Fi Router нового поколения отличаются высокой мощностью, скоростью интернета и наличием кнопки MiNet, обеспечивающей быстрое подключение устройств к беспроводной сети без пароля (аналог технологии WPS, реализованной в роутерах других брендов, например, Asus, Huawei, Upvel UR).
Индикаторами устройства Xiaomi не изобилуют, основная их часть расположена у портов сзади корпуса, а на передней панели, где в оборудовании прочих марок вынесены многочисленные лампочки, будут лишь 1-2, отвечающие обычно за показ состояния системы и подключения к интернету. Применена также цветовая индикация.

Порт USB в роутерах 4 поколения отсутствует, при этом характеристики заметно улучшены в сравнении с предшествующими моделями. Двухдиапазонный Xiaomi Mi Router 4 оснащён процессором на два ядра с частотой 880 MHz, памятью RAM DDR3, 128 MB и постоянной SLC Nand Flash на 128 MB, а также портами WAN и 2xLAN до 1 Гбит/с (роутеры 3 поколения – до 100 Мбит/с).
Поскольку веб-интерфейс для настройки аппаратов производителя мало чем отличается, используя данную инструкцию, вы сможете настроить как Xiaomi Mi Router 3, так и маршрутизатор Xiaomi Mi Router 4 и Pro.
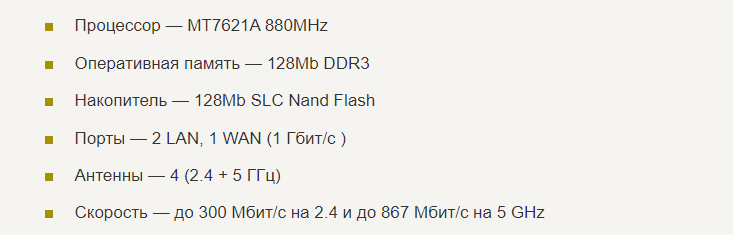
Настройка интернета на роутере
Если вы раньше имели дело с настройкой похожих маршрутизаторов, например, знаете, как настроить роутер бренда Upvel или другой, то проблем, несмотря на некоторые отличия в характеристиках оборудования и веб-интерфейсе, не возникнет.
Подключение оборудования
Для начала сетевое устройство потребуется подключить к источнику питания (включаем блок питания в розетку, дожидаемся загрузки аппарата) и интернету, для чего подключаем кабель провайдера в порт WAN (обозначен голубым цветом). Если используется модем для подключения к сети, в порт WAN вставляется кабель модема.
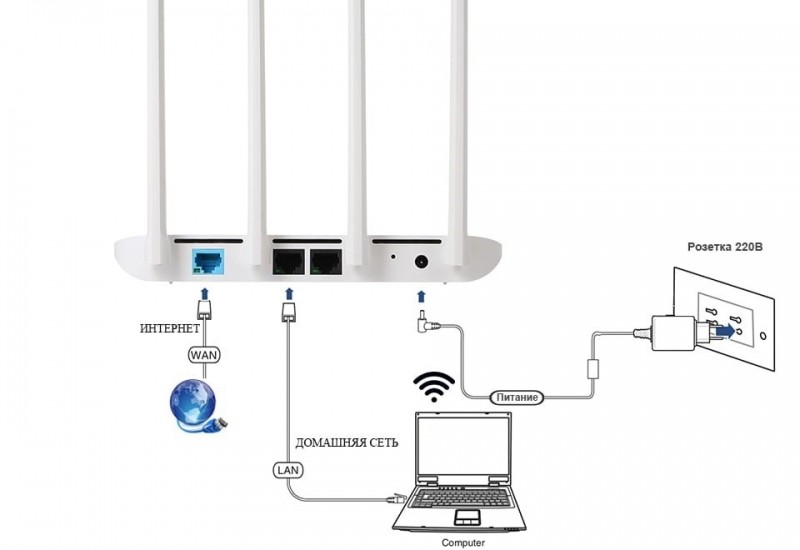
К компьютеру для настройки можно подсоединиться через Wi-Fi или по кабелю, если он у вас имеется в наличии. В комплекте Xiaomi Mi Wi-Fi Router патч-корд не поставляется, что не очень радует, поскольку и бюджетные модели других производителей, те же Upvel UR, комплектуются сетевым кабелем для соединения с ПК через порт LAN. Так, в отсутствие кабеля подключаем устройство по Wi-Fi и можем настраивать не только посредством компьютера, но и планшета или смартфона. Подсоединив к роутеру интернет и питание, включаем его.
Начальные настройки и авторизация роутера
Маршрутизатор будет раздавать открытую сеть Wi-Fi с названием Xiaomi, к которой и подключаемся стандартным образом.
Для настройки посредством смартфона потребуется скачать мобильное приложение Mi Wi-Fi, войти в существующий аккаунт или создать его, после чего запустить мастер установки и следовать инструкциям на экране.
Чтобы выполнить настройку, используя веб-панель:
- жмём на значок «Сеть» на панели задач и выбираем нужное подключение из доступных в списке (с именем Xiaomi);
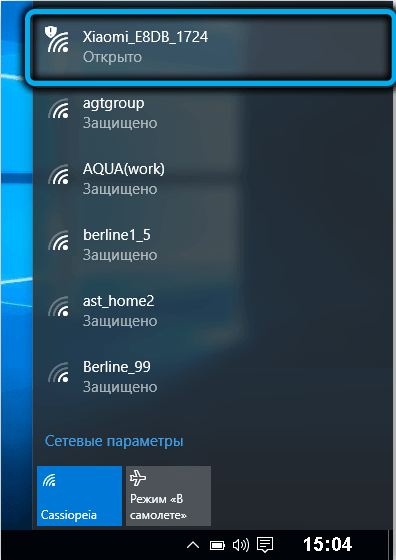
- после этого появится окно первоначальных настроек (запустить можно через браузер по адресу 192.168.31.1);
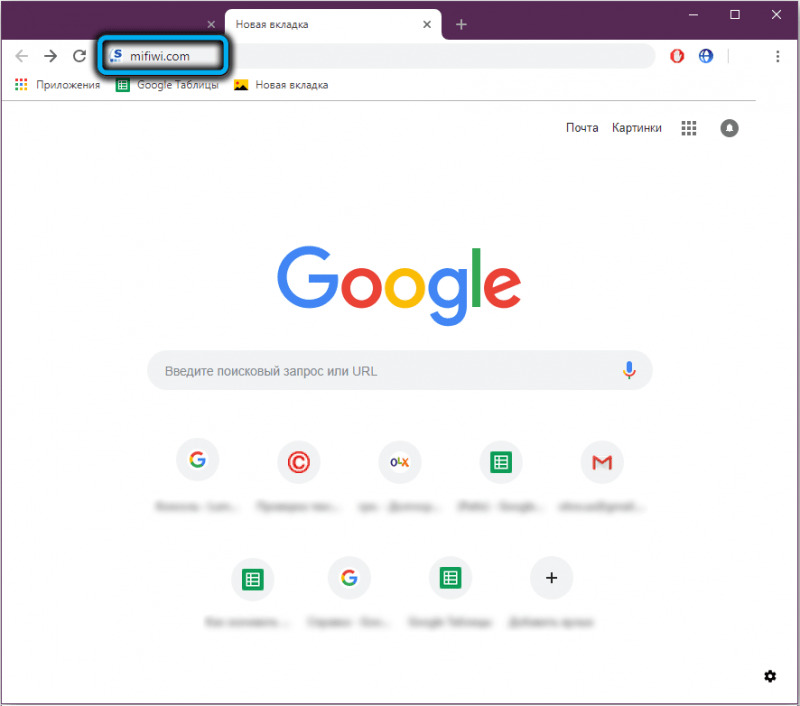
- в окне приветствия ставим галочку (пункт сообщает о согласии с правилами и условиями) и жмём на кнопку, чтобы подтвердить намерение продолжить;
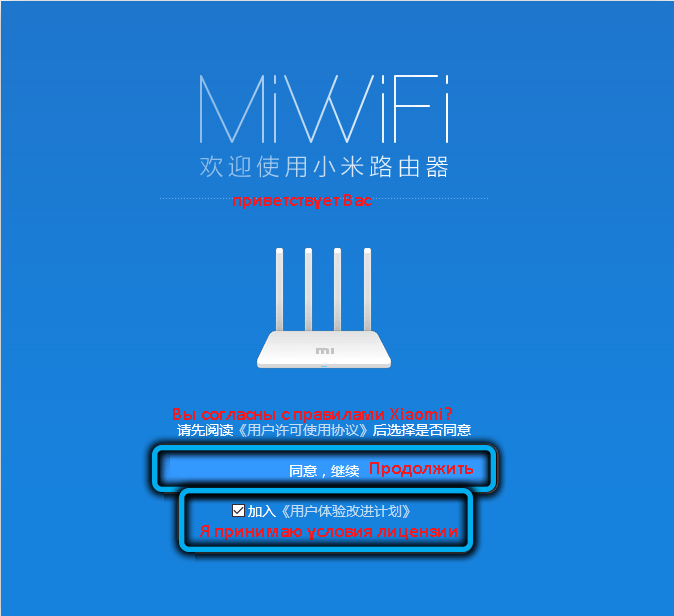
- в следующем окне нужно задать имя для вашей сети Wi-Fi и пароль (не менее 8 символов);
- в пункте сразу под строкой пароля можно поставить галочку, данная опция позволяет увеличить мощность сигнала, если есть помехи на пути от маршрутизатора до подключаемых к сети устройств;
- ниже жмём кнопку, подразумевающую сохранение введённых настроек. Они применятся к сетям 2,4 ГГЦ и 5 ГГЦ;
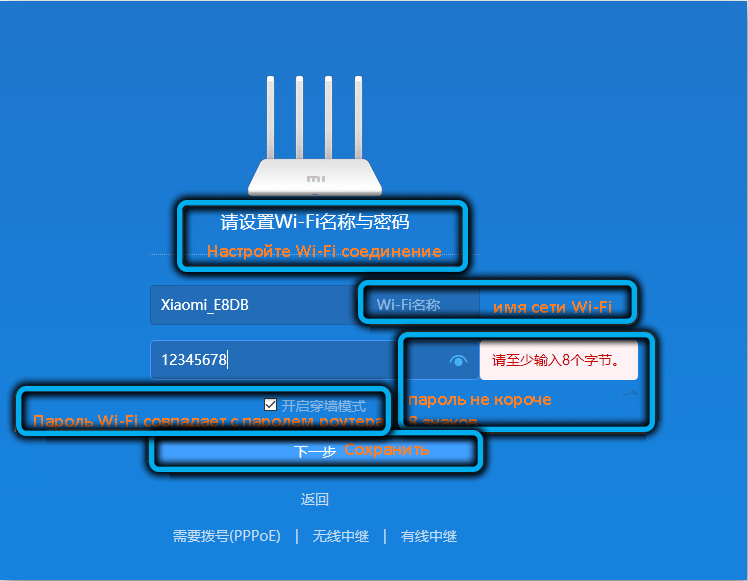
- следующее окно предполагает настройку параметров входа в интерфейс роутера. Здесь при желании можно поменять заданные ранее данные авторизации. Если под полем для ввода пароля поставить отметку возле следующего пункта, у вас будет один пароль с сетью Wi-Fi;
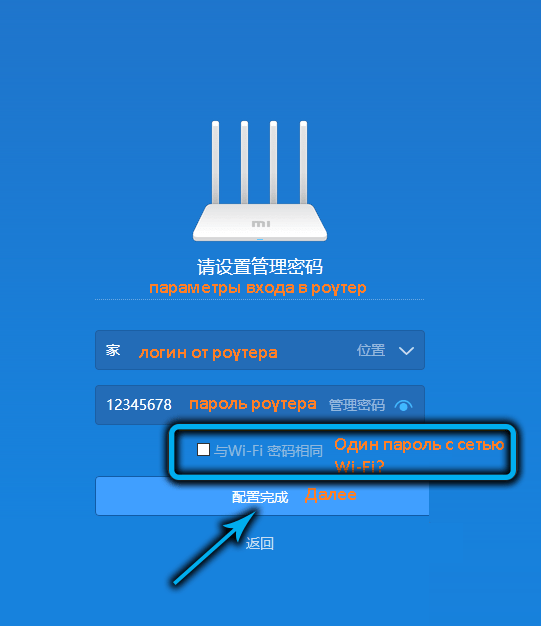
- применяем настройки нажатием кнопки ниже, сетевое устройство сохранит заданные настройки и будет перезагружено;
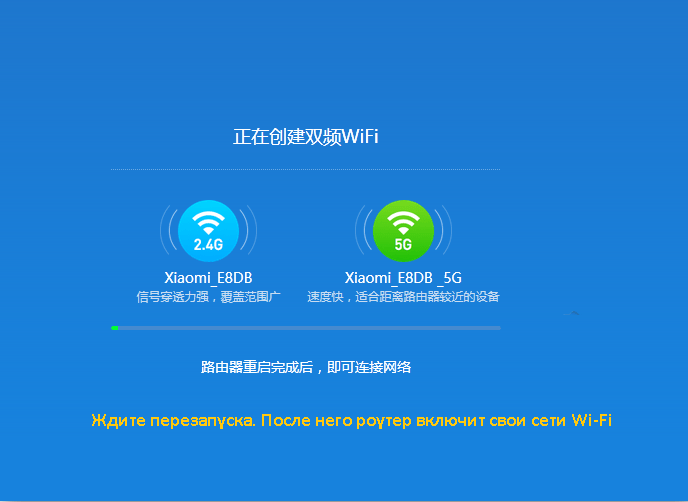
- заново подключаемся к сети, используя ранее сохранённые данные.
Перевод интерфейса на русский
В случае с китайской прошивкой можно упростить себе задачу дальнейшей настройки путём перевода интерфейса на русский язык. Для таких браузеров как Chrome, Яндекс.Браузер есть специальное расширение RUMIWIFI, с установкой которого веб-интерфейс будет переведён.
Чтобы работать с русским интерфейсом:
- открываем обозреватель Chrome. Идём в официальный веб-магазин, откуда устанавливаем расширение RUMIWIFI;

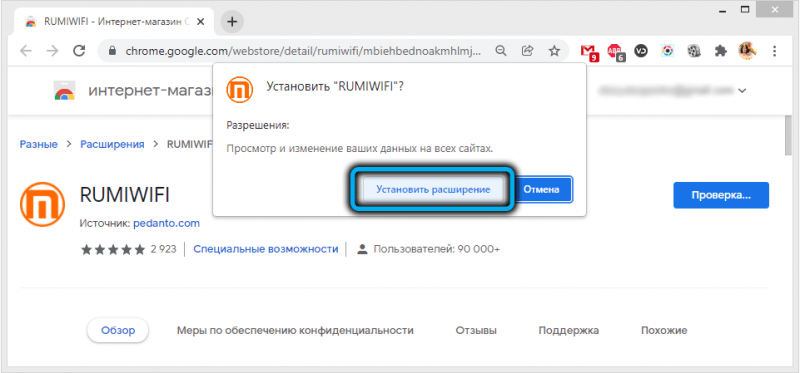
- в правом верхнем углу на панели инструментов обозревателя появится значок расширения, на который следует нажать для активации, после чего интерфейс будет автоматически переводиться на русский.
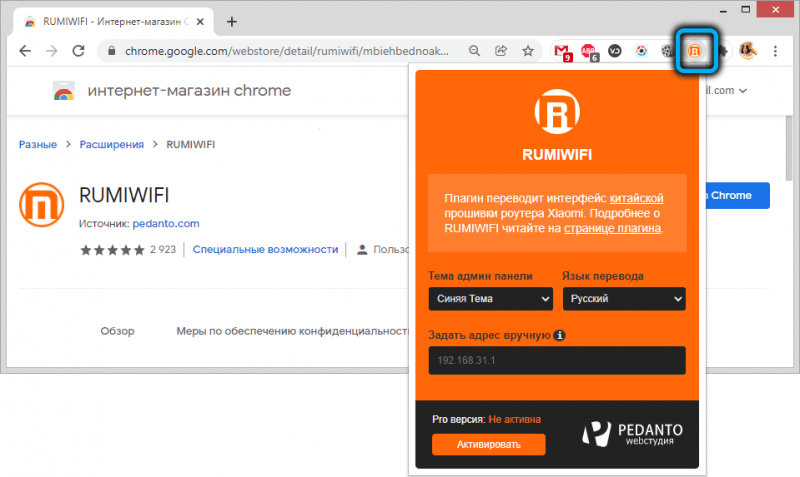
Чтобы переключить интерфейс на английский, нужно нажать третью кнопку в верхней части окна, затем последнюю, после чего в выпадающем меню выбрать язык.
PPPoE подключение
Подключение типа PPPoE (от точки к точке) используется многими провайдерами, такими как Ростелеком, Дом.ру, МТС и др. Для создания туннелирующего протокола на роутерах Xiaomi Mi Wi-Fi Router потребуется проделать следующее:
- в интерфейсе устройства идём в меню «Setting» – «Network setting»;
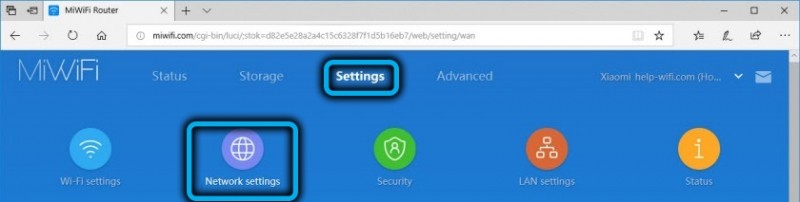
- в блоке «Network setting» из выпадающего списка выбираем «PPPoE»;
- здесь же в соответствующих строках вводим имя и пароль (поля «Username» и «Password»). Эту информацию узнаём у провайдера, предоставляющего услуги, или смотрим в договоре;
- сохраняем настройки нажатием кнопки «Save».
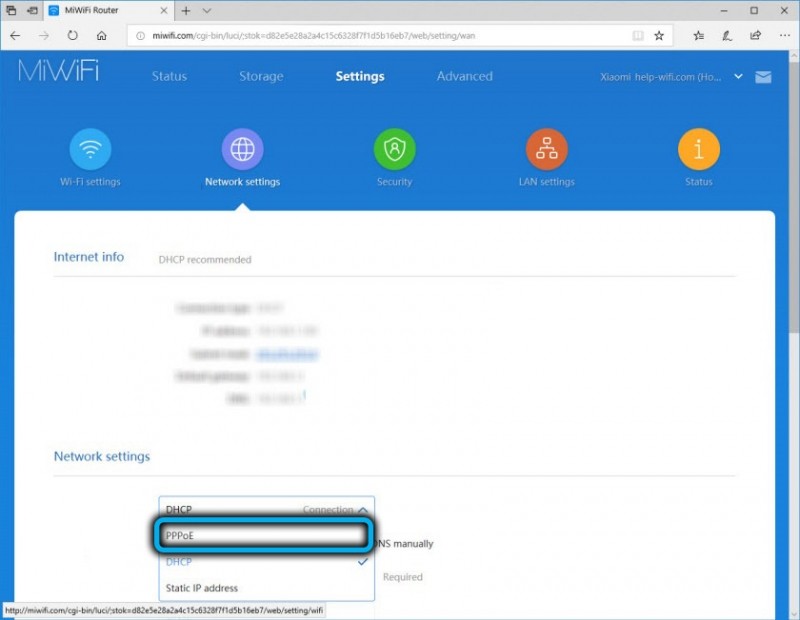
PPTP и L2TP подключение
Такие типы соединений как PPTP и L2TP используются провайдерами реже. Они похожи в настройке и требуют указания имени и пароля (эти сведения предоставляет поставщик услуг, берём из договора или узнаём в техподдержке), а также адрес сервера, с которым обеспечивается соединение, и статический IP-адрес.
Чтобы настроить подключение PPTP на роутере Xiaomi, проделываем следующее:
- в меню интерфейса сетевого оборудования идём в раздел «Advanced» и переходим в подраздел «VPN», здесь жмём кнопку «Add service»;
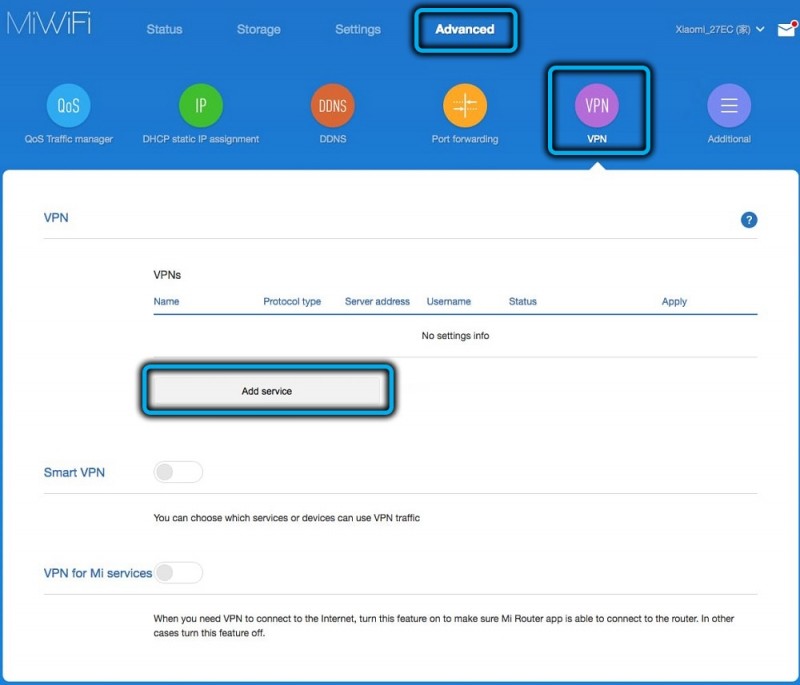
- из выпадающего меню выбираем нужный вариант протокола соединения – «PPTP»;
- строчку «Name» заполняем придуманным именем (используем латиницу);
- в строке «Server» прописываем IP сервера;
- заполняем поля «Username» и «Password» полученными от провайдера данными;
- сохраняем настройки нажатием кнопки «Save».
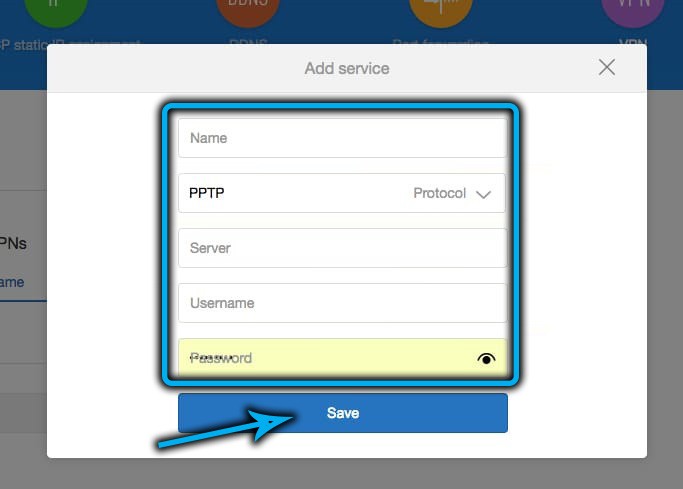
Настройка L2TP выполняется аналогично:
- идём по пути «Advanced» – «VPN», нажимаем «Add service»;
- выбираем протокол L2TP из списка;
- присваиваем имя, используя латинские символы;
- указываем IP сервера;
- прописываем имя пользователя и пароль, полученные от провайдера, и сохраняем введённые данные.
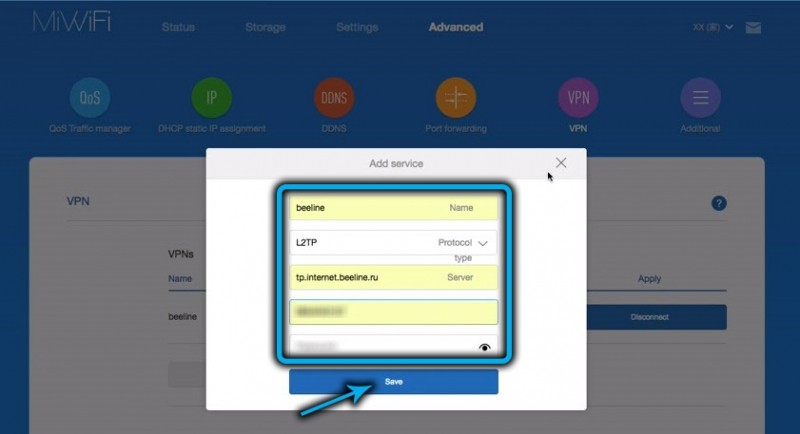
Как настроить роутер на раздачу Wi-Fi
Настройка на Xiaomi Mi Wi-Fi Router мало чем отличается от настройки роутера Upvel UR или какого-либо другого маршрутизатора. Параметры, необходимые для раздачи Wi-Fi, находятся в разделе Wi-Fi settings, для обоих диапазонов они аналогичны. Здесь можно настроить следующие опции:
- переключатель Switch– сеть включена или отключена;
- имя сети (строка «Name») – оставляем или меняем на собственное усмотрение. Имя соединения будет видно для всех девайсов, находящихся в зоне действия;
- пароль («Password») – должен быть не менее 8 символов;
- вариант защиты соединения («Encryption») – здесь лучше оставить «Strong» (WPA2-Personal), старые методы защиты надёжностью не отличаются, так что их лучше не применять;
- сделать невидимой точку доступа (ставим галочку возле пункта «Hidenetwork»), после чего отображаться сеть не будет, а подключение доступно по имени и паролю;
- в строке «Wireless channel» следует оставить режим «Auto», при котором устройство выберет менее загруженный канал;
- регулировка мощности («Signal strength») позволит выбрать подходящее значение в зависимости от наличия преград на пути сигнала и удалённости.
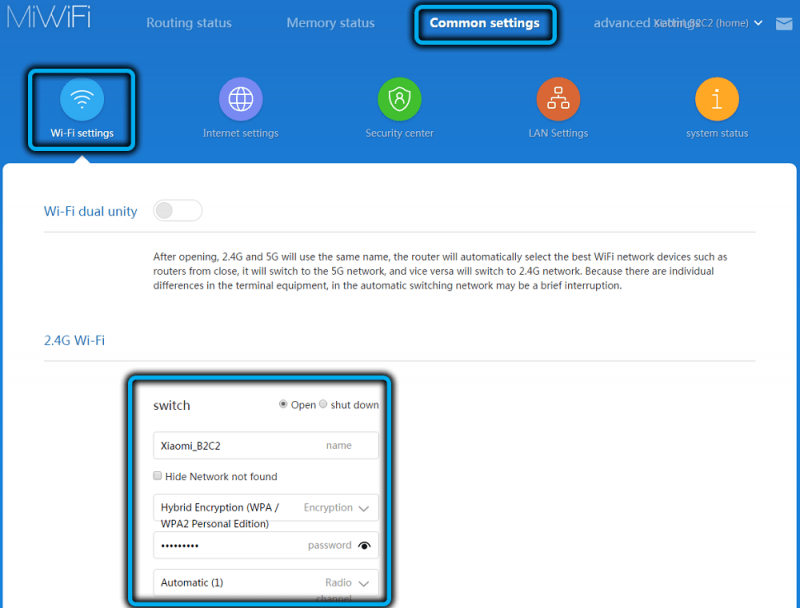
При подключении к сети Wi-Fi на устройстве нужно будет ввести логин и пароль, сохранив данные авторизации, после чего подключение во все последующие разы будет выполняться автоматически.
Цифровое интерактивное телевидение
Что касается настройки IPTV на Xiaomi Mi Router, то здесь возможность использования опции зависит от прошивки устройства. Так, в роутерах третьего поколения не предусмотрена настройка на заводской прошивке (нет поддержки multicast), поэтому при желании можно сменить её на кастомную Padavan, после чего уже заниматься активацией функции интерактивного ТВ.
Настроить интернет-телевидение на Xiaomi (с Padavan) можно следующим образом:
- идём в настройки (в браузере вводим адрес 168.31.1 или miwifi.com), после прохождения авторизации жмём «Далее»;
- в разделе «WAN» листаем вниз и находим «Изоляция портов»;
- здесь в строчке «Порт IPTV STB» (WAN-мост) выбираем порт, к которому будет подключена приставка, например, LAN4, и жмём «Применить»;
- для настройки переходим в раздел «LAN», выбрав вкладку IPTV;
- активируем опции «Включить Multicast маршрутизацию» и «Включить IGMP Snooping», что позволит подключить цифровое ТВ.
Чтобы трафик не расходовался на другие подключаемые устройства и не загружал линию, потребуется выставить определённые ограничения:
- идём в раздел «Прокси серверы IPTV»;
- в строчке «UPD multicast» прописываем порт 000 и жмём «Применить».
Когда вышеперечисленные шаги выполнены, подключаем ресивер. При желании также можно скачать плейлист с каналами и просматривать TV на компьютере или прочих устройствах.
Настройка в режиме репитера
Роутер Xiaomi можно настроить для работы в режиме ретранслятора. Раздача интернета при этом может быть осуществлена по кабелю – в таком случае сетевое устройство функционирует и как адаптер, посредством которого к беспроводному соединению есть возможность подключать девайсы без встроенного модуля Wi-Fi.
Рассмотрим, каким образом можно настроить Xiaomi Mi Router как репитер в случае с официальной прошивкой на английском или китайском языке.
ВНИМАНИЕ. Прежде чем переходить к настройке, отключите кабель из порта WAN. К Internet (обозначен голубым цветом на роутере) подключений быть не должно.
При первом включении устройства
Для настройки роутера как ретранслятора выполняем следующие шаги:
- если устройство ранее настраивалось, сначала нужно сбросить настройки кнопкой Reset (об этом ниже);
- в веб-обозревателе переходим к интерфейсу роутера (адрес 168.31.1 или miwifi.com);
- при появлении страницы с предложением установки приложения пропустим это;
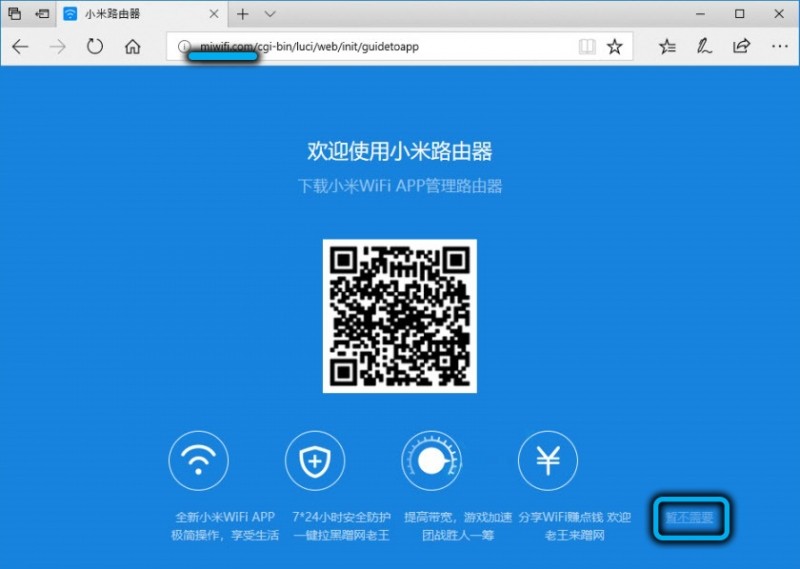
- на следующей странице жмём кнопку внизу для перехода к настройкам;
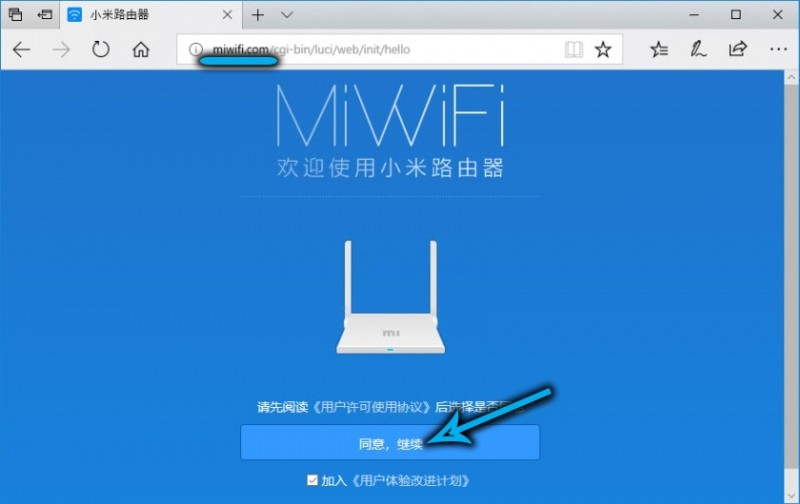
- выбираем работу в режиме ретранслятора нажатием кнопки под схемой с двумя устройствами;
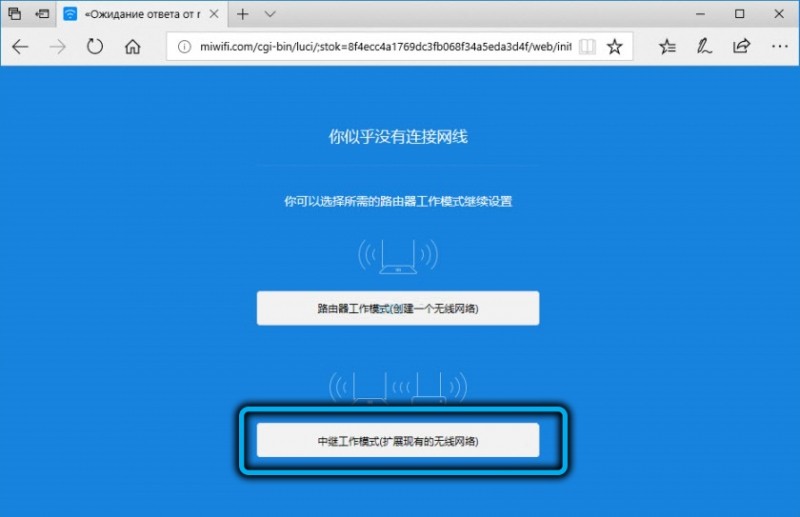
- далее выберем сеть Wi-Fi, требующую усиления, прописываем пароль от неё в соответствующем поле, подтверждаем введённые данные нажатием кнопки ниже;
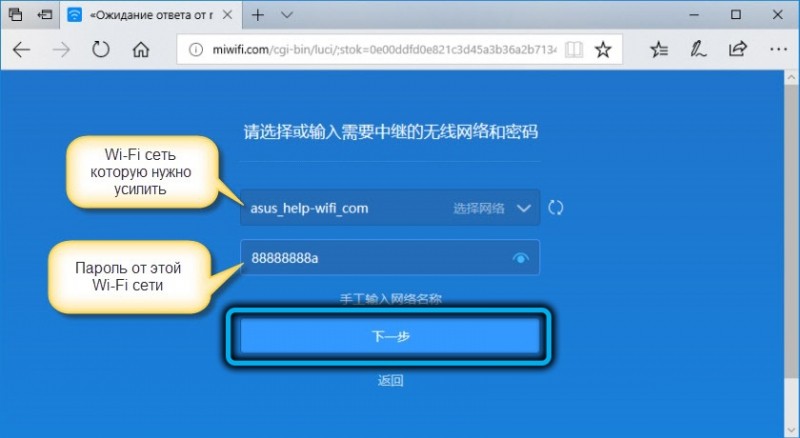
- в зависимости от ПО, в следующем окне потребуется или нажать кнопку, или задать имя сети в двух диапазонах (2.4 ГГц и 5 ГГц) и пароль – прописываем те же данные, что и для главной Wi-Fi-сети.
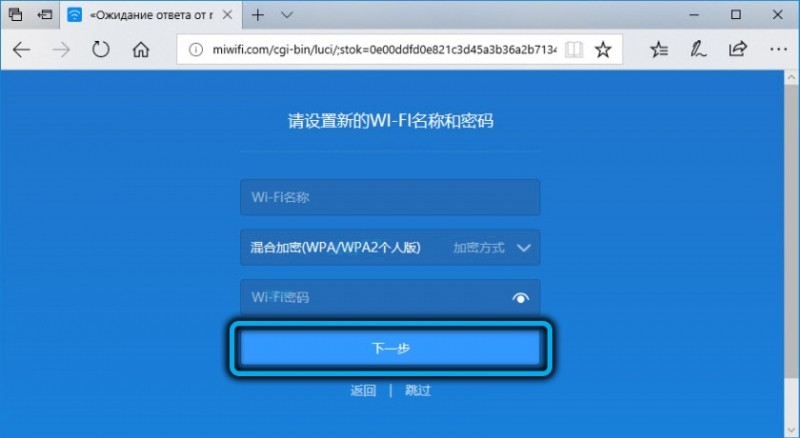
При том условии, что главный маршрутизатор настроен на раздачу только в диапазоне 2.4 ГГц, настраивая ретранслятор, можно присвоить любое имя, а пароль оставить прежним, при этом роутер будет раздавать две сети, включая 5 ГГц (при желании можно деактивировать в настройках);
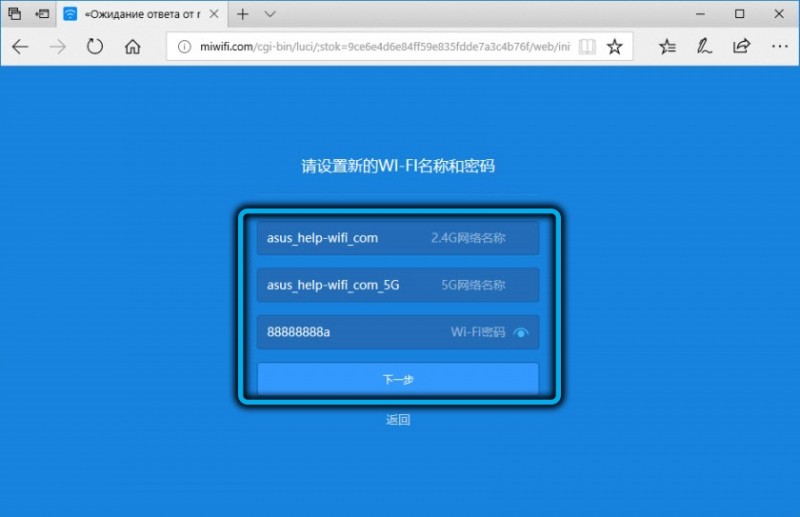
ВНИМАНИЕ. Если задать имя, отличающееся от имени главной сети, у вас будет две сети Wi-Fi.
- на следующей странице вносим в строку пароль для входа в настройки роутера (ретранслятора), жмём кнопку ниже;
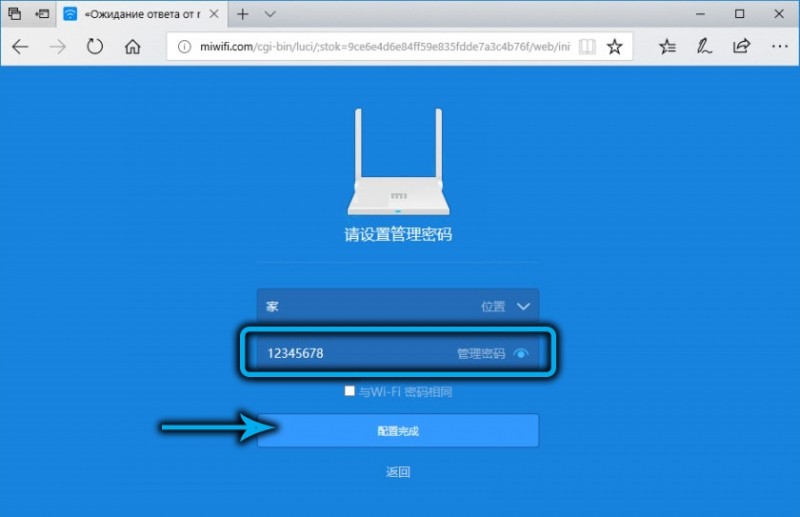
- ожидаем появления окна, где под кнопкой будет IP-адрес, по которому можно заходить в параметры повторителя Xiaomi. Жмём кнопку.
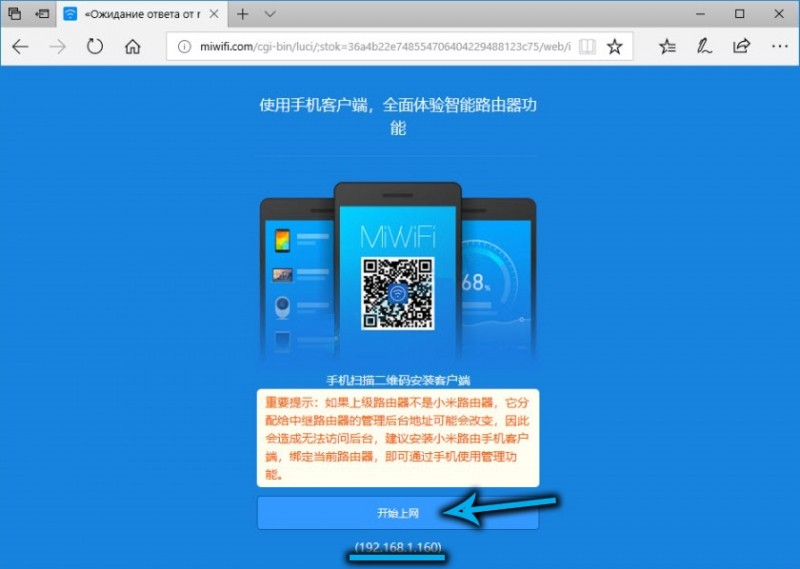
После выполнения этих действий Xiaomi Mi Router будет усиливать сигнал. Для отключения опции репитера можно снова сбросить роутер к заводским параметрам или изменить настройки в интерфейсе.
Изменение режима в интерфейсе
Для настройки роутера Xiaomi в качестве репитера необходимо выполнить следующее:
- идём в веб-интерфейс устройства;
- в разделе общих настроек («Common setting») переходим в настройки сети («Internet setting»);
- в блоке переключателя режима работы («Work mode switch») выбираем режим ретранслятора «Wireless relay working mode» – если интерфейс китайский, можно сориентироваться по схеме;
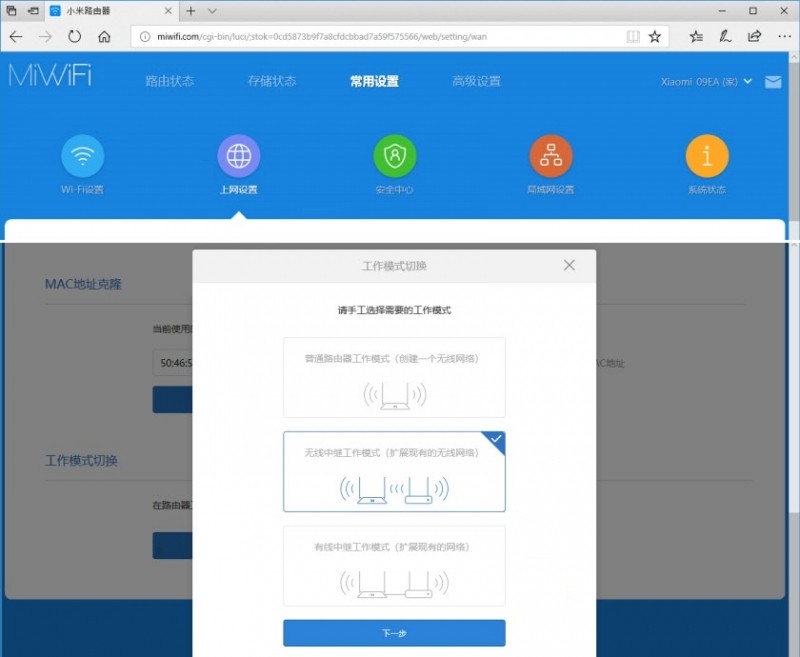
- выбираем сеть, которую будем усиливать и вносим в поле пароль от неё, подтверждаем введённые данные;

- в следующем окне вы увидите имя подключения и IP (используем для входа в параметры роутера-повторителя).
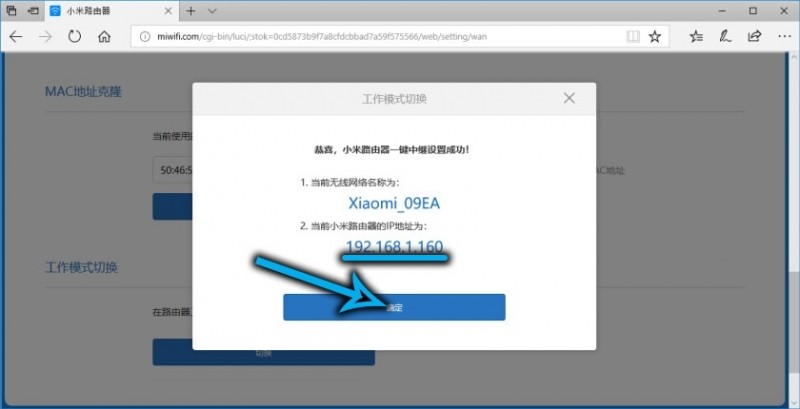
Как перезагрузить роутер или сбросить его до заводских настроек
Сброс роутера к заводским параметрам можно выполнить разными способами:
- Нажатием и удерживанием (около 10 секунд до мигания индикатора) кнопки Reset на корпусе (подобраться к ней можно посредством скрепки или иглы).

- Через веб-интерфейс. Для сброса конфигурации в меню настроек («Setting») идём в раздел «Status», где в блоке «FactoryData Reset» жмём кнопку «Restore».
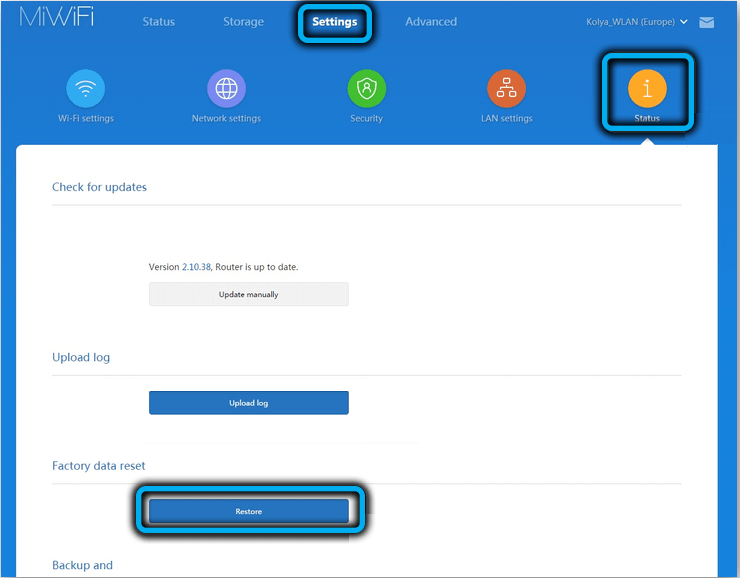
- С помощью мобильного приложения. Сброс можно выполнить на вкладке «Инструменты», перейдя в раздел настроек роутера, где в подразделе «Настройки устройства» будет доступна опция сброса к заводским параметрам.
ВАЖНО. Если используется вариант с применением интерфейса, в том числе мобильного приложения, устройство, с которого осуществляется управление, должно подключаться к маршрутизатору путём проводного или беспроводного соединения.
Обновление прошивки
Чтобы обновить ПО маршрутизатора, можно использовать интерфейс устройства или мобильное приложение Mi Wi-Fi. Актуальная прошивка загружается с серверов Xiaomi. Для этого во вкладке «Setting» переходим к разделу «Status» («Состояние системы») и жмём кнопку «Update». В приложении обновление выполняется через раздел «Updates» на вкладке «Plugins» (такой вариант позволит попутно обновить и мобильный софт). По завершении обновления ПО устройство будет перезагружено.
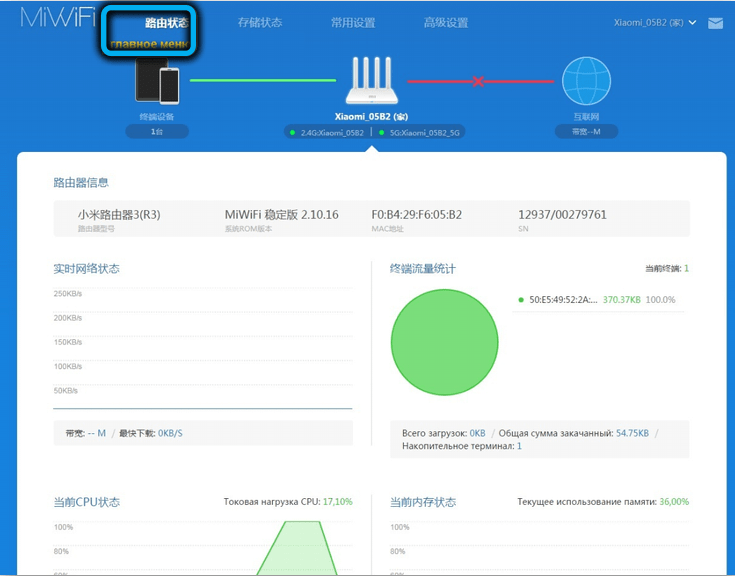
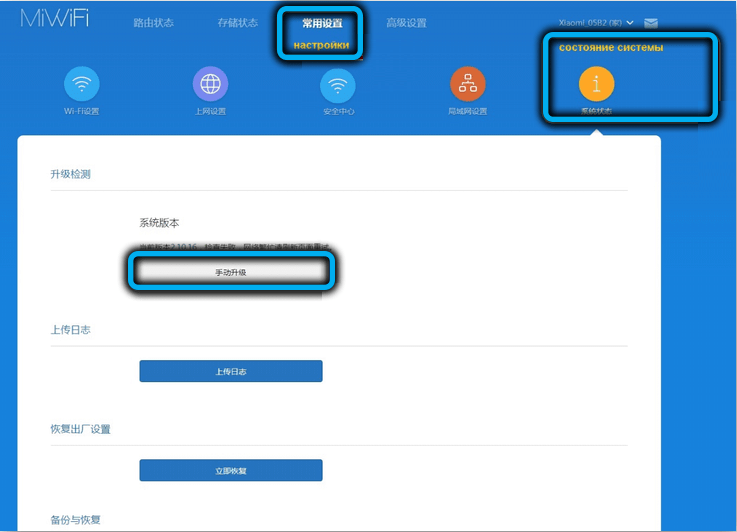
Ещё один способ (не самый надёжный) предполагает загрузку прошивки, найденной на просторах интернета. После того как файл скачан, в интерфейсе роутера также потребуется перейти в раздел «Status», где нужно выбрать «Update manually» («Обновление вручную») и указать путь расположения файла с прошивкой, после чего подтвердить действие и дожидаться завершения установки ПО.
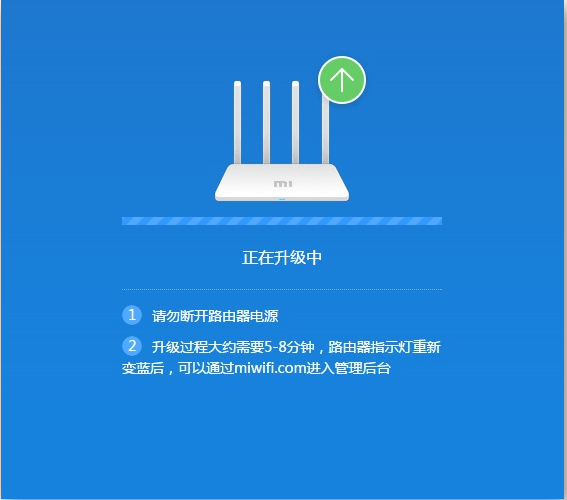
Надеемся, что теперь вы сможете прошить и настроить роутер Xiaomi Mi Wi-Fi Router самостоятельно. Но если у вас остались вопросы по материалу, то смело оставляйте их в комментариях.