Пользователи ОС Windows могут сталкиваться с такой проблемой, как исчезновение диска D в проводнике, что может быть спровоцировано разными причинами.
Явление наблюдается как сразу после инсталляции Windows или обновления, так и уже в процессе функционирования системы. Рассмотрим, почему может возникать дисфункция и что делать, если пропал диск.
Причины исчезновения раздела D
Прежде чем приступать к решению разберёмся с причинами, послужившими пропаже. Важно определить, что именно пропало: логический раздел (обычно HDD делят на системный C и пользовательские D и пр. разделы) или отдельный жёсткий диск, если С и D — разные физические накопители. Чтобы сузить круг возможных причин, вспомните, что предшествовало проблеме, например, вы подключили новый накопитель, диск пропал после установки Windows, обновления или каких-либо других действий с вашей стороны.
Так, в зависимости от типа дисфункции, причины могут быть следующие:
- нет контакта с материнской платой из-за отсутствия подключения или неплотного соединения шлейфа с разъёмом HDD;
- выполнено случайное форматирование или удаление;
- системный сбой при переустановке или обновлении компонентов Windows;
- повреждена логическая структура HDD вследствие вирусной атаки или случайного сбоя;
- нарушение целостности системных файлов;
- подключённый накопитель не инициализирован и не отформатирован;
- устаревшие драйверы;
- логический раздел был скрыт другим пользователем.
Что делать, если не отображается диск D
Способов устранения дисфункции несколько и чаще всего справиться можно своими силами, в зависимости от причины подойдёт тот или иной вариант. Поскольку обычно неочевидно, что именно спровоцировало пропажу отображавшегося ранее раздела, источник неприятности будет выявлен по ходу выполнения действий. Рассмотрим подробнее, что делать, если нет диска D.
Проверка подключения накопителя
Если система видит только один из физических носителей, а второй перестал отображаться, для начала стоит проверить подключение винчестера к материнской плате. Шлейфы могли отойти, что спровоцировало потерю контакта, а значит, HDD не будет доступен в проводнике Windows.
ВНИМАНИЕ. Выполняем проверку при отключённом от электросети устройстве.
Когда подключение проверено, переходим в BIOS и смотрим, отображается ли накопитель. Для этого следуем инструкции:
- Перезагружаемся и в процессе начальной загрузки используем клавишу или сочетание клавиш для входа в меню БИОС (зависимо от версии это может быть Del, Esc, F2, F8-F10 или комбинация нескольких клавиш).
- В меню во вкладке Main находим Primary IDE Master или Secondary IDE Master (зависимо от разъёма), если интерфейс носителя IDE.

В случае с SATA ищем разделы с подходящим названием. Напротив пункта будет прописано имя или надпись «Hard disk» (Not installed).
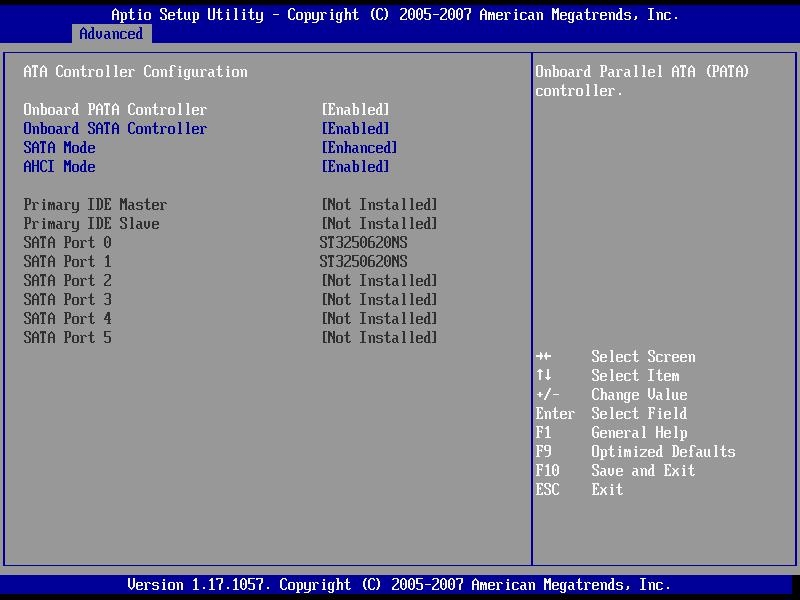
BIOS обнаружит диски, в противном случае вы увидите надпись «Not Detected».
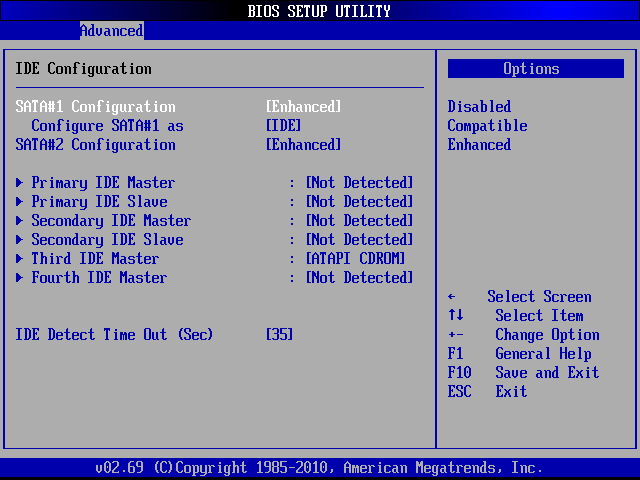
Исключить виновника в отсутствия коннекта поможет проверка качества соединения, подключение в другой разъём или к другому компьютеру.
Повторное сканирование
В некоторых случаях, например, если CD/DVD привод занял эту букву, вследствие чего логический том перестал отображаться после переустановки или обновления ОС, помогает повторное сканирование. Для активации процедуры выполняем следующее:
- Переходим к системной оснастке «Управление дисками» (нажимаем ПКМ на значке «Этот компьютер» и выбираем «Управление» — «Управление дисками» или используем консоль «Выполнить» (Win+R) и команду diskmgmt.msc).

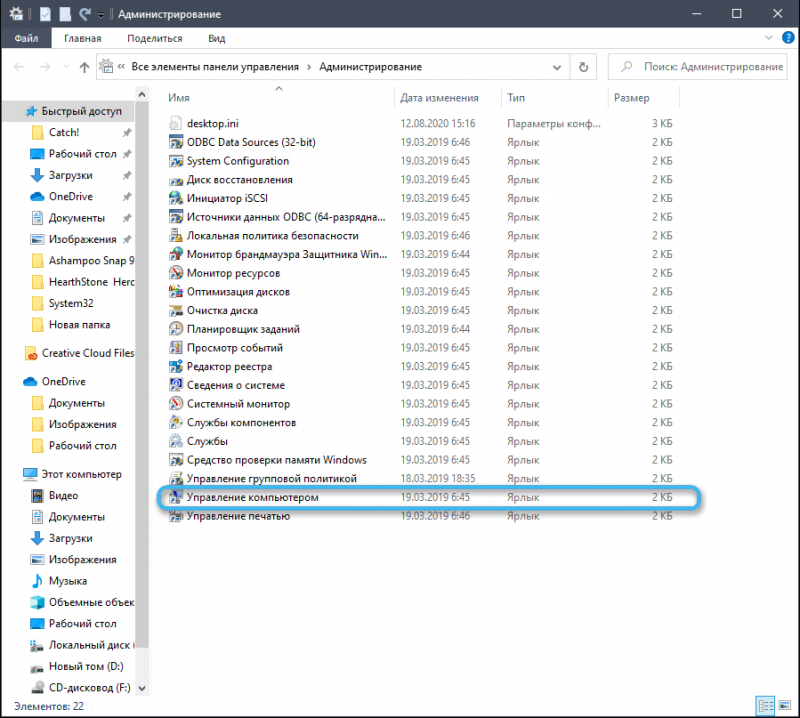

- В окне утилиты из меню «Действие» на верхней панели выбираем «Повторить проверку дисков».

- Ждём окончания процедуры сканирования, после чего будет показан список идентифицированных подключённых дисков. Среди них должен быть и D. Если нет, пробуем другие способы решения проблемы.
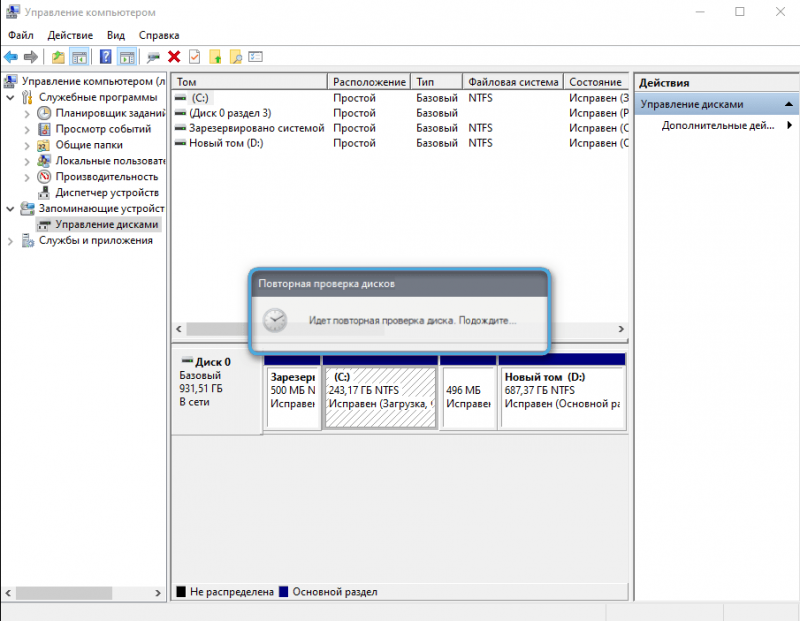

Отмена скрытия пустых томов
Если D пуст, что часто бывает при переустановке системы, есть вероятность, что применена опция, скрывающая пустые тома. Чтобы раздел появился в проводнике, выполняем следующие действия:
- Идём в Проводник Windows.
- Переходим на вкладку «Вид» и в появившемся верхнем блоке выбираем «Параметры» (нажимаем на иконку или в выпадающем меню выберем «Изменить параметры папок и поиска»).

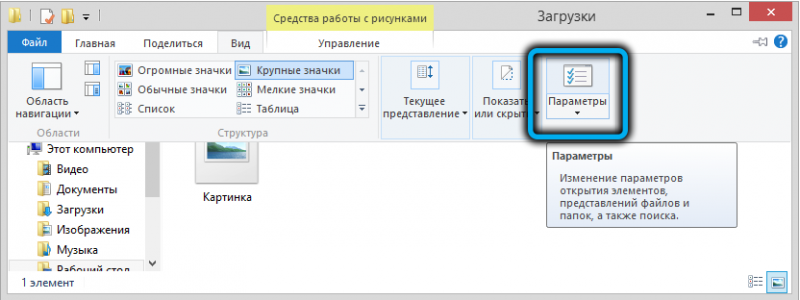

- На вкладке «Вид» нового окна в блоке дополнительных параметров находим опцию «Скрывать пустые диски». Если она отмечена, снимаем галочку и применяем внесённые изменения.

Отображение скрытого диска D в Редакторе политики
Если том был скрыт, можно включить его отображение, используя системную оснастку. Для этого выполняем следующие действия:
- с помощью консоли «Выполнить» (Win+R) и команды gpedit.msc открываем Редактор локальной групповой политики;

- в ветке «Конфигурация пользователя» идём по пути «Административные шаблоны» — «Компоненты Windows» — «Проводник»;
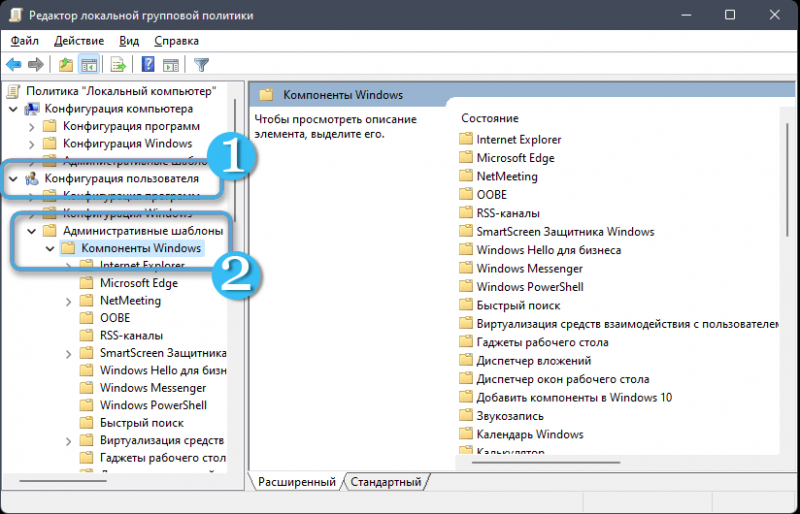
- в правой части окна выбираем параметр «Скрыть выбранные диски из окна «Мой компьютер», нажимаем ПКМ — «Изменить»;

- в новом окне выбираем «Не задано» и применяем изменения.

Переназначение буквы исчезнувшего диска
Этот способ решит проблему, если буква, идентифицирующая раздел, слетела. Сброс логического тома мог произойти случайно, например, при переустановке Windows. Чтобы вернуть букву (или назначить другую), выполняем следующие действия:
- переходим к системной утилите «Управление дисками» любым удобным способом (например, с помощью консоли «Выполнить» (Win+R) и запроса diskmgmt.msc);
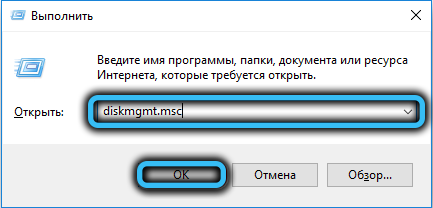
- в нижнем блоке окна нажимаем ПКМ на нашем носителе без имени и выберем «Изменить букву диска или путь к диску…»;

- нажимаем «Добавить» и выбираем из списка нужную литеру;

- сохраняем изменения кнопкой «Ок».
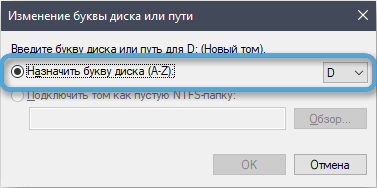
Инициализация и форматирование диска
Способ применим, если в окне утилиты «Управление дисками» вы увидели статус «Нет данных» или «Не распределён». Так, для первого варианта действия начнём с инициализации, для второго — переходим к форматированию.
Выполняем следующие шаги:
- открываем оснастку «Управление дисками» (через «Выполнить» или нажимаем ПКМ на значке «Этот компьютер» и выбираем из доступных действий «Управление» — «Управление дисками»);

- в нижнем блоке нажимаем ПКМ по накопителю со статусом «Нет данных» и выбираем «Инициализировать диск»;

- далее в блоке «Выбор дисков» отмечаем накопитель, выбираем формат GPT (если предполагается работа только в Windows 10) или MBR (для прочих версий), нажимаем «ОК» и по завершении процесса выберем диск, стиль разделов и нажимаем «ОК»;

- далее выполняется форматирование (если для раздела стоял статус «Не распределён», начнём с данного этапа, пропустив инициализацию), нажимаем ПКМ по накопителю, выбираем «Создать простой том…»;

- назначаем литеру и нажимаем «Далее»;



- задаём формат (предпочтительнее NTFS) и объём локального диска (если пропустить этот шаг, он отформатируется полностью);

- запускаем процесс и ожидаем окончания форматирования.

Использование Командной строки для форматирования и восстановления
Отформатировать и восстановить локальный раздел можно также посредством стандартной Командной строки. Для этого выполняем:
- запускаем терминал от имени администратора любым удобным способом (например, через контекстное меню «Пуск» или поисковую строку);
- при запросе разрешаем приложению вносить изменения на устройстве;
- поочерёдно вводим команды (нажимаем Enter после каждой):
diskpart

list disk (команда выведет на экран список подключённых накопителей)

select disk E (вместо E может быть другая буква диска, команда позволяет выбрать литеру из списка, открывшегося по предыдущему запросу)
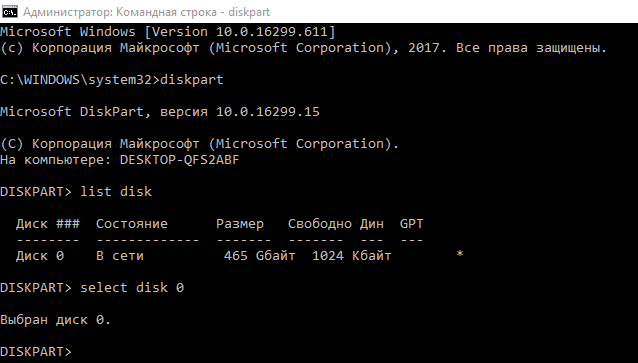
clean (для очистки выбранного тома)

- после окончания процесса форматирования пропавшего раздела создаём новый:
create partition primary
format fs=ntfs quick (преобразование в формат NTFS)
- присваиваем разделу необходимую букву:
assign letter=F (вместо F может быть любая буква, не совпадающая с наименованиями прочих локальных дисков)

- Готово. Для выхода вводим exit.
Обновление драйвера материнской платы
Локальный диск может не распознаваться системой, если программное обеспечение материнской платы неактуально. Обновить драйверы устройств можно разными способами:
- через системную оснастку «Диспетчер устройств», выполнив автоматический или ручной поиск драйверов;
- вручную загрузив софт с сайта производителя устройства;
- посредством специальных утилит для обновления ПО.

Откат системы
Созданные точки восстановления системы выручают в подобных ситуациях, когда функционирование ОС было нарушено по различным причинам. С их помощью можно восстановить Windows до состояния, когда проблема ещё не возникла и всё исправно работало:
- открываем окно параметров восстановления системы любым удобным способом (например, переходим в Параметры (Win+I), идём в раздел «Обновление и безопасность» — «Восстановление»);
- нажимаем кнопку «Начать» и выбираем вариант восстановления;
- нажимаем «Далее» и «Сброс» для начала процедуры, дожидаемся окончания.

Использование стороннего софта
Ещё один способ устранения неполадки — применение сторонних инструментов, среди возможностей которых есть опция по восстановлению логического диска. Рассмотрим, как выполнить задачу на примере утилиты :
- скачиваем софт с официального сайта;
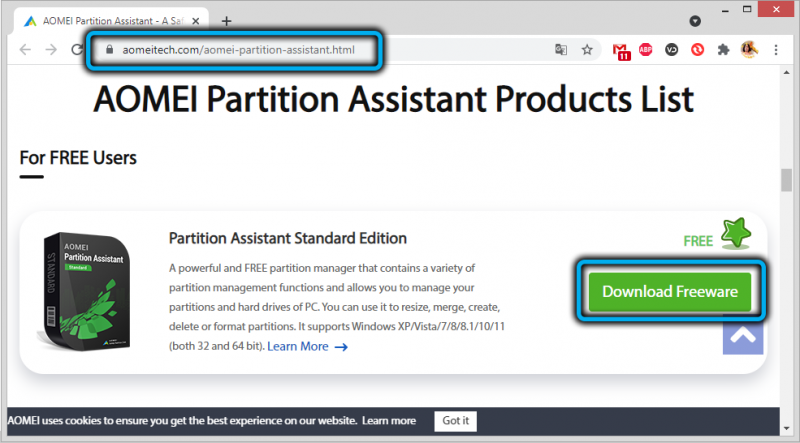
- запускаем, в меню слева выбираем «Мастер восстановления раздела»;

- выбираем накопитель, нажимаем «Далее»;

- теперь нужно выбрать метод поиска (быстрый или полный) и нажать «Далее»;

- дожидаемся окончания процесса (время зависит от размера диска и скорости);
- в следующем окне отмечаем пропавший том, нажимаем «Перейти»;

- применяем настройки нажатием соответствующей кнопки.

Выполнить процедуру можно и с помощью других инструментов для работы с накопителями, включающих данную возможность.
Используя вышеприведённые способы, в зависимости от причины неисправности, вы сможете решить проблему самостоятельно и вернуть отображение диска D.



