После очередного включения компьютера вместо стандартного поля для ввода пароля может появиться уведомление о том, что он истёк и нужно создать новый. Такое сообщение может озадачить, особенно если вы не сами создавали учётную запись, а просили кого-то вам помочь. Скорее всего, пароль ограничили во времени. Предлагаем рассмотреть, как это делается и что предпринять дальше.
Как настроить срок действия пароля для локальной учетной записи Windows 10
Обычно лимит срока устанавливается таким образом:
- В «Поиске» пишется: «выполнить».
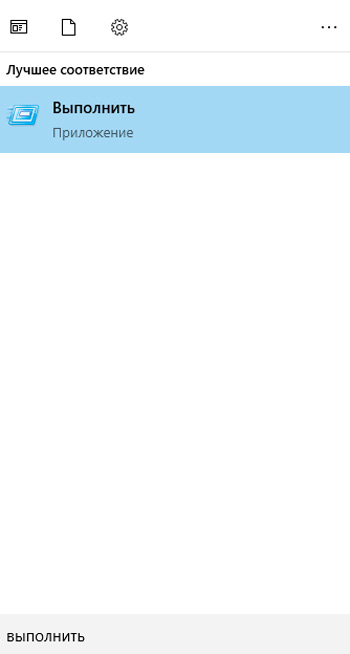
- Когда соответствующее приложение найдётся, по нему кликается дополнительной кнопкой.
- Важно обязательно указать Run As Administrator, чтобы ваши действия воспринимались системой, как легитимные.
- В маленькое поле вбивается: lusrmgr.msc + «Enter».
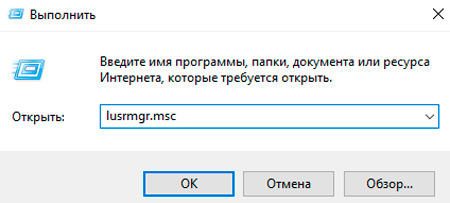
- Из перечня выбирается ник пользователя и соответствующая ему вкладка «Свойства» (через правый щелчок).
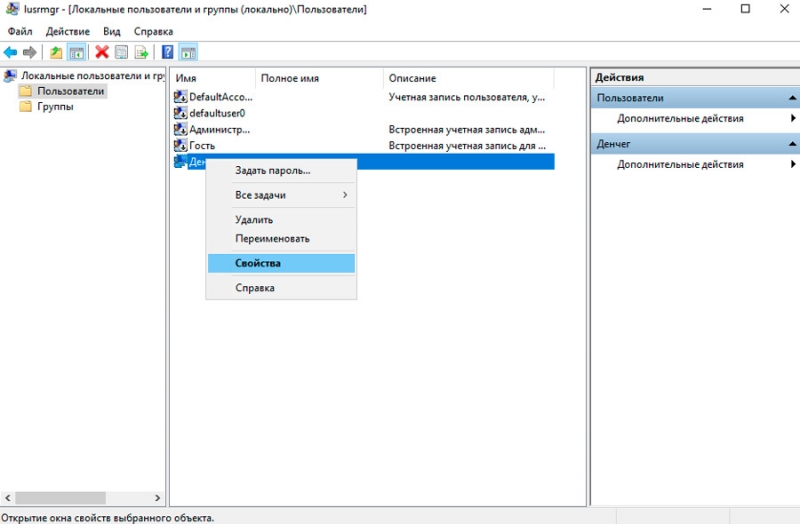
- Если убрать галочку с опции «Срок действия пароля не ограничен», то, разумеется, поступит предложение указать временной отрезок.
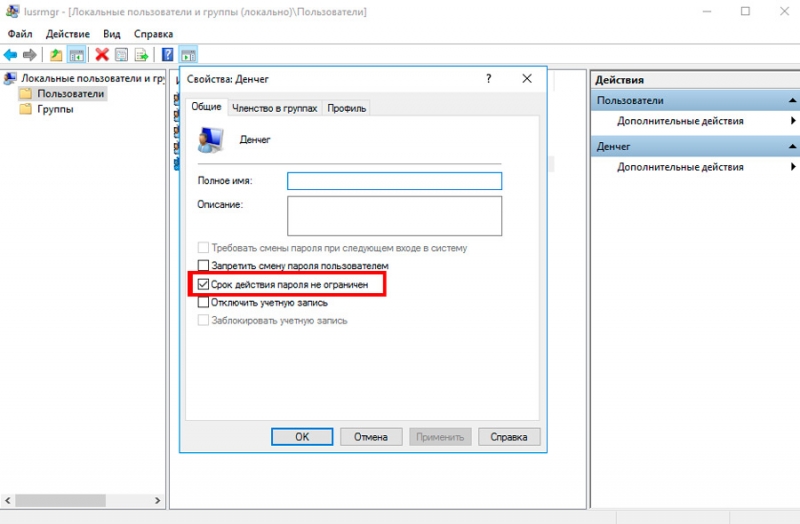
Как только пройдёт оговоренное количество дней, система уведомит, что срок действия пароля истёк и уже необходимо изменить пароль. Впишите в первую строку старый код, а в следующую – новый, и откроется «Рабочий стол». Но если помимо уведомления не отображается никаких полей и форм, куда можно внести свежие данные вместо истёкших (а такое часто случается), придется действовать так:
- Независимо от того, Windows 10 у вас или 8 или же 7, нажмите в углу кнопку «Отключить».
- Удерживайте «Shift» и в тот же момент выберите «Перезагрузка».
- Перед вами появится меню восстановления ОС. Здесь нужно кликнуть по «Дополнительным параметрам» и выбрать «Командную строку».
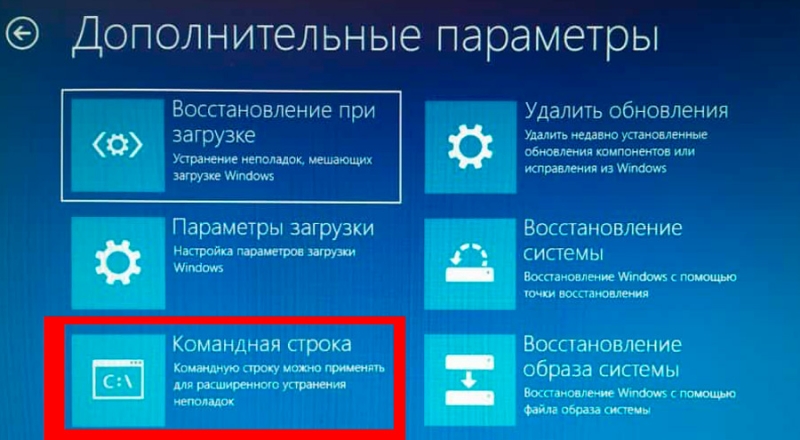
- Впишите в чёрное поле: wmic UserAccount set PasswordExpires=False (соблюдая все указанные пробелы) и кликните «Enter».
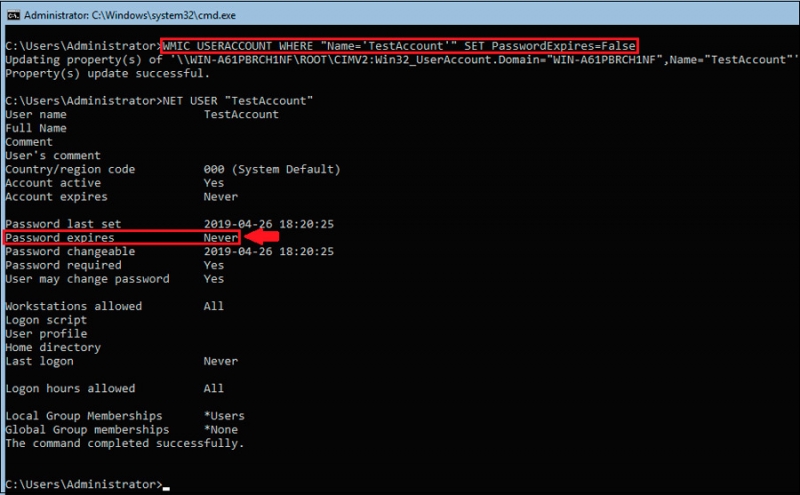
- Теперь впишите: shutdown /r + «Enter».
- Подождите, пока ОС перезапустится (на отключение уйдет минута). Сообщение об устаревшем пароле должно исчезнуть.
Как ограничить срок пароля для учётной записи Microsoft
Также максимальный срок действия вашего пароля мог быть задан не в настройках самого ПК, а в личном кабинете на сайте Microsoft. Это происходит так:
- После авторизации на ресурсе открываются вкладки: Параметры — Учётные записи — Данные — Управление учётной записью.
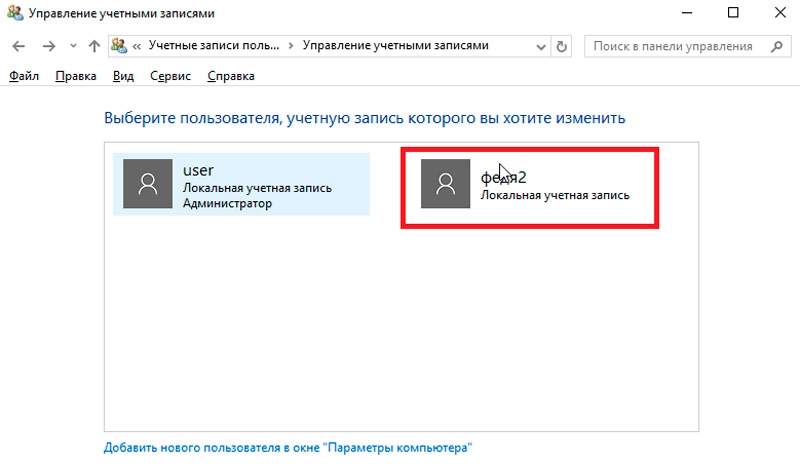
- Под аватаркой есть стрелочка вниз, где спрятаны опции: «Дополнительные действия» — «Смена пароля». В ней задаётся новый набор символов, а в конце ставится отметка напротив фразы «Менять каждые 72 дня».

За счёт этого достигается ограниченное использование пароля. К счастью, на сайт вы можете зайти с любого устройства, а не только с ПК, где просрочен код доступа. Придумайте новый и уберите галочку с последнего пункта. Таким образом, пароль снова станет бессрочным. Теперь можно разблокировать экран компьютера, авторизовавшись с помощью свежего ключа.
Если ничего не получилось, вернитесь на главную «Microsoft, откройте вкладку «Поддержка» — «Учётные записи и выставленные счета», а затем кликните по ссылке «Сброс локальной учётной записи» и действуйте по инструкции.
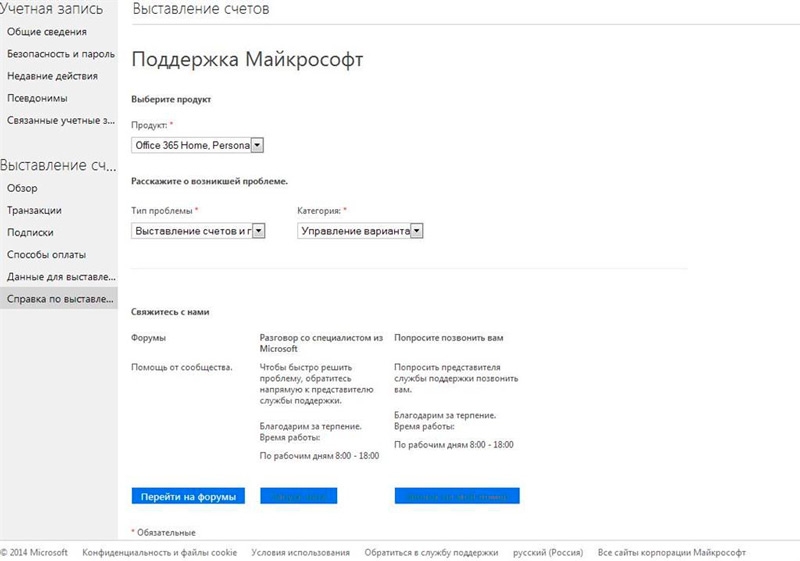
Иногда бывает так, что вы вовсе не пользуетесь паролем и никогда его не создавали (особенно это касается Windows 7), а уведомление об истечении срока всё равно приходит и появляется поле для ввода старого и нового кода. Просто пропустите первое и заполните второе, а потом нажмите «Enter».
Сталкивались ли вы с подобной проблемой? Какой способ помог вам отключить лимитирование пароля? Напишите об этом в комментариях.



