Программа RivaTuner Statistics Server предназначена для геймеров, которые хотят повысить производительность ПК и при этом не навредить ему. Она автоматизирует разгон и позволяет контролировать температуру и другие показатели, чтобы они не зашкаливали.
Что это такое
Приложение RivaTuner Statistics Server управляет графическим адаптером, позволяя выставить нужные пользователю параметры без вреда для оборудования – вот что это за программа. Она работает как с NVIDIA, так и с AMD. Интерфейс выглядит довольно просто, все функции визуализированы в виде кнопочек, шкал и рычажков – это сделано для того, чтобы с приложением могли работать все, независимо от знаний о ПК и устройствах. При этом есть режим для продвинутых пользователей.
Принцип работы
Данная программа позволяет легко «добраться» до тех функций графического адаптера, к которым сложно получить доступ, имея под рукой стандартный набор ресурсов. Её опции дают возможность следить за драйверами и записями в реестре.
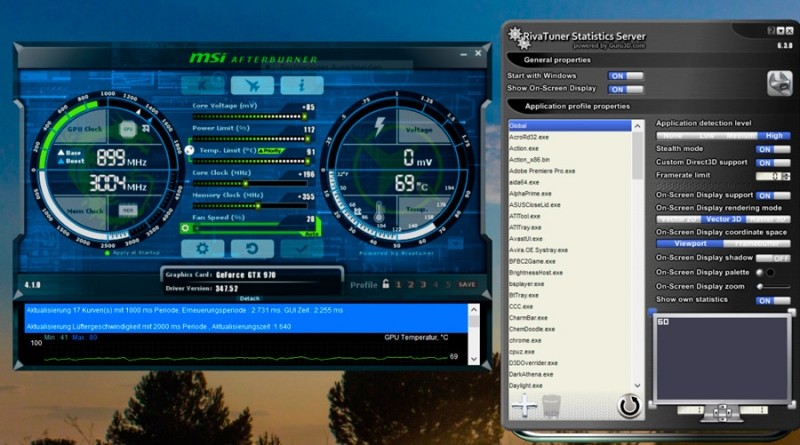
Чтобы повысить производительность, внутрь оболочки встроены мини-утилиты, связывающиеся с центральным и графическим процессорами и задающие им нужные команды. Программа подходит для всех версий Windows, начиная с 7-ой и выше, и для всех известных видеоадаптеров, не вышедших из употребления.
Функции RivaTuner Statistics Server
При включении игры окошко программы остаётся в зоне видимости, чтобы вы могли следить за изменением производительности и расходом ресурсов. Приложение способно:
- Разгонять графический адаптер, одновременно раскручивая и вентилятор, чтобы избежать перегрева.
- Поддерживать высокую продуктивность видеокарты и ЦП, что позволяет с комфортом играть в игры и пользоваться другим ресурсозатратным ПО (например, для анимации).
- Суммировать показатели продуктивности в разных приложениях и предлагать наглядную статистику.
- Быстро и удобно делать скриншоты и конвертировать их в нужное расширение.
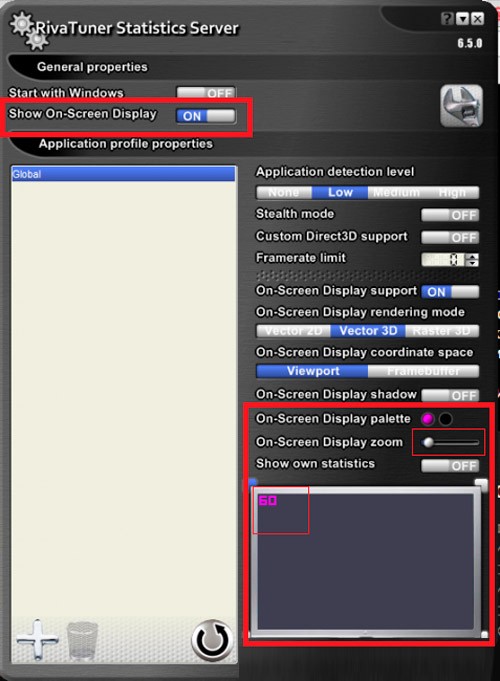
- Делать видеозапись экрана.
- Менять показатели количества кадров в секунду, что особенно важно для игр, где композиция построена от первого лица, т. е. игрок смотрит на всё как бы глазами персонажа.
Установка и настройка утилит
Дистрибутив программы RivaTuner Statistics Server распространяется не сам по себе, а вместе с другим приложением для повышения производительности – MSI Afterburner. Последнее показывает все данные о внутреннем оборудовании ПК, и работают утилиты исключительно в тандеме, поэтому устанавливать придётся и ту, и другую. Скачать инсталлятор можно на официальном сайте разработчика. После распаковки и запуска загрузочного файла можно просто следовать появляющимся подсказкам: выбрать язык, место хранения программы, согласиться с условиями использования. Вначале устанавливают MSI Afterburner, а затем – RivaTuner (в зависимости от версии дистрибутива они могут помещаться в разных папках общего архива или устанавливаться сразу единым пакетом). Теперь разберёмся, как все настроить:
- Для начала откройте MSI Afterburner – слева, под большой круглой кнопкой вы увидите несколько маленьких. Нам нужна та, на которой изображено зубчатое колёсико.

- Нажатие на неё открывает другое окно с несколькими вкладками – выберите Monitoring и в разделе Active Charts укажите все показатели, какие вы хотите видеть.
- Включите режим Show in Overlay on-Screen Display.
- Укажите параметры, в которых должно работать оборудование вашего ПК. Будет лучше, если перед этим вы хорошенько изучите его возможности, чтобы не поставить слишком высокую планку.
Разбираем настройку RivaTuner:
- Перед тем как пользоваться ею, нужно найти иконку. Как правило, она располагается в правом нижнем углу, где обычно находится значок антивируса, Bluetooth и «Центра обновлений».
- Кликните по ней и откройте окошко программы.
- Здесь вы можете поменять частоту кадров в игре и настроить дизайн интерфейса самого приложения.
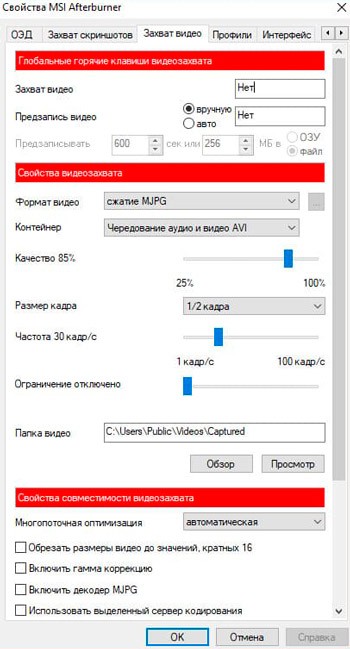
Иногда в «Стиме» окно RivaTuner не отображается поверх игры. В этом случае надо открыть RivaTuner, кликнуть плюсик внизу справа, выбрать название игры и слева переставить соответствующий ползунок в позицию «Включено».
Теперь поговорим о том, как удалить утилиту RivaTuner, если она вам больше не нужна:
- Откройте «Панель управления» – «Установка и удаление программ».
- Найдите ПО в списке, выделите и удалите с помощью специальной кнопочки.
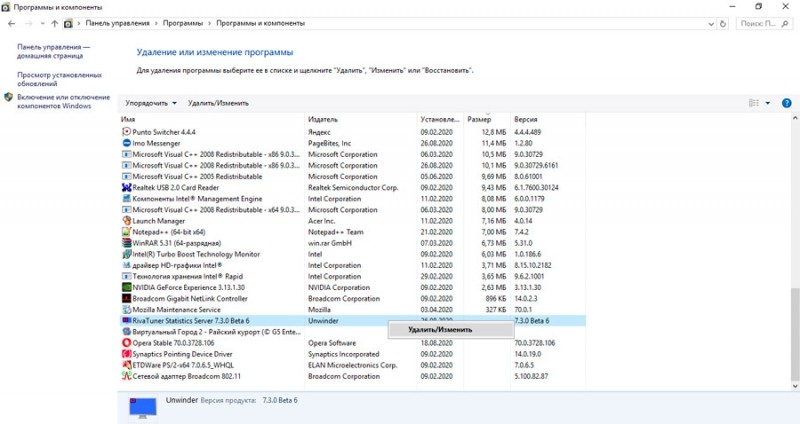
- Если там его нет, вызовите «Диспетчер задач» (Ctrl+Alt+Del) и отыщите исполняемый файл программы.
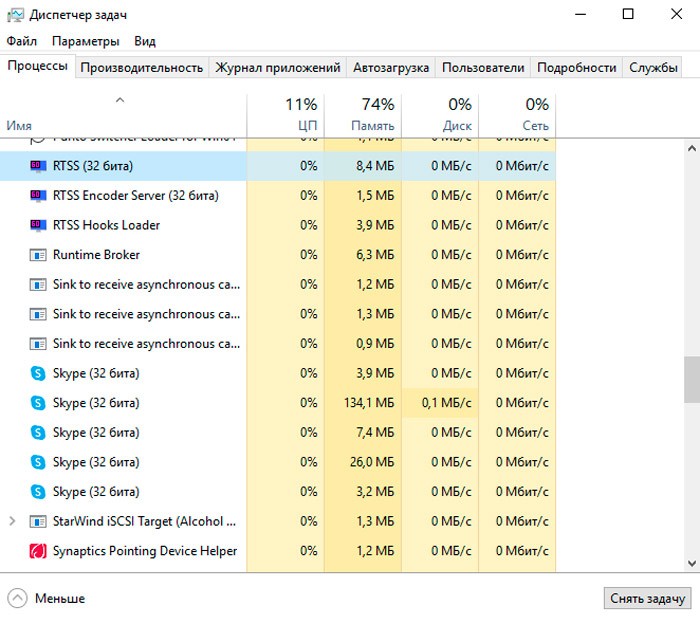
- Кликните по его названию правой кнопкой и посмотрите в «Свойствах» расположение.
- Перейдите в данную папку и очистите всё, что имеет отношение к RivaTuner.
Разумеется, удаляется эта программа тоже вместе с MSI Afterburner, как и устанавливается.
Как пользоваться RivaTuner
Теперь непосредственно к вопросу о том, как пользоваться возможностями программного обеспечения под названием RivaTuner.
Как уже говорилось ранее, эта утилита предназначена для разгона и изменения настроек видеокарты, установленной на компьютере или в ноутбуке.
Вот только пользоваться софтом следует предельно аккуратно. Если нарушить рекомендации, а также внести несоответствующие изменения, это может привести к самым непредсказуемым последствиям. Бывали случаи частичных неисправностей и даже полного выхода из строя графического адаптера. Это лишь предупреждение, а не попытка запугать юзеров и вынудить вовсе отказаться от использования утилиты.
Большинство геймеров интересуются не только тем, как включить программу RivaTuner. В этом ничего сложного нет. Куда важнее получить вразумительный ответ на вопрос, касающийся того, как разогнать вентилятор, используя возможности программного обеспечения RivaTuner.
Последовательно инструкцию по использованию софта можно представить в следующем виде:
- Загрузите установочный файл утилиты, установите её на свой компьютер, после чего запустите. Перед вами появится главный экран, откуда и будут осуществляться все последующие действия.
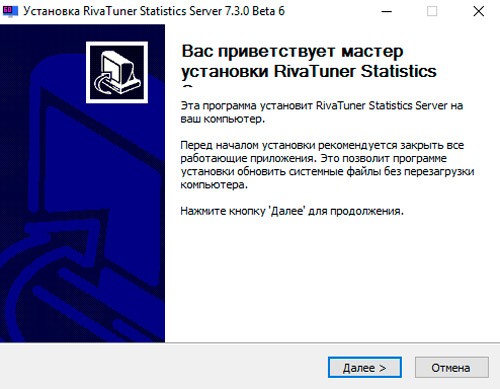
- Выберите раздел для настройки видеокарты. Для этого нужно щёлкнуть по значку треугольника с правой стороны непосредственно под названием вашего графического адаптера.
- Появится панель, на которой нужно кликнуть на кнопку, где изображена лупа.
- Изучите общие параметры производительности графического адаптера. Также взгляните на текущие показатели температуры и частоты работы оборудования.
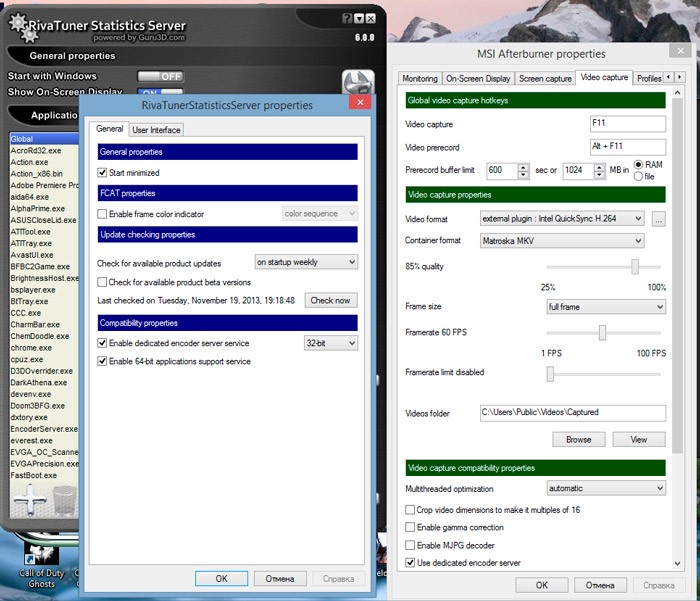
- Затем снова нажмите на треугольник в строке под названием ForceWare Detected. Здесь выпадет панель, на которой нужно кликнуть на первую же кнопку из списка. На ней отображается миниатюра видеокарты. Это позволит открыть окно системных настроек утилиты. Здесь переходите во вкладку под названием Fun. Это первый шаг на пути к разгону вентилятора.
- В верхнем правом углу следует выбрать параметр Direct Control. То есть это разгон на уровне используемого драйвера. Для подтверждения выбора кликните на Apply.
- Далее нужно поменять частоту ядра. Это делается в строке, которая обозначена как Performance 3D. Частота меняется с интервалом 25–50 Гц. Снова жмите на Apply, и сохраните новые настройки. Для этого потребуется кликнуть на кнопку, где отображается маленькая дискета. Сохраните около 4 разных настроек, где в первой будет значение 40%, во второй 60%, а в третьей и четвёртой 80 и 100% соответственно.
- Теперь выставляйте значение на отметке 40%, и подтверждайте выбор кнопкой «ОК». Откройте вкладку Launcher в приложении RivaTuner.
- Здесь кликните на плюс зелёного цвета и выбирайте пункт Regular Item. Подтвердите выбор кнопкой «ОК».
- После проделанных манипуляций появляется окно. Здесь задаются необходимые характеристики для ускорения графического адаптера, то есть видеокарты. Чтобы сделать это, в строке под названием Name пропишите 40%.
- На следующем этапе нужно найти параметр, прописанный как Associated Fan Profile. Здесь также требуется выставить значение на 40, поставить Driver Level и подтвердить внесённые изменения кнопкой «ОК».
- По аналогии необходимо будет задать параметры от 60 до 100%.
- Далее переместитесь в кладку под названием Scheduler. В поле Name укажите 40%. После этого можно кликнуть на Run Task, и выбрать On hardware Monitoring Range Event. Это является добавочной настройкой режима. Здесь следует установить Core Temperature, выбрать цвет для отображаемой графики. Стандартно используется красный вариант цвета, но можно применить зелёный для удобства.
- Важно учитывать, что 40% является минимальным значением. Потому в графе под названием Range min следует поставить 0. Максимальное значение не может превышать следующее, то есть 60%, из-за чего в графе Range max следует указать параметр 55. Последующие две характеристики будут определять периодичность графика. Рекомендуется выставлять 15000 и 0.
- В случае с параметром 60% в графе Range min прописывается 56, а в графе max будет указываться 65. Чтобы не запутаться в графике, следует задать другой цвет отображения. Уже сугубо на своё личное усмотрение. Хоть жёлтый, хоть фиолетовый.
- По аналогичному принципу вносятся изменения в настройки для 80 и 100%.
- Как результат, программа будет отображать графику зависимости температуры.
Если после проделанной работы все параметры окажутся в рамках допустимой нормы, тогда разгон можно продолжить и дальше, используя фирменную утилиту для NVIDIA.

Но бывает и так, что тест зависает, параметры зашкаливают и выходят за пределы допустимых норм. В этой ситуации, чтобы предотвратить возможный крах всего компьютерного железа, лучшим решением станет остановка RivaTuner.
Разгонять видеокарту или нет, дело лично каждого пользователя.
Да, программы типа RivaTuner демонстрируют откровенно неплохие возможности и свойства. Но всё же это всегда потенциальный риск. Зачастую проще и безопаснее изначально купить производительный графический адаптер, а не выжимать из него последние соки путём разгона.



